În această lecție vă voi arăta tehnica de bază a retușării, care vă va ajuta să vă îmbunătățiți imaginea portretului. Veți învăța cum să eliminați defectele de pe piele, cum să aplicați cosmeticele și să întăriți anumite caracteristici ale feței, cum ar fi buzele și ochii. Vom merge mai departe decât retușare „normal“ procesul standard, voi arăta cum să adăugați mai glamour portretului dvs., prin adăugarea de bijuterii pe pleoape, folosind imagini de stoc.
Retușarea portretului este în întregime legată de îmbunătățirea trăsăturilor faciale, cum ar fi ochii, buzele și pielea, fără a provoca un sentiment de ipocrizie. Pentru aceasta, folosim instrumentele Dodge / Burn pentru a schimba iluminarea pe păr, pentru a le oferi un volum mai mare, precum și pentru ochi și buze, pentru a le face mai atractive.
Corecția culorilor se va realiza utilizând straturi corective, cum ar fi Balansul de culori (Color Balance) pentru corectarea suplimentară, precum și pentru a nu pierde calitatea imaginii în timpul fluxului de lucru. Utilizăm instrumentul standard de Stamp String pentru duplicarea pieselor și aplicăm filtrul Efecte de iluminare pentru îmbunătățirea finală a tuturor luminilor.

Prima sarcină este de a îmbunătăți portretul - o corectare a eventualelor defecte de pe piele. Am folosit instrumentul Spot Healing Brush (spot Healing Brush Tool) pentru îndepărtarea reflexii de lumină pixeli luminoși mici din jurul ochilor și frunte, precum și un instrument de Meeks perie (instrument Mixer Brush) pentru a inmuia pielea.
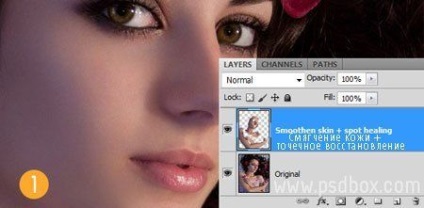
PASUL 2 - Prima corectare a culorilor
Să schimbăm starea de spirit a imaginii cu straturile corective. Am folosit harta Gradient pentru a redistribui nuanțele de culoare în umbre și iluminare. Am folosit gradientul implicit de la violet la portocaliu, singura culoare portocalie schimbata in # ecaf68. Schimbați modul de amestecare pentru stratul de ajustare la Lumină moale, reduceți opacitatea stratului la 30%.
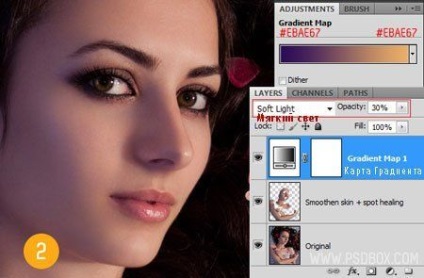
PASUL 3 - Corectarea contrastului
Corectați contrastul imaginii utilizând niveluri sau curbe. Iluminarea din această imagine este puțin cam neclară, așa că l-am luminat puțin, folosind valoarea 235 a stratului de ajustare a nivelurilor. De asemenea, midtones (Midtones) ușor de luminat, schimbând valoarea la 1.05, astfel încât întreaga imagine a început să arate puțin mai strălucitoare.

PASUL 4 - Perii modelate (perii pentru desenul ornamental)
Am folosit o perie rotundă pentru a desena câteva puncte sub ochii mei. De fiecare dată, reduceți treptat dimensiunea periei atunci când aplicați un singur punct. Apoi, duplicați stratul pentru ochiul drept, aplicați stratul de mască dacă este necesar. Utilizați modul de amestecare Soft light, opacitatea stratului este de 100%.
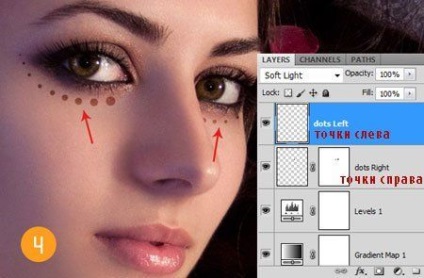
Pentru a crea umbra ochilor, am folosit o perie moale mare. Culoarea care este folosită pentru acest lucru nu este cea mai importantă, principalul lucru este să încercați să aplicați intensitatea diferitelor nuanțe până când nu ridicați umbra corespunzătoare. Pe un strat separat, faceți același lucru cu pleoapa inferioară, folosind o nuanță de culoare diferită. Modul de amestecare folosit aici este Overlay.

PASUL 6 - Îmbunătățirea calității produselor cosmetice aplicate
Odată ce ați aplicat aproximativ produsele cosmetice, adăugați un strat de mască la ambele straturi de machiaj pentru a corecta și îmbunătăți machiajul aplicat. Pentru a obține un efect natural de machiaj, utilizați o perie moale mare pe stratul de mască, reducând opacitatea pensulei la aproximativ 25%. Utilizați stratul de ajustare Hue / Saturation pentru a selecta culoarea machiajului.
Notele traducătorului: 1. straturi de ajustare Ton culoare / Saturație pentru a schimba culoarea cosmeticelor, utilizați ca o mască de tăiere. 2. Un strat de ajustare pentru pleoapa superioară, al doilea pentru pleoapa inferioară. 3. Măștile de strat sunt folosite pentru a înmuia sau corecta machiajul.

PASUL 7 Închiderea și luminarea
Creați un nou layer si apoi du-te Edit - Fill (Edit> Fill) și umple gri 50% (50% gri). Schimbarea modului de amestecare pentru acest layer pe Overlay (suprapunere) și pe același strat, aplică un decantor / Burn unelte (Dodge / Burn unelte), suport (expunere) 3-5%. Creați o strălucire de instrumentul Dodge și umbre folosind instrumentul Burn, o perie moale, de dimensiuni medii.

Pasul 8 - Consolidarea expresivității ochilor și îmbunătățirea părului
Creșteți valoarea expunerii la aproximativ 25% și reduceți dimensiunea periei. Pe același strat pe care l-am umplut cu 50% gri, aplicați instrumentul de curățare pe pleoape pentru a face pleoapele mai ușoare și, de asemenea, la păr. Duplicați acest strat pentru a spori efectul.

PASUL 9 - Balanța culorilor
Scopul corectării echilibrului de culoare (Color Balance) este o corecție a culorii întregii imagini. Am făcut imaginea mai rece, în special în ceea ce privește parametrii tonurilor medii și umbre, adăugând mai multe nuanțe de albastru și albastru. Numărul (setările) culorii adăugate pentru fiecare canal depinde de preferințele dvs.
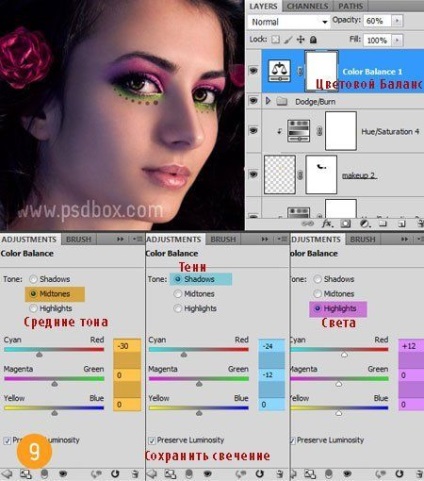
Modificați culoarea buzelor utilizând stratul de ajustare Hue / Saturation. Creați strat suplimentar de ajustare mască strat de umplere strat de ajustare cu negru, și apoi folosind o pensula pentru a picta regiunea de buze alb la efect manifestat doar pe buze. Utilizați trei parametri ai stratului de corecție pentru a corecta intensitatea și luminozitatea culorii.

PASUL 11 - Adăugați detalii folosind pietre prețioase
Cu ajutorul imaginii stoc, care poate fi descărcat de la link-ul de la începutul acestei lecții, imaginea noastră este mai interesantă. Măriți imaginea pietrelor pentru a se potrivi imaginii dvs., apoi duplicați de câte ori este necesar. Puteți schimba culoarea pietrelor utilizând stratul de ajustare Hue / Saturation. Aplicați o valoare mică a opțiunilor Drop Shadow pentru a crea mai mult realism.
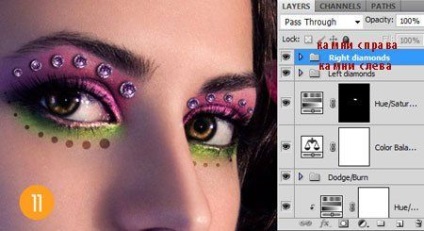
Folosind instrumentul de clonare, creați un duplicat de trandafiri pe părul modelului. Evitați crearea unei copii exacte a trandafirului, schimbând setările parametrului Proprietăți sursă clonare, care poate fi activat prin intermediul sursei de clona ferestre. Țineți apăsată tasta Alt + și faceți clic pe imaginea originală de trandafir, apoi pe noul strat trageți un duplicat al trandafirului.
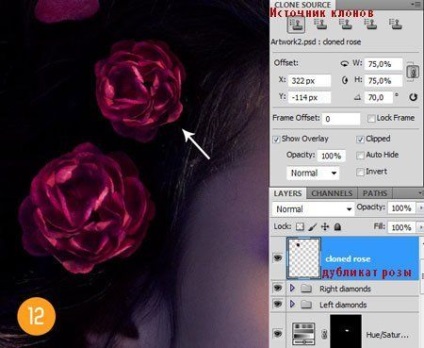
PASUL 13 - Efectul luminii finale
Creați un strat nou pe toate straturile și apoi pe un nou strat, apăsați Shift + Ctrl + Alt + E pentru a îmbina toate straturile de pe noul strat. La acest strat, aplicați filtrul Efecte de iluminare, mergeți la Filter> Render> Efecte de iluminare. Scopul acestui efect final este de a întuneca colțurile imaginii pentru a atrage atenția observatorului asupra chipului modelului.
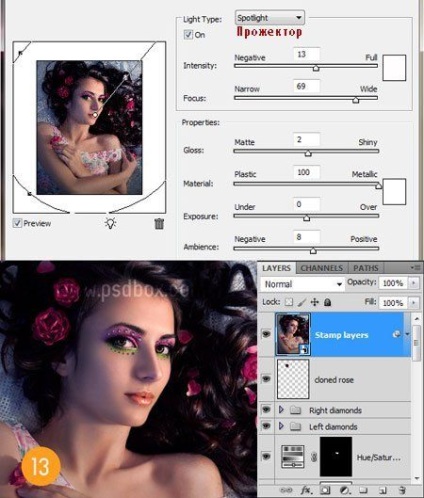

Add-ons:
23 691
abonați:
70 000+
Activitatea utilizatorilor:
333613
Celelalte proiecte:
Formular de înregistrare
Înregistrare prin e-mail