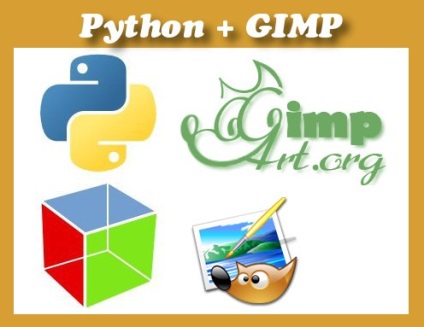
În următoarea lecție gimp, vom instala limba de programare Python pentru Windows. Trebuie să facem acest lucru pentru a putea rula scripturile gimp scrise în Python (scripturi cu extensia * .py)
Python este un limbaj de programare de înaltă calitate, cu accent pe productivitatea dezvoltatorilor și lizibilitatea codului.
În prezent, scripturile scrise în Python sunt mai avansate decât pluginurile și scripturile create în limba SCHEMA depășită (cunoscută sub numele de Script-Fu).
Sprijinul pentru noile scripturi adaugă mai multe caracteristici programului GIMP. dar pentru a profita pe deplin de toată frumusețea plug-in-urilor gimp din Python, trebuie să faceți pașii suplimentari, despre care vom vorbi astăzi în următoarea lecție.
Instalarea suportului Python a fost testată cu succes pentru:
Windows XP (32-bit), GIMP 2.6.11, Python 2.6.6, PyGtk all-in-one (toate 32 de biți) și reporniți (consultați pasul 12)
Windows Vista (32 de biți), GIMP 2.6.11, Python 2.6.6, PyGtk all-in-one (toate 32 de biți) și reporniți (consultați pasul 12)
Windows Vista (64 de biți), GIMP 2.6.11, Python 2.6.6, PyGtk all-in-one (toate pe 32 de biți)
Windows 7 (64 de biți), GIMP 2.6.11, Python 2.6.6, PyGtk all-in-one (totul pe 32 de biți)
Pasul 1. În primul rând, asigurați-vă că nu avem suport pentru scripturi Python în gimp. Pentru aceasta, deschideți fila "Filtre" și uita-te în partea de jos. Dacă alături de «Script-Fu» nu ați observat încă un alt element de meniu numit «Python-Fu», se spune că suportul limbajul Python în GIMP lipsesc.
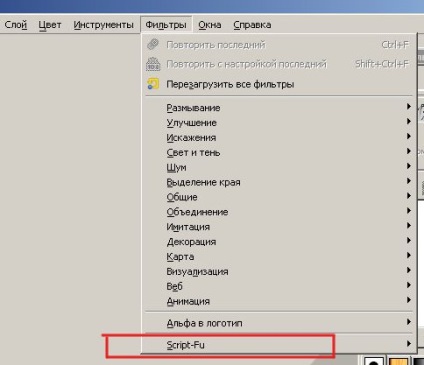
În următoarea lecție avem în vedere următoarea situație: GIMP pentru Windows este deja instalat. și nu există niciun suport pentru Python.
Pasul 2. Python este un limbaj de programare (scripting language) care nu vine cu GIMP, dar îl puteți descărca separat și apoi îl puteți instala pentru a obține noile caracteristici.
Dacă suportul Python nu este disponibil în timpul instalării GIMP. Acest lucru este demonstrat de incapacitatea de a instala o căpușă împotriva elementul «GIMP Python extensie», astfel încât modulele de limbă necesare sunt disponibile în sistemul de operare. Aici puteți afla că sunt acceptate numai versiunile de Python 2.5 și 2.6.
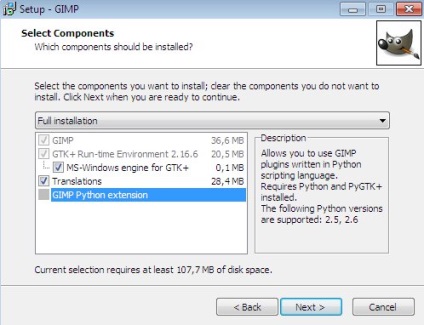
Prin urmare, trebuie să instalăm module suplimentare, iar după aceea reinstalați programul GIM P pentru a activa suportul pentru scripturile Python.
Reguli pentru selectarea modulelor. Este important să știți:
Există un sistem GIMP pentru sistemele pe 64 de biți, dar este experimental și folosit doar pentru testare. Deci, dacă ați descărcat GIMP, atunci cel mai probabil va fi un GIMP obișnuit pe 32 de biți (care este destul de potrivit pentru lucrul cu Win32x și Win64x).
GIMP și Python trebuie să fie create pentru aceeași platformă. Deci, fie utilizați un 64 de biți GIMP și Python 64-biți experimentale (nu este recomandat), sau utilizați pe 32 de biți GIMP implicit și versiunea pe 32 de biți de Python (care este recomandat).
Numai Python 2.5 și Python 2.6 sunt acceptate de GIMP. Am încercat să instalez Python 2.7, dar nu a funcționat pentru mine. Cred că și Python 3 nu va funcționa.
și descărcați Python 2.6.6, pentru acest click pe linkul Windows x86 MSI Installer (2.6.6) (sig).
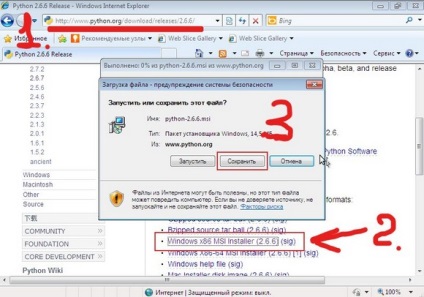
și descărcați programul de instalare "PyGtk all-in-one", pentru acest click aici
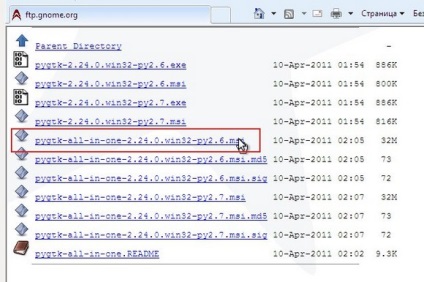
Acum, selectați din listă "pygtk-all-in-one-2.24.0.win32-py2.6.msi" și faceți clic pe link pentru descărcare.
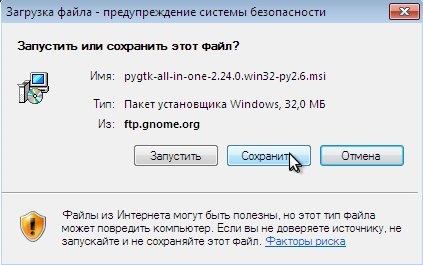
Dacă utilizați un GIMP pe 64 de biți. atunci este de dorit să descărcați Python și PyGtk de 64 de biți. Dacă nu știți ce înseamnă asta, ignorați acest sfat.
Pasul 4. Mai întâi, instalați Python descărcat. Selectați "instalare pentru toți utilizatorii".
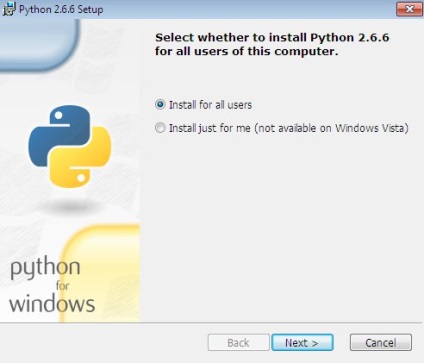
Apoi, selectați directorul sub instalare (implicit acesta este dosarul de pe unitatea C: \ Python 26 \). Faceți clic pe "Următorul"
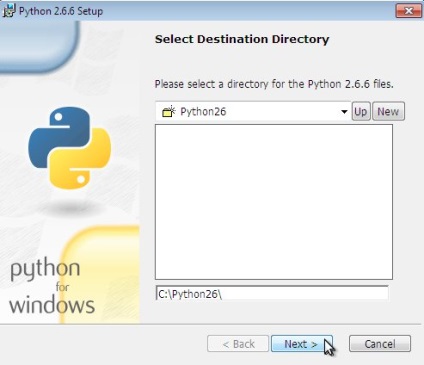
În fereastra următoare faceți clic pe "Next"

Instalarea Python pornește.
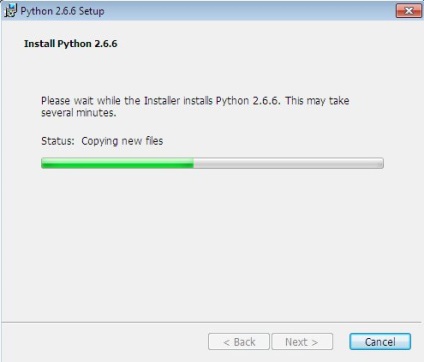
După ce ați terminat instalarea, faceți clic pe "Finalizați"
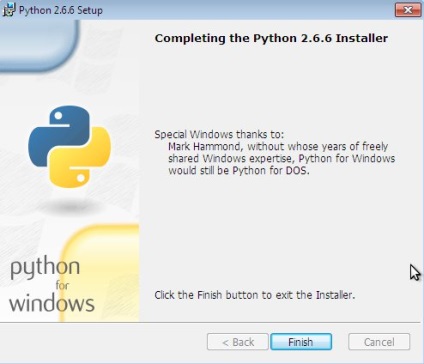
Rebootăm calculatorul (nu puteți face acest lucru, dar vă recomandăm să reporniți computerul, să-l informați pe cine este proprietarul în casă).
Etapa 5. Apoi rulați instalarea programului de instalare "PyGtk all-in-one". În acest fel vom instala în sistem următoarele module PyCairo. PyGtk și PyGObject.
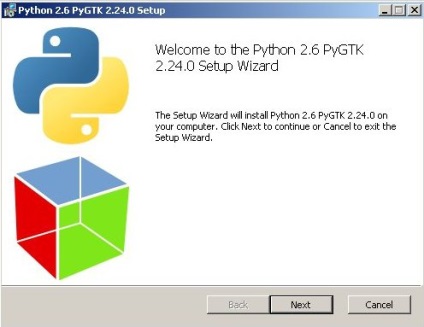
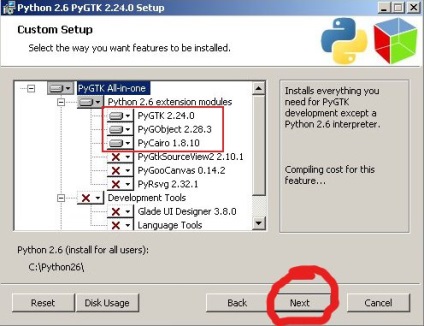
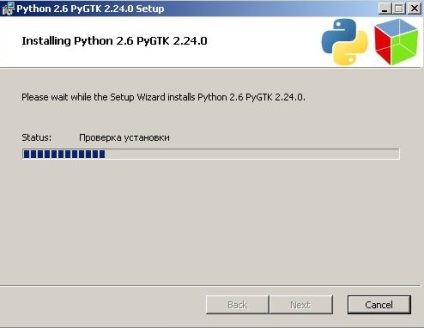
Pasul 6. După cum sa explicat mai sus, pentru a activa suportul Python, trebuie să reluăm instalarea GIMP. Când apare următoarea fereastră, faceți clic pe butonul următor pentru a activa instalarea extinsă a programului.
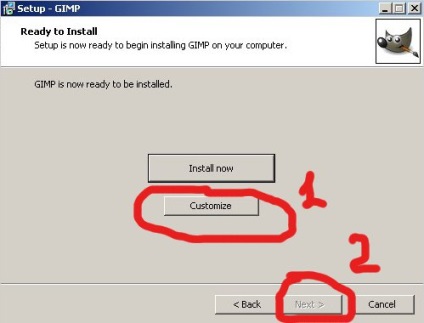
După cum puteți vedea, acum am activat ultimul element "GIMP Python Extension"
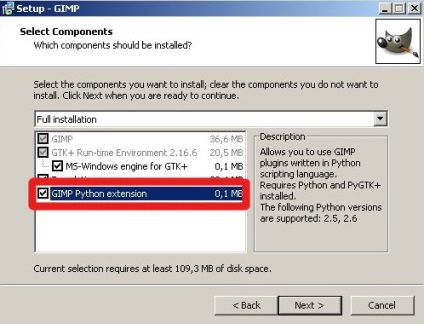
Etapa 7. Acum este instalat suport pentru scripturile Python. Acest lucru este indicat de inscripția "Python-Fu" de lângă "Script-Fu" din meniul "Filtre".
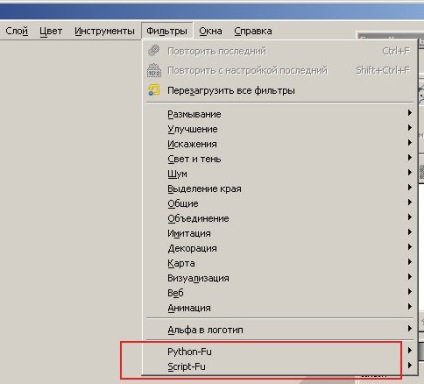
Puteți verifica performanța executând "Filtre - Python-Fu - Console". Următoarea fereastră trebuie deschisă
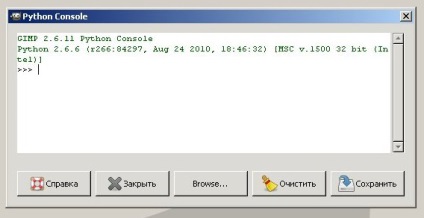
Dacă fereastra a apărut, instalarea suportului Python a avut succes. Dacă nu se întâmplă acest lucru, reporniți computerul.
Pasul 8. Pentru a instala scripturile Python în Gimp. trebuie să le copiați în următoarele directoare:
Este important. Când copiați scripturi, asigurați-vă că nu sunt în arhivă. Un script Python necomprimat va avea o extensie de fișier .py
Windows (personalizat) -C: \ Users \ "numele de utilizator" \ Gimp-2.6 \ plug-ins) SAU AICI:
Windows (sistem) - C: \ Program Files \ GIMP-2.0 \ lib \ gimp \ 2.0 \ plug-in-uri
Linux (personalizat) - home / .gimp-2.6 / plug-ins SA SAU AICI:
Linux (sistem) -lib \ gimp \ 2.0 \ plug-in-uri
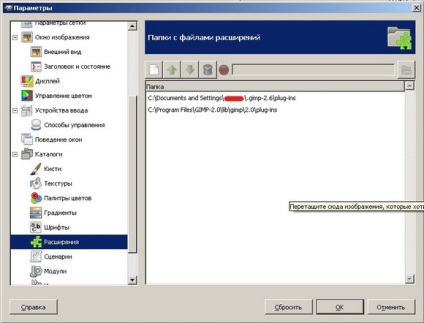
După ce instalați noul plugin, trebuie să reporniți GIMP. Pentru a începe o nouă extensie, trebuie să găsiți elementul corespunzător din meniul programului.
Pasul 12. Dacă după instalare apar pluginuri, dar nu porniți apoi:
1) Reporniți computerul.
2) Încercați să instalați plugin-ul în dosarul de sistem, în timp ce eliminați pluginul din dosarul utilizatorului.
Evaluați acest articol făcând clic pe următoarele stele:
Induceți în eroare persoanele cu fraza respectivă. Nu sunt necesare "run" -uri de script-uri, și chiar mai mult pentru a căuta "documentația pentru scriptul instalat".
Am căutat aceste metode de a rula scenariul și documentația pentru cel puțin 3 ore
De asemenea, este necesar să notați unde va apărea plug-in-ul:
1) în meniul "Straturi" în partea de jos a "efectelor leyer"
2) sau faceți clic dreapta pe strat și acolo, de asemenea, în partea de jos a "leyer efecte"
Totul funcționează pe versiunea 2.8
Dacă există o consolă, copiați layerfx.2.8.py (îl puteți găsi în Google 2.8)
în acele dosare (am copiat atât în utilizator, cât și în sistem), reporniți gmp-ul și plug-in-ul va apărea.
Am instalat:
Gimp în sine (x86 x64): gimp-2.8.14-setup-1.exe
Python: python-2.7.10.amd64.msi
Fișier pentru scripturi (este necesar numai pentru Windows): pygtk-2.24.0.win32-py2.6.msi
Și fișierul pe care trebuie să îl descărcați și să îl copiați în folderele specificate: layerfx.2.8.py
Pentru cei care au ubunt - sugestii cum să copiați fișiere prin terminal (deci nu copiați):
cp (engleză) / calea spre numele fișierului / fișierului (spațiu) / calea către dosarul în care copiem /
exemplu
sudo cp / home / igury / Descărcări / layerfx.2.8.py /usr/lib/gimp/2.0/plug-ins/
ar fi frumos să înveți din funcțiile python pentru gimp,
și apoi de ce și apoi să instalați