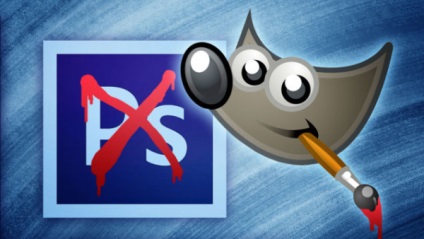
Mulți oameni jură că Photoshop face parte integrantă din fluxul lor de lucru. În multe forumuri, utilizatorii chiar l-au batjocorit pe oameni doar pentru sfatul de a înlocui Photoshop cu GIMP.
Dar vremurile se schimbă. Photoshop nu mai este cea mai bună aplicație. Unul dintre motive - mulți profesioniști au trecut în format RAW, atât de mulți petrec mai mult timp în Lightroom decât în Photoshop.
Cu sarcinile care au rămas pe partea de Photoshop fără probleme pot manipula și GIMP. Doar acum, trecerea la GIMP poate fi dureroasă din cauza cheilor fierbinți, a utilităților și interfața sa este diferită de Photoshop. Sper că următorul ansamblu de sfaturi va ajuta utilizatorii Photoshop, care au trecut la GIMP pentru a face tranziția mai puțin dureroasă.
1. Găsiți directorul cu setările GIMP
În acest tutorial, vom edita unele fișiere de configurare care sunt localizate în directorul special HYIP. Locația acestui director variază în funcție de sistemul de operare.
De acum încolo, vom numi acest director ca
/.gimp-2.8. și tu, de îndată ce te poticni într-o astfel de inscripție, pur și simplu o înlocuiești cu calea către directorul GIMP din sistemul tău.
Configurați tastele rapide în GIMP ca în Photoshop
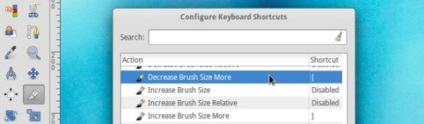
Pentru a include în cheile fierbinți GIMP ca în Photoshop puteți înlocui simplu un fișier de configurare:
- Descărcați fișierul ps-menurc de la freeshel.org
- În director
Instalați pluginul "Layer from selection"

Dezactivați "Afișați margini ale straturilor"
În GIMP există un lucru care mă enervează mereu - este linia punctată negru și galben, care înconjoară întotdeauna limitele stratului activ. Deși, dacă recunoașteți, este uneori util. Dar prefer să-l opresc implicit:
- urmați calea Editare> Preferințe> Fereastra Image În meniul principal> Aspect (Editare> Preferințe> Imagine pentru Windows> Aspect)
- Și debifați "Show Layer Boundary"
- Reporniți GIMP
Instalați plug-in-ul "Content Aware Fill"
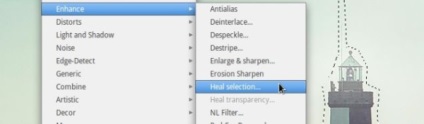
Acest plugin vă va permite să selectați un loc pe imaginea pe care trebuie să o ștergeți și după un singur clic acest loc va dispărea fără urmă.
Puteți instala acest plugin descărcând Resynthesizer și Heal Selection. și apoi să le despachetați
Dacă utilizați Ubuntu, puteți instala plug-in-ul prin PPA:
Activați modul fereastră unică
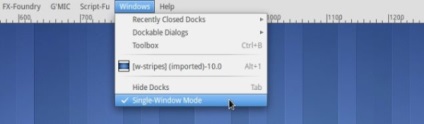
Poate că acest pas pare prea evident, dar am văzut oameni care nici măcar nu știau despre existența acestei opțiuni.
Din meniul principal, găsiți Windows> Mod fereastră unică (Windows> Mod cu o singură fereastră)