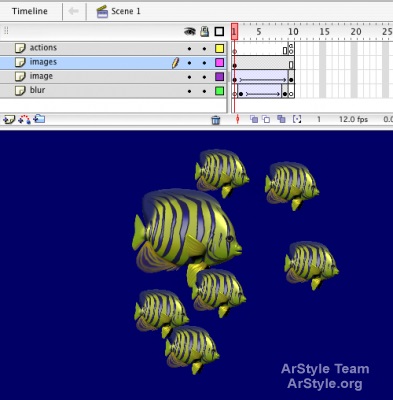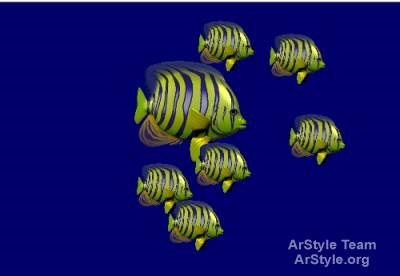
În fotografie, se produce o estompare a mișcării atunci când subiectul se mișcă la o viteză foarte mare când camera este capturată. Rezultatul este bara care se extinde dincolo de obiect. În această lecție vom folosi filtrul Blur și Motion Tween în Flash 8 pentru a crea această iluzie.
PASUL 1: Creați un simbol pentru film
În Flash, filtrele pot fi aplicate numai textului, clipurilor video și butoanelor. În acest prim pas, vom începe prin crearea unui nou document și transformarea imaginii într-un simbol de clip video.
Deschideți un document nou și creați imaginea pe care doriți să o utilizați. Alternativ, importați imaginea în scenă (fișier> Import> Import în scenă). Selectați imaginea și convertiți-o într-un clip video (faceți clic dreapta pe imagine și selectați Conversie la simbol). Aranjați clipul din partea stângă a scenei. Faceți dublu clic pe stratul Layer 1 și redenumiți-l "blur".
PASUL 2: Adăugați Blur
Evidențiați clipul video. Faceți clic pe fila Filtre din panoul Proprietăți. Faceți clic pe butonul Adăugați filtru (+) și selectați Blur.
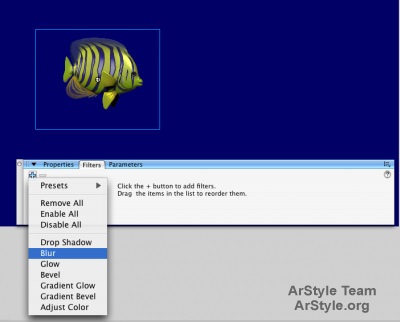
PASUL 3: Instalați Blur
Există trei setări pentru Blur: Blur X, Blur Y și Quality. Estomparea X și Y estompați responsabil pentru cantitatea de neclaritate în X și Y. pictogramă de blocare, după X și câmpurile Y vă permite cum să aplicați setările individuale pentru fiecare dintre axele (deblocat), și se aplică aceleași setări pentru fiecare făcând clic pe butonul (blocat). Calitatea este responsabilă pentru modul în care va fi netezită neclaritatea. Cu cât este mai bună calitatea, cu atât va fi mai fină; Cu toate acestea, o calitate superioară face ca Flash să fie mai greu și, probabil, filmul dvs. va fi redat mult mai încet.
Imaginea noastră se va deplasa de la stânga la dreapta sau pe orizontală, astfel încât vom crește valoarea Blur X și vom seta Blur Y la 0. În acest exemplu, am folosit 45 pentru Blur X și seta Calitate = Ridicată. Puteți schimba setările pentru imaginea dvs.
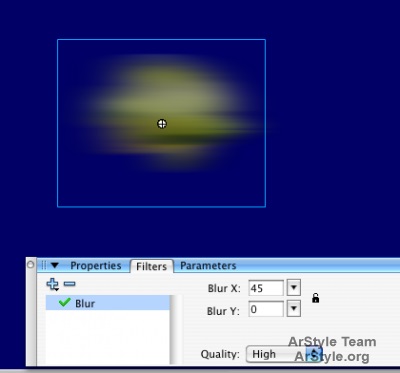
PASUL 4: Adăugați o altă instanță
Faceți clic pe pictograma Inserare strat pentru a insera un strat nou deasupra stratului de neclaritate. Redenumiți stratul - "imagine". Glisați o altă instanță a filmului din bibliotecă în stratul de imagine. Poziționați specimenul astfel încât simbolul reliefat să fie în spatele imaginii.

PASUL 5. Adăugați cadre cheie
Introduceți cadrele cheie (F6) în cadrul 10 pentru ambele straturi. Mutați ambele - imaginea și blues-ul în partea dreaptă a scenei. Faceți clic dreapta în cadrul 1 al fiecărui strat și selectați Creare mișcare Tween din meniu. Selectați Control> Test Movie. Destul de bine, dar jucând un pic cu setările, putem face efectul ceva mai realist.
PASUL 6. Reglarea liniei temporale
În acest pas, vom face încețoșarea după ce peștele începe și dispare atunci când peștele se oprește.
Faceți clic pe cadrul cheie din cadrul 1 din stratul "blur". pentru ao evidenția. Apoi, dați clic și trageți cadranul cheie în cadrul 2. Veți vedea un cerc gol în cadrul 1, indicând faptul că acesta este un cadru cheie cheie. Repetați procedura în cadrul 10, cu excepția faptului că mutați cadranul cheie în cadru 9. Faceți clic cu butonul din dreapta în cadrul 10 și selectați Insert insert keyframe din meniu. Un cadru cheie cheie înseamnă că nu există nimic în scenă. Selectați Control> Test Movie pentru a vizualiza rezultatul.
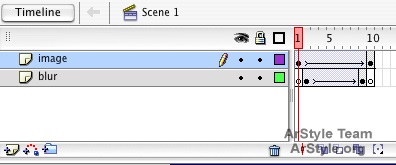
PASUL 7. Opriți în linia temporală
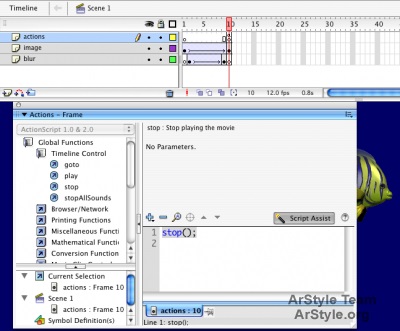
PASUL 8. Adăugarea unei animații în clipul video
De obicei, după ce am creat animația de pe cronologia principală, m-am gândit la ceea ce îmi place despre animație plasată într-un clip video. așa că o pot reutiliza. Din fericire, este ușor de făcut.
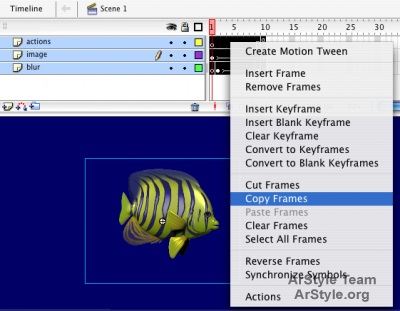
PASUL 9. Introduceți un nou simbol
Selectați Insert> New Symbol. În caseta de dialog Simbol nou, introduceți un nume și selectați tipul Movie Clip. Faceți clic pe OK. Faceți clic dreapta în cadrul 1 al liniei de timp pentru noul simbol. Selectați Inserați cadre din meniu. Faceți clic pe butonul Scenă 1 din partea de sus a liniei de timp pentru a reveni la linia temporală principală.
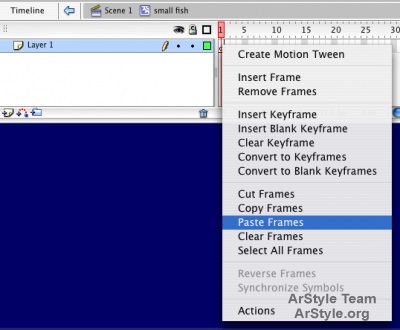
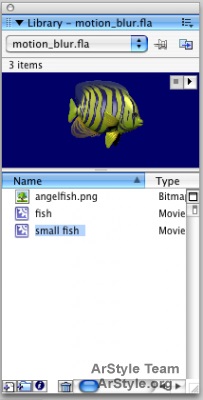
PASUL 10. Adăugați instanțe suplimentare
Introduceți un strat nou deasupra stratului de imagine și redenumiți noul strat la "imagini". Apoi, trageți cât mai multe exemple de noul simbol pe scenă după cum doriți. Testați-vă filmul pentru a vedea totul în acțiune!