
Citind instrucțiunile cu privire la modul de a face toate acestea, este de multe ori se confruntă cu conceptul de rekaveri modificate sau alternative, cum ar fi ClockworkMod Recovery sau TWRP de recuperare. Ce este modrekaveri, precum și instrucțiuni de recuperare ClockworkMod puteți citi în acest articol, dar astăzi vreau să vă prezint o privire mai atentă la un alt rekaveri populare modificat - TWRP de recuperare pe echipa Teamwin.
• Interfață tactilă mai convenabilă
• Funcția de setare a unor opțiuni.
• O modalitate transparentă de a selecta ceea ce dorim să includem în copia de rezervă
• Suport pentru instalarea în serie a fișierelor zip
• Blocați ecranul prin apăsarea butonului de alimentare
Instrucțiuni pentru lucrul cu recuperarea TWRP:
Introducere în recuperarea alternativă TWRP
Iată o listă indicativă a ceea ce puteți face cu recuperarea TWRP:
• Instalați firmware personalizat și kerneluri neoficiale
• Instalați actualizările, adăugările și remedierile din fabrică
• Conectați-vă la computer prin USB, în modul drive detașabil
• Creați o copie de rezervă completă a firmware-ului curent și a părților sale individuale (sistem, setări, aplicații)
• Restaurați dispozitivul dintr-o copie de rezervă creată anterior
• Nu resetați la setările din fabrică (Ștergeți - datele / setările din fabrică), goliți memoria cache (ștergeți cache), curățate Dalvik-cache (ștergeți Dalvik-cache), curățați statisticile bateriei (ștergeți statisticile baterie)
• Creați partiții pe cardul de memorie și formatați-le
• Executați comenzile terminale
• Lucrul cu fișierele de pe dispozitiv
Instalarea recuperării TWRP
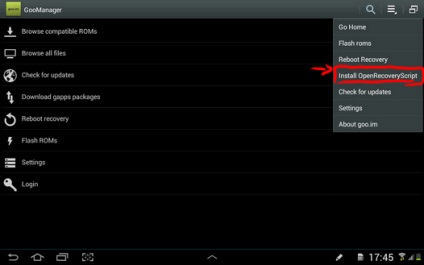
Rularea recuperării TWRP
1. Folosind un program special, cum ar fi GooManager, selectând "Reboot Recovery" - "Download Recovery Mode" din meniul său.
2. Apăsând o anumită combinație de taste când porniți dispozitivul. Această combinație depinde de modelul dispozitivului. Multe dispozitive din recuperare pot fi accesate prin apăsarea simultană a tastelor de volum și de alimentare, în timp ce acestea sunt activate.
3. Utilizarea programului ADB. Dacă ați configurat o conexiune la un computer utilizând programul ADB, puteți descărca tableta în recuperare folosind comanda:
adb restabilire reboot
Atribuirea elementelor de meniu la recuperarea TWRP
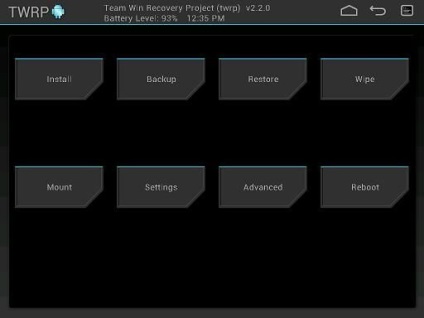
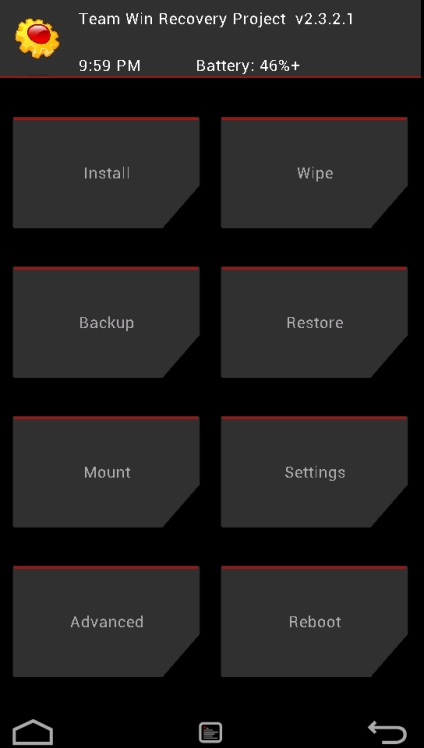
Capturile de ecran se fac într-una din cele mai recente versiuni ale recuperării TWRP 2.3.2. Versiunile mai noi ale TWRP, precum și versiunile pentru diferite dispozitive, pot avea un meniu ușor diferit, dar funcțiile sale de bază vor rămâne neschimbate.
În plus, apariția recuperării TWRP pe dispozitivul dvs. poate fi diferită - poate varia în funcție de tema designului.
Datorită interfeței touch a recuperării, navigați prin punctele sale și alegeți opțiunile necesare este foarte simplă - faceți clic pe un element specific cu degetul.
În partea de sus a ecranului, veți vedea procentul de putere a acumulatorului și ora curentă.
Alocarea elementelor din meniul principal:
1.Instalare - instalare firmware și add-on-uri
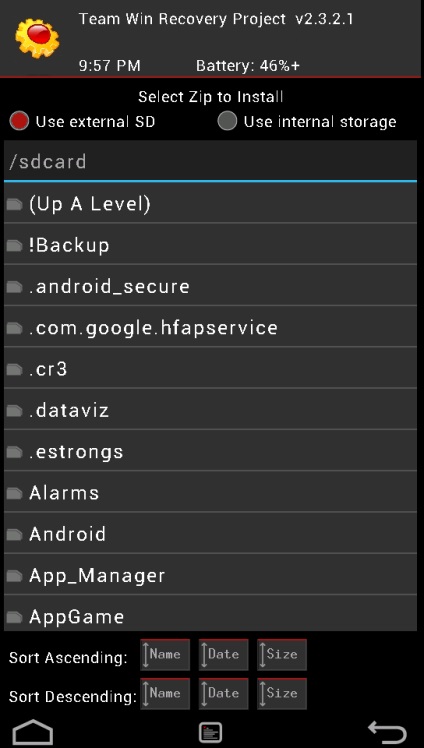
Acesta este unul dintre cele mai frecvent utilizate elemente de Recuperare TWRP.
Cu acesta, puteți instala, atât formale și informale (personalizate) firmware-ul, instalați kernel-ul, firele și alte aplicații software, care ar trebui să fie în fișierul zip de pe memoria internă a dispozitivului.
După selectarea fișierului veți obține următorul meniu, în cazul în care puteți alege să adăugați un fișier în firmware-ul tuturor (butonul Add More Fermoare) sau de a începe firmware-ul fișierului selectat folosind cursorul din partea de jos a ecranului.

Cu opțiunea Verificări semnătură Zip, modul de verificare a semnăturii fișierului zip este activat.
Cu verificarea Force MD5 pe toate opțiunile Zips, puteți activa sumele de control MD5 pentru toate fișierele zip care sunt instalate pe dispozitiv.
2. Ștergerea și resetarea la setările din fabrică
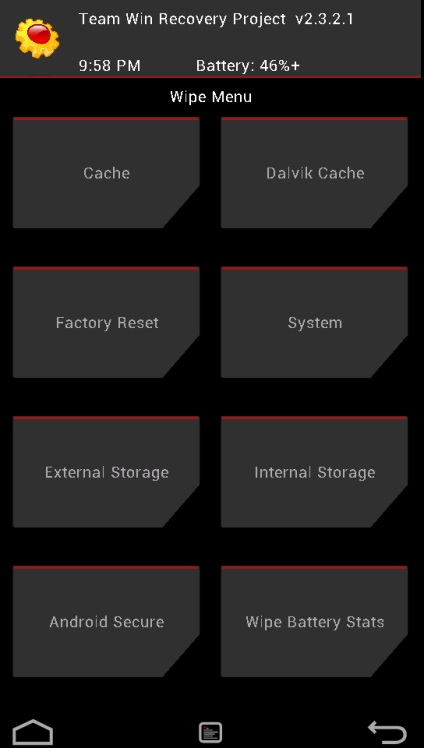
De asemenea, puteți curăța cartela de memorie externă - Depozitare externă și memorie internă - Depozitare internă. curățați dosarul sistem android_secure și curățați statisticile privind utilizarea bateriilor - ștergeți statisticile despre baterii.
La fel ca și în restul elementelor din meniu, trebuie să confirmați începerea unei operații utilizând glisorul care apare în partea de jos a ecranului. Puteți anula operația utilizând butonul Înapoi.
3. Backup - creați o copie de rezervă a sistemului.
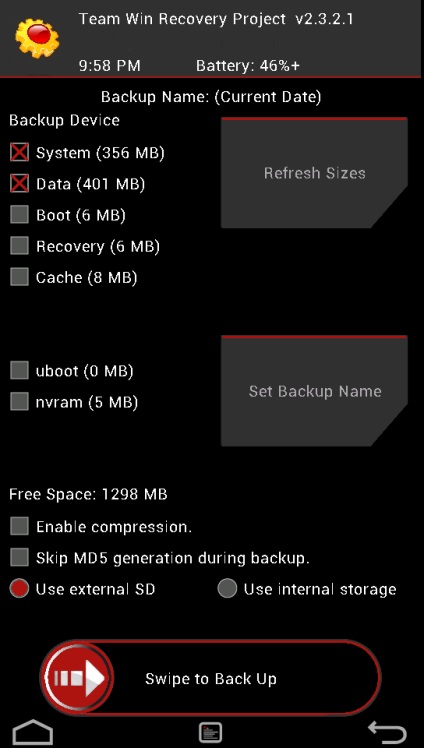
Un altul dintre cele mai importante puncte ale TWRP. Prin aceasta, puteți face o copie completă a întregului sistem de tablete, împreună cu datele și aplicațiile disponibile în memoria sa internă - așa-numitul Nandroid Backup.
Aici puteți:
• Selectați partițiile pe care doriți să le salvați: System, Data, Boot, Recovery, Cache, Uboot, NVram
• Aflați cantitatea de spațiu liber pe suportul de stocare: spațiu liber
• Activați comprimarea copiilor de rezervă: Activați compresia
• Dezactivați crearea de fișiere cu sumele de control ale copiilor de rezervă: Depășiți generația MD5 în timpul copierii de rezervă
• Selectați o cartelă de memorie pentru stocarea copiilor de siguranță: Utilizați SD extern
• Selectați memoria internă a dispozitivului pentru stocarea copiilor de rezervă: Utilizați spațiul de stocare intern
• Setați numele fișierului de rezervă - butonul Set Backup name
• Calculați dimensiunile partițiilor - Reîmprospătați dimensiunile
Ca de obicei, confirmați alegerea dvs. cu ajutorul cursorului, iar TWRP va începe procesul de creare a unei copii de rezervă:
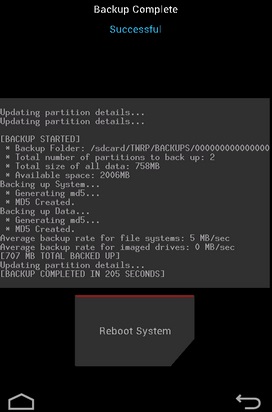
4. Restaurați - restaurați sistemul dintr-o copie de rezervă făcută anterior.
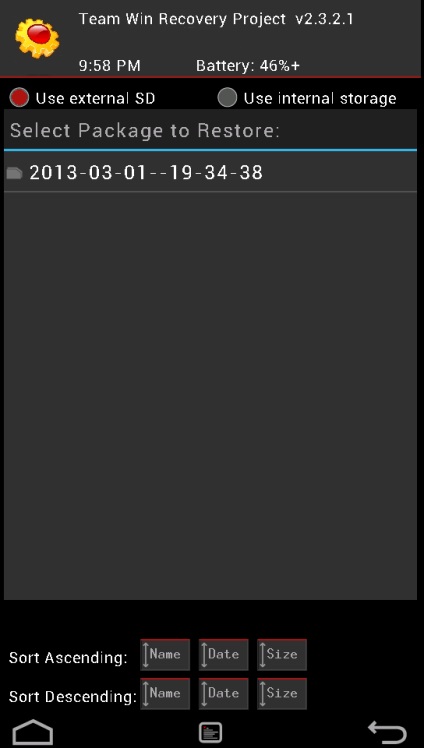
Aici puteți:
- Selectați o cartelă de memorie pentru a căuta copii de rezervă: Utilizați SD extern
- Selectați memoria internă a dispozitivului pentru a căuta copii de rezervă: Utilizați spațiul de stocare intern
Numele de rezervă constau în data și ora creării lor. Puteți sorta fișiere după:
• Cresterea numelui, datei si marimii "Sort Ascending"
• Descărcarea numelui, datei și dimensiunii "Sortare descendentă"
După selectarea unei copii de rezervă, veți putea:
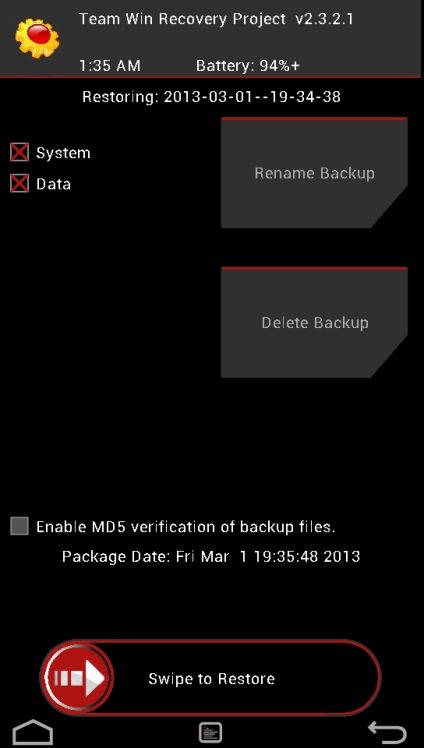
• Selectați partițiile (System, Data, Boot, Recovery, Cache, Uboot, NVram) pe care doriți să le restaurați,
• Redenumiți copia de rezervă a "Redenumire copie de rezervă"
• Ștergeți copia de rezervă a "Ștergere copie de rezervă"
• Activați verificarea sumelor de control MD5 pentru fișierele de rezervă
Porniți recuperarea confirmând alegerea dvs. cu ajutorul cursorului.
5. Montați partiții separate, formatați și montați dispozitivul ca unitate USB când este conectat la un computer
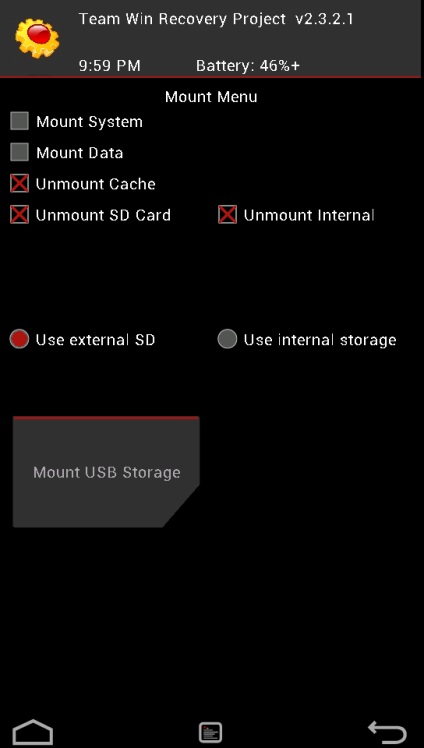
Montarea face disponibile partiții sau foldere pentru utilizare.
Elementele din acest meniu înseamnă următoarele:
• Montare / Demontare sistem - montarea sau demontarea partiției de sistem
• Montarea / dezasamblarea datelor - montarea sau demontarea unei partiții cu date
• Montarea / dezasamblarea cache - montarea sau demontarea unei partiții cu memoria cache
• Mount / Unmoun Sdcard - montați sau demontați cartela de memorie
• Montare / dezactivare internă - Montați sau demontați memoria internă
În acest caz, puteți alege să montați:
• Card de memorie: Utilizați SD extern
• Memorie internă: Utilizați spațiul de stocare intern
6. Setări - Setări TWRP
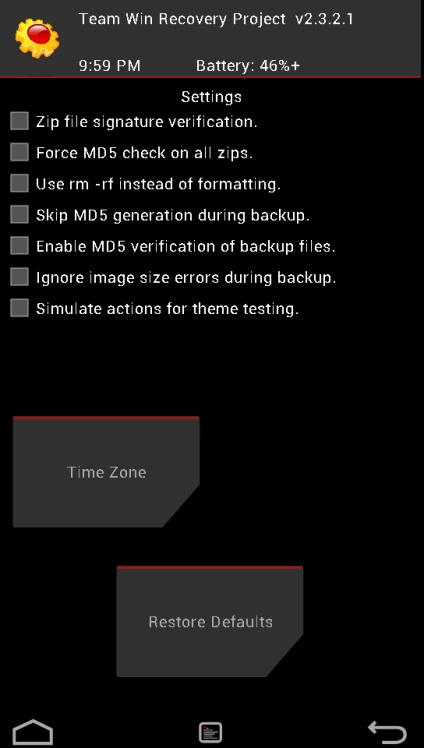
Aici puteți seta opțiunile implicite pe care TWRP Recovery le vor utiliza în mod implicit la crearea și restaurarea copiilor de rezervă sau la instalarea fișierelor zip:
• Verificarea semnăturii fișierului Zip. verificați semnătura fișierului zip
• Forțați verificarea MD5 pentru toate zipurile. Suma de verificare verifică toate fișierele zip
• Utilizați rm -rf în loc de formatare. ștergeți fișierele în loc de formatare când curățați partițiile
• Treceți generația MD5 în timpul copierii de rezervă. dezactiva crearea sumelor de control în timpul copierii de rezervă
• Ignorați erorile de dimensiune a imaginii în timpul copierii de rezervă. Ignorați erorile de dimensiune a fișierului la copierea de rezervă
Butonul "Fus orar" este utilizat pentru a selecta fusul orar
Butonul "Restore Defaults" este folosit pentru a reseta setările la setările implicite
7. Avansat - funcții suplimentare TWRP
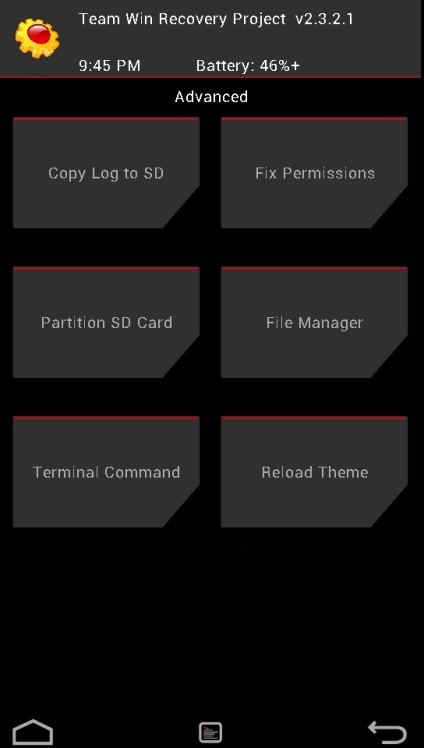
Acest meniu consta din următoarele elemente:
• Partiție SD Card - creați partiții pe cartela de memorie. Acest element este folosit pentru a crea partiții / sd-ext și / swap pe cartela de memorie. Partiția / sd-ext poate fi utilizată de un anumit firmware dacă există o lipsă de memorie internă a dispozitivului, de exemplu, pentru a extinde partiția de date /. Partiția / swap este, de obicei, utilizată pentru a accelera funcționarea dispozitivului Android.
• Manager fișiere - manager de fișiere. Aici puteți selecta un fișier și puteți efectua următoarele operații:
Mutare - mutați fișierul
Chmod 755 - setați permisiunile 755 (ca în cazul tuturor fișierelor de sistem)
Chmod - setați alte permisiuni
Ștergeți - ștergeți fișierul
Redenumiți fișierul - redenumiți fișierul
• Command Terminal - executati in directorul selectat o comanda terminal in stilul comenzilor adb
De asemenea, în secțiunea Avansat, există alte butoane care pot fi adăugate de dezvoltator atunci când asamblați recuperarea de la codul sursă pentru un anumit dispozitiv.
8. Reporniți - reporniți dispozitivul
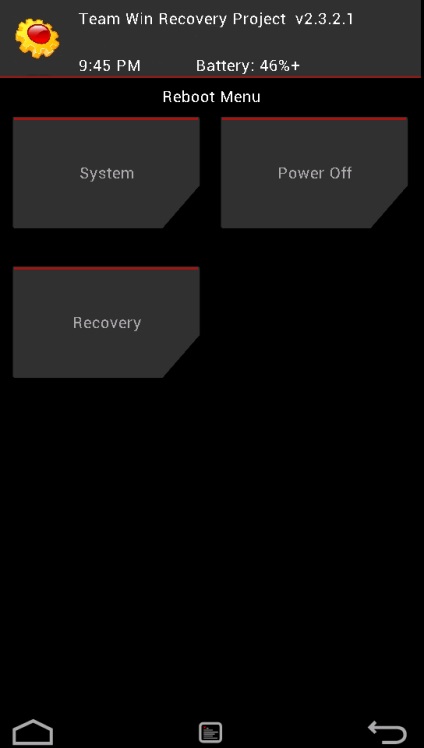
Aici puteți alege următoarele:
Recuperare - reporniți recuperarea
Power Off - opriți dispozitivul.
Instalați firmware, actualizări, nuclee și alte lucruri pe dispozitivul dvs. Android utilizând TWRP
Asigurați-vă că bateria dispozitivului dvs. este încărcată cu cel puțin 60% sau mai bine și deconectați-o de la computer și încărcător.
Fișierul pe care doriți să îl blițați este copiat în memoria dispozitivului sau pe o cartelă de memorie, cel mai bine la rădăcină, fără a le dezactiva. Asigurați-vă că numele fișierului conține numai litere și numere latine și nu conține spații sau caractere speciale.
Dacă instalați un firmware nou, asigurați-vă că faceți o curățare completă cu ajutorul funcției "Ștergeți"
Continuați cu firmware-ul:
1. Repornim dispozitivul în recuperarea TWRP
2. Selectați "Install"
• Card de memorie: Utilizați SD extern
• Memorie internă: Utilizați spațiul de stocare intern
4. Selectați fișierul zip
5. Utilizați verificarea Force MD5 pe toate opțiunile Zips pentru a activa sumele de control MD5 dacă aveți un fișier md5 completat cu fișierul zip.
6. Pornim firmware-ul confirmând selecția cu ajutorul cursorului
Puteți, de asemenea, să selectați până la 10 fișiere zip care sunt instalate simultan cu ajutorul butonului "Adăugați mai multe zipuri" sau să ștergeți lista de fișiere selectate anterior utilizând "Clear Zip Queue"
După ce clipește orice fișiere zip, este recomandat să curățați cache-ul și cache-ul dalvik.