Salutări, prieteni! Astăzi vă voi învăța să creați o explozie în Photoshop. Luăm o fotografie a orașului și facem o explozie imensă în centrul său.
Puteți să vă uitați la rezultatul final al exploziei din Photoshop:

Ei bine, acum să începem!
Explozie în Photoshop
1. Primul lucru pe care trebuie să-l faceți este să găsiți imaginea orașului cel puțin de la înălțimea zborului păsărilor și 3-4 (sau mai bine, mai multe) fotografii ale norii.




2. Creați un document nou cu dimensiunea de 1280x1024px. Glisați o imagine din dosar cu orașul (o am City.jpg). Imediat rasterizați-l:
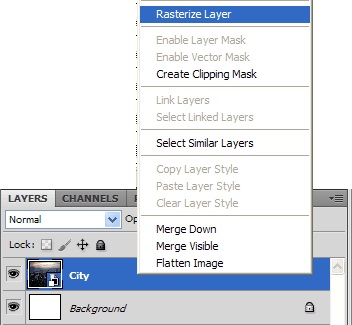
În același mod, lipiți o fotografie cloud în partea de sus (fișierul Clouds.jpg):

Nu uitați să-l rasterizezi.
3. Creați o fotografie cloud duplicat (Ctrl + J) și mergeți la Edit -> Transform -> Flip Horizontal. Modul amestec setat Suprapunere, apoi îmbinarea straturilor (Ctrl + E):
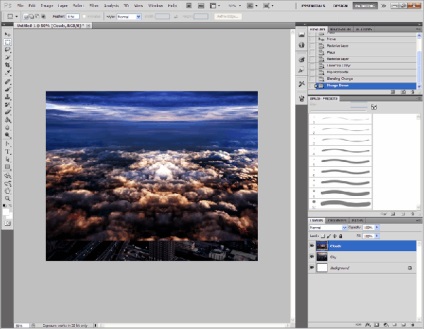
4. Apăsați Ctrl + U (Ton de culoare / Saturație), bifați caseta de selectare Colorize și setați următoarele setări:
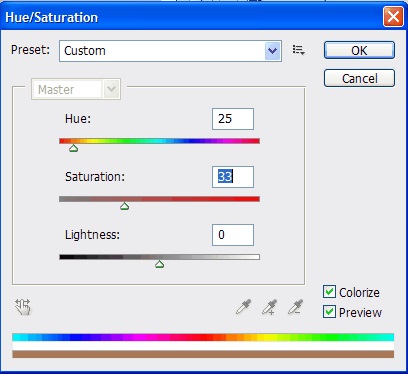
Modul de amestecare este setat la Color Dodge:

Acum, luați guma (Eraser Tool) cu marginile moi și ștergeți totul, cu excepția viitorului epicentru al exploziei din Photoshop și cer:

5. Acum lipiți alți nori pe pânză (am dosarul Clouds3.jpg):
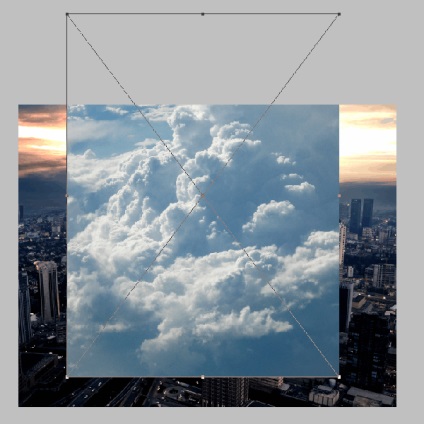
Rasterizeaza-le si sterge tot ce este inutil:

Acum, apăsați Ctrl + U, setați următoarele setări:
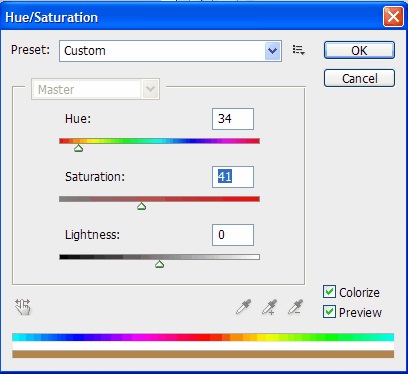
Lucrați puțin mai mult cu radiera, reduceți opacitatea la 90%. Acum explozia din Photoshop arata astfel:

Este lipsit de volum și de saturație.
6. Luăm fișierul Clouds1, îl lipim pe pânză și îl dezvăluim în felul următor:
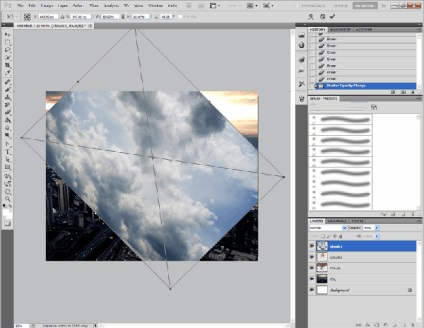
După cum probabil ați ghicit deja, aceasta va fi partea principală a exploziei noastre. Apăsați Ctrl + U, setați culoarea:
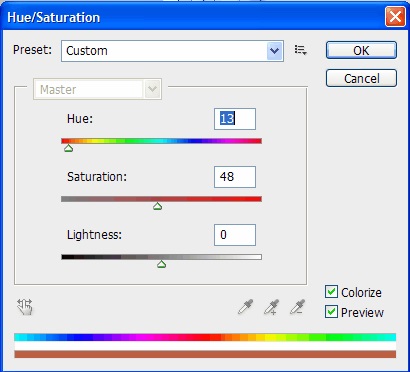
Setați modul de amestecare la suprapunere și ștergeți excesul. Vedem o astfel de explozie în Photoshop:

E mai bine, dar încă nu este destul de bun, nu?
7. Copiați layerul (Ctrl + J), mergeți la Image -> Transform -> Flip orizontal și mutați-l spre dreapta

Acum copiați stratul încă o dată. Acum explozia din Photoshop arată foarte bine:

Verificați cu atenție imaginea exploziilor pentru jamburi (excesele de explozie, de exemplu :)):
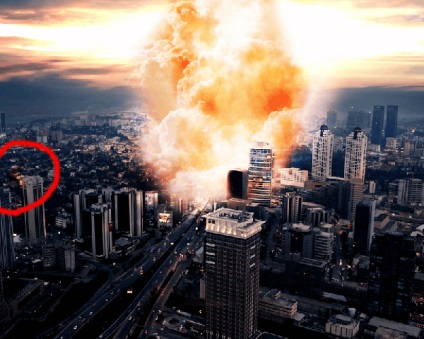
8. Dacă doriți să adăugați ceva la explozia din Photoshop, faceți-o acum. Pentru că am îmbinat toate straturile (faceți clic dreapta pe oricare dintre ele -> Flatten Image (Imagine plat)) și începeți corectarea culorii exploziei în Photoshop.
Corecție de culoare în Photoshop
9. Creați un strat nou (Shift + Ctrl + N) și completați-l cu culoarea # 8d3e04, modul de amestecare Overlay, opacitate 20%.

10. Repetați același lucru, numai cu culoarea # dd880e:

11. Mergeți din nou toate straturile și copiați stratul rezultat, mergeți la Curves (Ctrl + M) și editați curbele astfel:
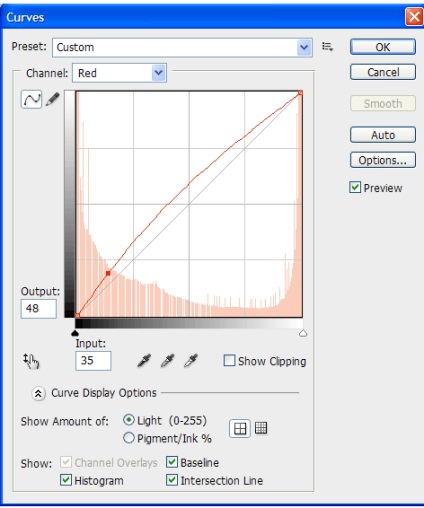
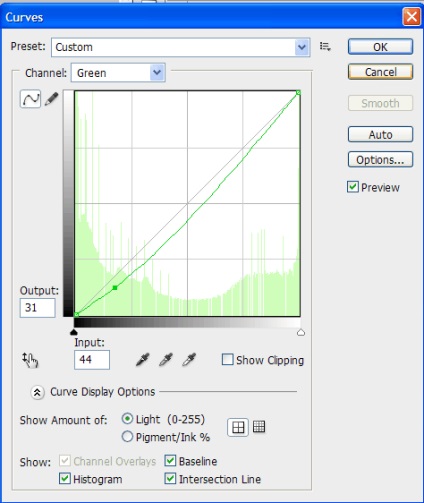
Modul de amestec set Soft Light, opacitate 20%:

12. Mergeți aceste straturi și creați un nou mod de amestecare Overlay, opacitate de 60%. Luați o perie albă moale și începeți să luminați zonele pe care explozia ar trebui să le lumineze (avem o explozie uriașă în întreg orașul). Roșu, am observat acele locații care au aprins (acoperișuri, șenile, coaste cel mai apropiate de casa de explozie etc.)

Asta e, explozia din Photoshop este gata:

Sper ca acest tutorial Photoshop ti-a placut, iar acum puteți crea cu ușurință explozii în Photoshop sami.Zhelayu vă realizările creative și spune la revedere, până când ne vom întâlni din nou.