Programul Write este parte a pachetului Open Office și este conceput pentru a crea și edita tot felul de documente, inclusiv rapoarte, scrisori, autocolante etc. Pe lângă lucrul cu textul, are instrumente destul de simple pentru a lucra cu imagini și tabele. În plus, acest pachet vă permite să utilizați datele altor aplicații, cum ar fi Excel, Access, Internet Explorer, Outlook etc.
În prezent, există mai multe versiuni ale acestui pachet. Aici vom lua în considerare versiunea pachetului 4.1.1. De regulă, diferitele versiuni nu diferă foarte mult una de cealaltă.
În prima parte a secțiunii, vom examina, de exemplu, operațiile de bază ale pachetului - cum să apelați un fișier text pe ecran, cum să creați / actualizați un document și să îl salvați într-un fișier etc. A doua parte conține comenzile de bază ale pachetului, iar a treia secțiune descrie pe scurt modurile din meniul de sus. Cel mai bun mod de a dezvolta pachetul - aceasta este lucrarea practică atunci când utilizatorul prima se familiarizeze cu modurile de bază ale pachetului, și apoi încercați alte moduri pe cont propriu, folosind ajutorul cărții. Prin urmare, este recomandat să creați mai întâi un document, să îl imprimați și să îl salvați, apoi să îl apelați, să îl ajustați și să îl salvați, adică să încercați operațiile de bază ale lucrului cu pachetul și apoi să începeți să vă familiarizați cu alte caracteristici ale pachetului. Următoarele capitole vă ajută în acest lucru, care descrie pe scurt acțiunile de bază care pot fi luate împreună cu documentul.
Primii pași din Scriere
Atunci când se lucrează cu un document recomandat utilizarea mai mare a modului de conservare (File → Save), mai ales atunci când se face cu un document complex, care conține o mulțime de elemente grafice, astfel încât, dacă rândul său, dintr-o dată pe sursa de alimentare sau există o defecțiune a programului, modificările recente au fost salvate.
După prima pornire a programului, fereastra acestuia va apărea pe ecran.
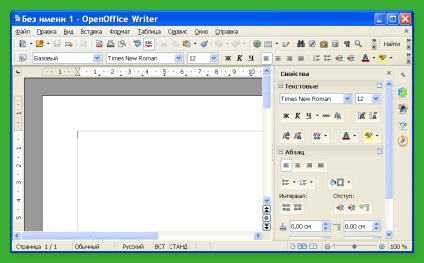
Eliminăm partea dreaptă a ferestrei, în care sunt specificate proprietățile documentului. Pentru a face acest lucru, faceți clic pe crucea care este în partea dreaptă a denumirii Proprietăți și această parte a ferestrei va dispărea.
Componentele principale ale ferestrei principale a pachetului
Aspectul ferestrei principale este diferit și depinde de setările utilizatorului. Luați în considerare aspectul cel mai comun al pachetului din Fig. de mai jos.
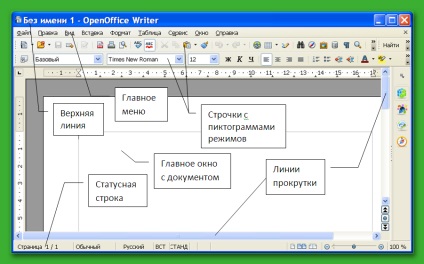
Fereastra pachetului conține:
- linia de sus sau bara de titlu pe care este scris numele programului (nr. nume-1) care se execută în prezent. Pe margini există butoane ale ferestrei, în stânga - pentru a apela submeniul de lucru cu această sarcină și în dreapta - pentru a deschide ferestrele;
- liniile din meniul principal cu numele grupurilor de moduri, la dreapta cărora există trei butoane pentru lucrul cu documentul;
- două linii cu pictograme (standard și formatare), dintre care toate sunt modurile de lucru cu textul, descrise mai jos;
- Fereastra principală cu textul documentului în care se desfășoară activitatea;
- Linia de navigare verticală sau bara de defilare (în partea dreaptă a ferestrei principale), permițând vizualizarea acelor părți ale documentului care nu se potrivesc pe ecran din partea de sus și de jos;
- (aceștia sunt absenți în figură, dar, în timp util, vom arăta cum să-l instalăm), indicând dimensiunea documentului vertical și orizontal;
- linia orizontală sau bara de defilare (în partea de jos a ferestrei principale), permițând vizualizarea acelor părți ale documentului care nu se potrivesc pe ecran spre stânga și spre dreapta;
În plus, în câmpul principal există cursorul sub forma unei linii verticale pentru introducerea textului, indicatorul mouse-ului este sub forma unei săgeți, iar sfârșitul fișierului este sub forma unei linii orizontale.
Acum puteți lucra cu documentul. Dacă doriți să ajustați textul existent, trebuie mai întâi să îl apelați din fișier. Pentru a face acest lucru, trebuie să știți numele fișierului și folderul în care este localizat. Modul de descărcare a textului unui document este descris mai jos.
Dacă tocmai ați început să lucrați cu programul sau ați așezat recent pe computer, puteți scrie un text mic de câteva ori, cel puțin câteva caractere, și să încercați să le salvați, apoi să deschideți acest fișier, să adăugați adăugări noi și să imprimați textul primit.
Creați un document, tastați și imprimați un document
Să presupunem că doriți să creați o scrisoare scurtă și să o imprimați. Faceți clic pe butonul pentru a crea documentul. care este în partea stângă sus a ecranului. Pentru a face acest lucru, deplasați indicatorul mouse-ului () la această pictogramă astfel încât punctul să fie în interiorul pictogramei și apăsați și apoi eliberați butonul stâng al mouse-ului. Fereastra principală a documentului devine albă, linia verticală va apărea în partea stângă sus, ceea ce indică cursorul tastaturii, adică indică locul în care vor fi localizate caracterele tipărite, adică literele.
Pentru prima cunoștință cu tipul de service în câteva personaje, cum ar fi „test de imprimare a documentelor“. Pentru a introduce un capital „P“, trebuie să apăsați „Shift“ și, fără a elibera, faceți clic pe litera „N“, alte simboluri vom introduce, fără a apăsa «Shift». După introducerea acestui text, apăsați tasta "Enter" și cursorul va merge la linia de mai jos.
Pentru a imprima, apăsați butonul, care este și în partea stângă sus (). Dacă imprimanta este conectată la un computer, va apărea o pagină pe care va apărea textul tastat de dvs.
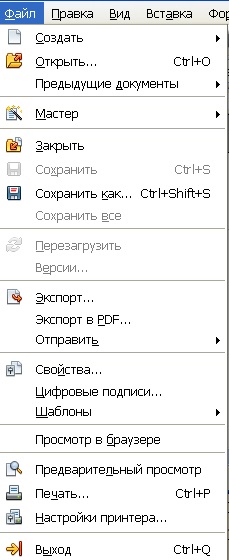
Deoarece textul a fost scris în document, interogarea va apărea pe ecran: "Doriți să salvați modificările?". În acest caz, numele documentului (nr. Nume 1) este luat în mod implicit, deoarece nu am specificat încă un nume diferit. După instalarea inițială a pachetului, numele fișierului va fi "Fără nume 1", apoi "Fără nume 2" și așa mai departe. Acestea vor fi localizate în folderul care este selectat implicit pentru pachet.
Puteți să faceți clic pe butonul "Salvați", în timp ce hard diskul va avea un document cu numele "Nr. 1" și va salva textul tastat. Dacă faceți clic pe butonul "Nu se salvează", modul de ajustare al acestui document va ieși, textul nu va fi salvat și fișierul nu va fi creat. Acest mod este utilizat atunci când textul tastat nu mai este utilizat. Când faceți clic pe butonul "Anulare", veți reveni la modul de lucru cu acest document și fișierul nu va fi scris pe disc.
Mai departe în text, numele butoanelor și modurilor vor fi evidențiate într-un font diferit și vor fi utilizate fără ghilimele.
Creați un document, tipăriți și salvați cu un nume nou
Să presupunem că trebuie să creați un document care este prezentat în figura din dreapta.

Pentru a face acest lucru, mai întâi creați un document făcând clic pe butonul de document deschis. apoi introduceți textul instrucțiunii și apoi continuați formatul documentului.
După introducerea textului "Pentru managerul companiei" Ozone "trebuie să apăsați tasta Enter. În continuare, numele cheii este afișat în caractere cursive (font înclinat) fără citate. După introducerea celei de-a doua linii, folosim de asemenea tasta Enter și o apăsăm din nou pentru a separa titlul literei de numele ei. Apoi, introduceți textul "Declarație" și apăsați din nou tasta Enter de mai multe ori. Astfel, vom scrie textul întregului document.
Când tastați, puteți apăsa greșit cheia greșită de care aveți nevoie. Pentru a șterge un caracter introdus, apăsați tasta Backspace. Scoaterea simbolului din stânga poziției cursorului (linia verticală intermitentă). Dacă sunt introduse mai multe caractere incorecte, puteți apăsa această tastă de mai multe ori sau o puteți apăsa și păstrați-o până când toate caracterele inutile vor fi șterse. După introducerea textului, acesta va arăta ca în imaginea din stânga.

Textul nu arată foarte frumos, deoarece nu folosește formatarea. Mai întâi măriți dimensiunea fontului, pentru care o selectăm cu ajutorul modului Edit → Select All. Aici și mai departe această acțiune va fi înțeleasă după cum urmează: faceți primul clic cu mouse-ul pe titlul Editare în linia superioară a modurilor, apoi în meniul apărut - Selectați Toate. Simbolurile textului după această operație vor fi afișate pe ecran în alb și fundalul în negru. Apoi, așezați indicatorul mouse-ului pe săgeata în jos în modul de setare a dimensiunii fontului (Figura din stânga). După ce faceți clic pe acesta în partea de jos, va fi un tablou de bord, în care sunt numere care corespund dimensiunii fontului. Dacă nu există dimensiunea dorită a fontului (în cazul nostru - 13), introduceți-o din tastatură și apăsați tasta Enter.
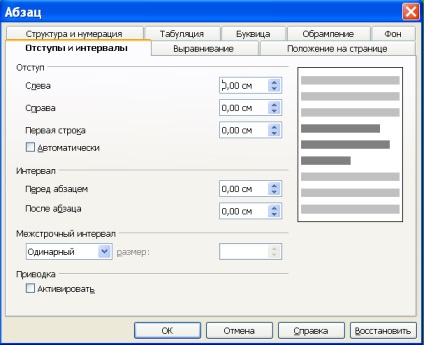
La sfârșitul corecției, selectați textul „Declarația“, care a stabilit cursorul la stânga a simbolului „Z“, faceți clic pe butonul stâng al mouse-ului și țineți-l, glisați la sfârșitul cuvintelor (la dreapta simbolului „I“), apoi eliberați butonul stâng al mouse-ului . Apoi, faceți clic pe butonul de selecție cu caractere aldine (). Textul este gata pentru imprimare, puteți imprima documentul făcând clic pe butonul corespunzător ().
La sfârșitul lucrării, salvăm documentul într-un fișier, pentru care folosim modul: Fișier → Salvare ca.
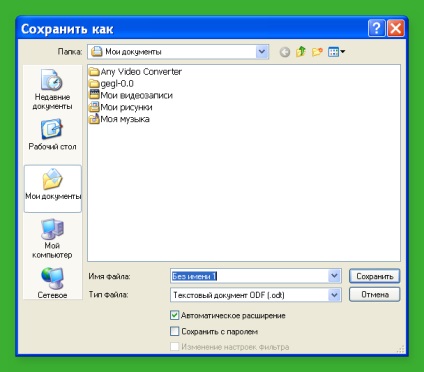
În fereastra care apare, în numele fișierului: este numele pe care programul ia din prima linie de document, și este izolat și este posibil să plece, sau dacă doriți să apelați documentul ca altceva, introduceți-l de la tastatură și apoi faceți clic pe butonul Salvare. Aceasta va finaliza lucrul cu documentul. Pentru ao elimina de pe ecran, trebuie să utilizați modul File → Close.
Corectarea și salvarea unui alt fișier
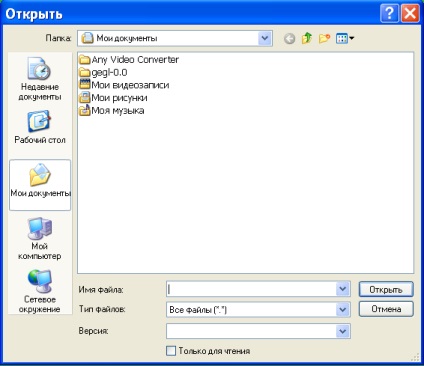
Fereastra principală a modului conține numele fișierelor disponibile în director. Pentru a selecta fișierul dorit, mutați cursorul pe numele său și faceți clic pe butonul stâng al mouse-ului, după care numele fișierului apare în câmpul Nume fișier. Acum trebuie să faceți clic pe butonul Deschidere și apoi puteți începe editarea documentului. Puteți deschide fișierul și faceți dublu clic pe mouse, adică mutați cursorul mouse-ului pe numele fișierului dorit și faceți dublu clic și eliberați butonul stâng al mouse-ului. Această acțiune se numește dublu clic pe numele fișierului selectat.
După deschiderea documentului, trebuie să plasați cursorul în fața textului "LLC" și să faceți clic pe mouse, adică apăsați și eliberați butonul stâng al mouse-ului. Pentru a șterge textul din partea dreaptă a cursorului, utilizați tasta Del. Faceți clic pe acesta și așteptați până când textul titlului dispare, apoi introduceți un nou nume pentru organizație.
La sfârșitul lucrării, puteți salva documentul în același fișier, pentru care utilizați modul: Fișier → Salvare și Fișier → Închidere. sau doar un singur mod. Fișier → Închidere. dar pe ecran va apărea o fereastră care vă întreabă dacă trebuie să ieșiți din modul, așa cum sa menționat mai sus. Dacă doriți să salvați documentul într-un alt fișier, astfel încât documentul original să rămână, utilizați modul Fișier → Salvare ca, care specifică noul nume de fișier.