
Cum de a crea propriul dvs. blog?
De fapt, dacă v-ați înregistrat deja pe site, puteți presupune că aveți deja propriul dvs. blog. Trebuie doar să începeți să creați articole. Însă mai întâi puteți să accesați pagina "Bloguri", să vă deschideți profilul și să completați informațiile necesare despre dvs., hobby-uri, activități etc. Deci, vizitatorii pot scrie despre tine, în calitate de blogger, prezentarea inițială.
Cum se creează postări în "Bloguri"
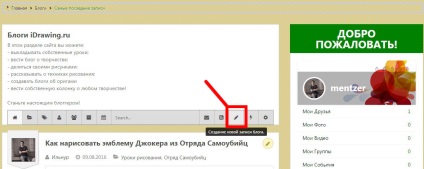
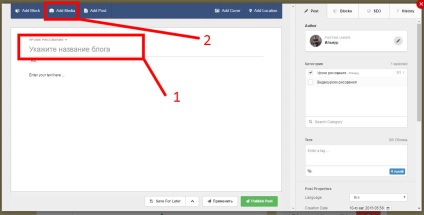
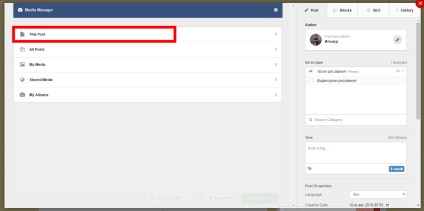
Următorul pas în încărcarea imaginilor este să le selectați destinația. Aici puteți adăuga poze în albume, imagini generale pentru publicațiile viitoare. Dar pentru a nu deveni confuz și a crea o mizerie, vă recomandăm să selectați "This Post" și să încărcați imagini direct pentru materialul curent.
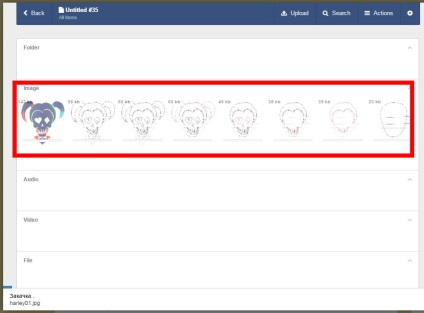
După ce selectați „This Post“ din screenshot-uri anterioare, vi se va solicita să încărcați imaginea. Din păcate, nu am face o captură de ecran, dar textul va explica faptul că aceasta ar trebui să fie făcut. O alegere de două butoane - „Browse Media“ și „Încarcă fișiere“. butonul „Browse Media“ vă duce la lista descărcate anterior imaginea generală, și „încărca fișiere“ - deschide o fereastră cu o selecție de imagini de pe computer (puteți selecta mai multe imagini, de exemplu, „Shift“ exploatație). De asemenea, imaginile pot fi descărcate prin trăgându-le cu mouse-ul în zona de text, în cazul în care se spune „drop fișiere aici.“. Odată ce ați face față cu acest lucru, va apărea o fereastră ca în captura de ecran. Așteptați un timp până când descărcarea fișierului selectat. Timpul de incarcare depinde de dimensiunea și viteza internetului. După cum puteți vedea în colțul din stânga al fiecărei imagini în captura de ecran arată dimensiunea fișierului. Acest lucru înseamnă că imaginea nu este încă încărcat. După încărcarea fiecare dintre ele devine clar, aceste valori vor fi pierdute.
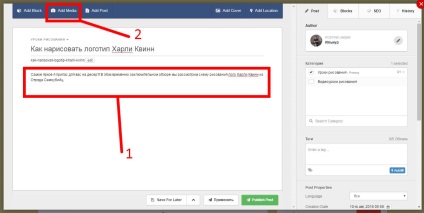
Acum puteți scrie intrarea, sau dacă doriți o poveste, într-un bloc marcat cu numărul de referință 1. Pentru a adăuga o imagine direct într-un articol, din nou, faceți clic pe „Add Media“.
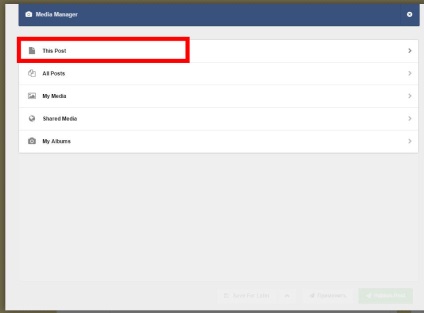
Dacă vi se solicită să alegeți unde doriți să selectați o imagine, alegeți din nou "Această postare", deoarece am adăugat deja fișierele noastre în această secțiune. La mine personal această fereastră apare în timp, nu știu, în ce poate exista un motiv. )
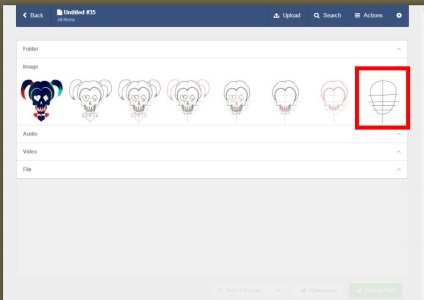
Apoi alegeți imaginea dorită din cele pe care le-am descărcat mai devreme. La mine este primul, cu o schiță a unui logo Harley Quinn.
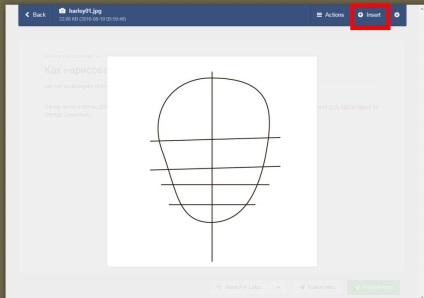
După cum puteți vedea, imaginea selectată este mărită. Acum trebuie să apăsați butonul "Instert", evidențiat în roșu.
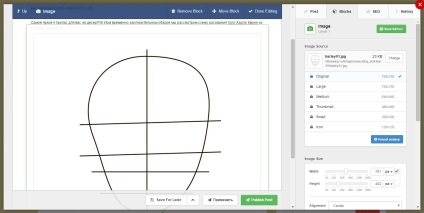
Și acum imaginea noastră este deja în articol, rămâne doar pentru a seta parametrii doriți. Faceți clic pe acesta și setările apar în panoul din dreapta. Acum vom trece prin fiecare element separat.
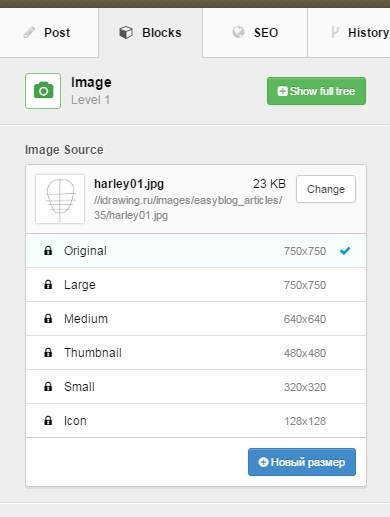
În "Image Source", selectați calitatea (rezoluția) imaginii care va fi încărcată în articol. Dacă aveți fișiere prea mari, acestea pot fi încărcate pentru o perioadă foarte lungă de timp, ceea ce poate afecta descărcarea site-ului. În acest caz, selectați "Mediu" sau "Mare". Mi-am ajustat imaginile la o lățime de 750 de pixeli și, prin urmare, am ales "Original" îndrăzneț.
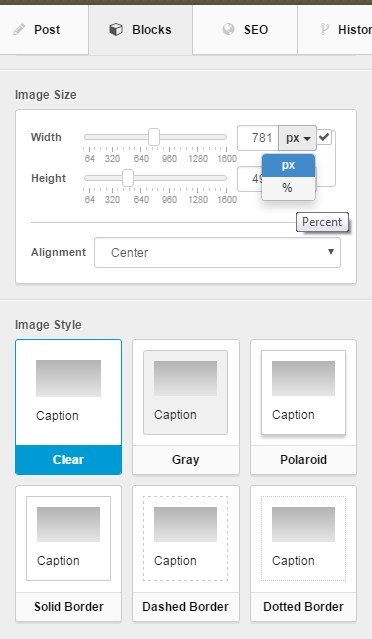
În „Size Image“, selectați dimensiunea lățimii imaginii și înălțimea. Aici este totul depinde de dimensiunea fișierului. Dacă imaginea este pătrată sau dreptunghiulară în înălțime și nu foarte extins, este posibil să se aleagă, în loc de PX (pixeli) plasarea de procente (%) și setat la 100%. Deci, imaginea va fi afișată în lățime completă. În „Style Image“ este selectat placi de proiectare - am pus „gri“, ei bine, doar pentru că îmi place mai mult.
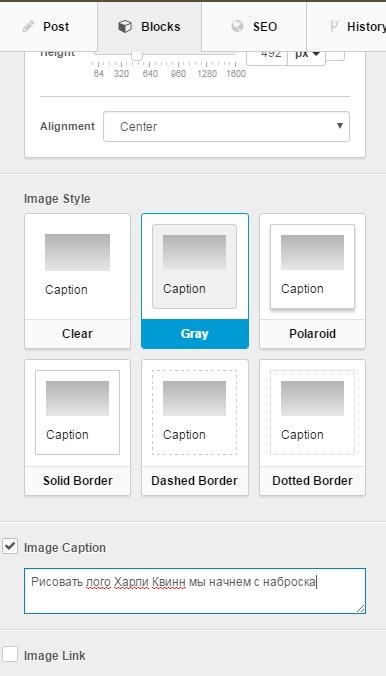
Și în partea de jos sunt trei puncte cu semne de verificare. Ultimele două nu pot fi utilizate, limitate la "Image Caption". Aici puteți introduce o adnotare la imagine - cum ați citit acum.
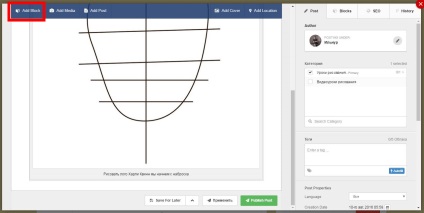
Pentru a insera următoarele imagini, repetați același lucru. Să presupunem că am adăugat deja toate fișierele necesare la articol și le-am adnotat. Acum avem nevoie de un bloc de text simplu, la fel ca cel din introducere. Pentru aceasta, faceți clic pe butonul "Adăugați bloc".
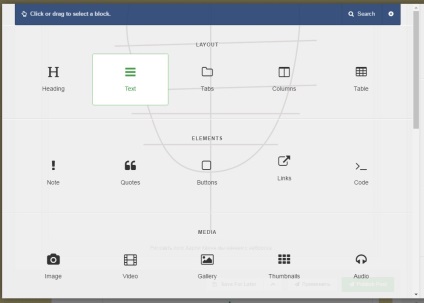
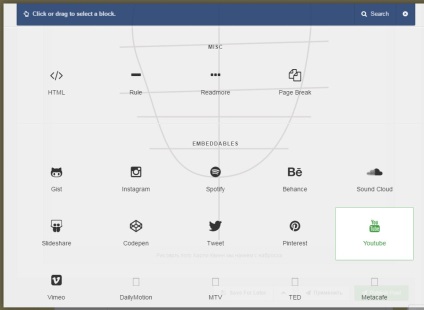
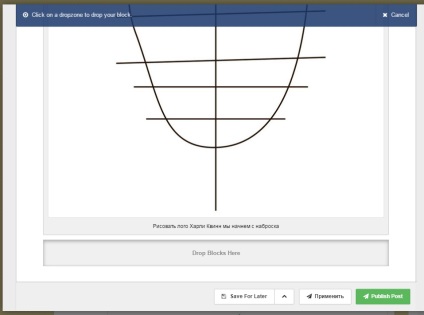
Odată ce am ales ne interesează un blog (în acest exemplu - este „Text“), vom fi rugat să aleagă locul potrivit pentru al insera prin material. Adică, un bloc nou cu text (sau altceva) pe care le poate construi in orice parte a postului. Dar putem concluziona articol, asa ca am alege spațiul de sub imagine în cazul în care se spune „drop blocuri aici“.
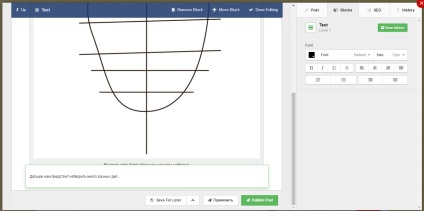
Și acum puteți introduce cu ușurință orice text în blocul apărut.
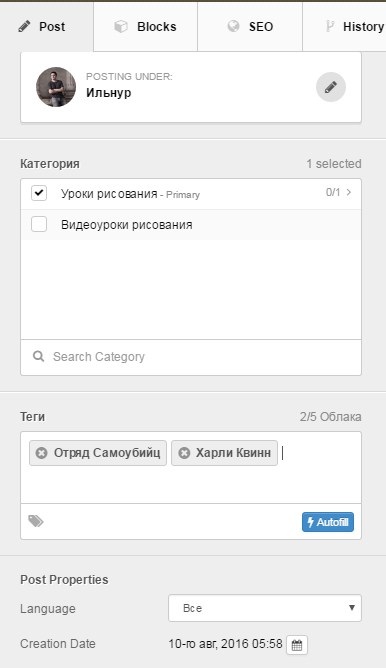
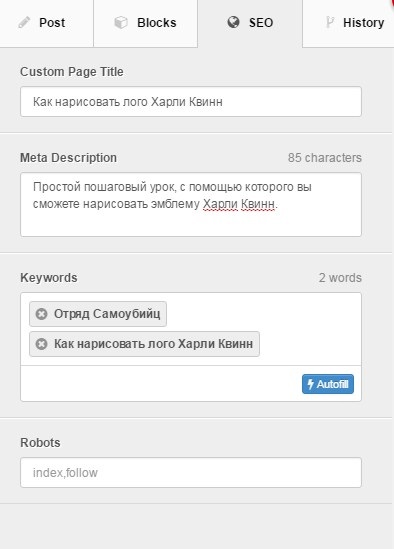
Apoi, deschideți fila "SEO" și prescrieți câmpurile necesare. În prima coloană, specificați o rubrică alternativă pentru articol. În "Meta Descriere" scrieți o scurtă descriere a materialului (70-150 de caractere). În Cuvinte cheie, introduceți cuvinte cheie și fraze. Acest lucru se face ca și în cazul etichetelor - introduceți textul și apăsați Enter pentru a adăuga.