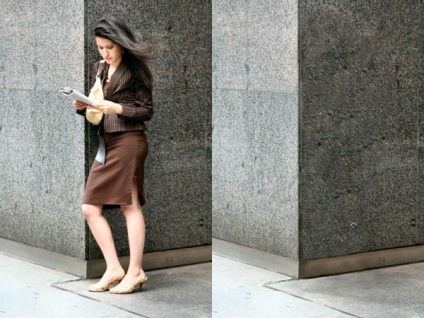
Adesea, în fotografie există obiecte inutile sau chiar persoane care, într-un fel sau altul, "interferează". Mulți nu știu cum să elimine obiecte inutile din fotografiile din Photoshop. Este timpul să scrieți o scurtă lecție despre acest lucru. În acest tutorial, veți afla cum să eliminați o persoană dintr-o fotografie utilizând manipulări mici în Photoshop.
Fotografie înainte și după
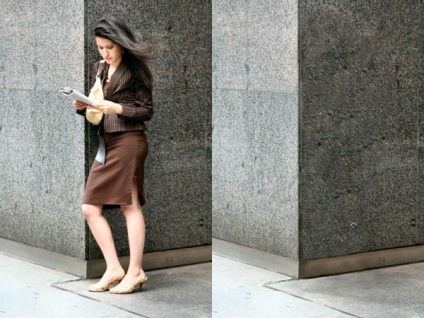
Puteți descărca fotografiile originale pentru acest tutorial.
Pasul 1. Deschideți fotografia originală

Creați un strat nou (Ctrl + Shift + Alt + N) și selectați peretele care se află spre noi, utilizați instrumentul Pen sau instrumentul Polygonal Lasso Tool.

Folosind instrumentul Clone Stamp. scoateți femeia din imagine. Deoarece zona de selecție este specificată, toate modificările vor avea loc în cadrul selecției, fără a afecta restul imaginii. În plus, trebuie să salvați selecția, pentru că vom avea nevoie de aceasta. Pentru a salva selecția, accesați meniul Selectare și selectați Salvare selecție.

Observați schimbarea în eșantion. Poate că v-ați gândit prin selectarea instrumentului Clone Stamp. va trebui să eliminați cu atenție fiecare fragment inutil. Nu, există o cale mai ușoară, puteți face totul cu Patch Tool. care este ideal pentru acest tip de muncă. Selectați instrumentul Patch și creați o copie a stratului pe care s-au efectuat modificările.
Imaginea prezintă o variantă a modului în care vor arăta straturile (cu excepția numelor, deoarece se schimbă în funcție de numărul de straturi create până acum).
De asemenea, asigurați-vă că sunt setate următoarele setări ale instrumentului selectat:
Apoi creați o selecție arbitrară pe zona de probă și trageți această selecție în zona "dreapta".
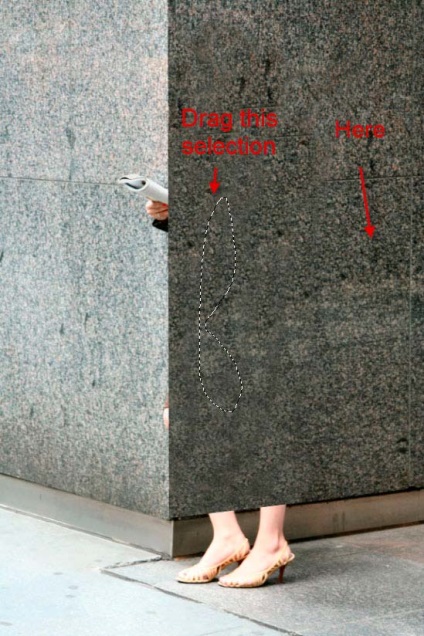
Oh, un miracol! Se va observa că Photoshop combină zona selectată cu locul în care se mișcă, conectând astfel proba cu imaginea medie a acestui perete. Repetați pasul anterior trăgând fragmentul selectat în secțiunea ideală până când sunteți mulțumit de rezultat. Selectați o altă mostră și repetați același lucru. Continuați până când toate (sau majoritatea) fragmentelor eșuate vor fi șterse.

Este timpul să vă amintiți alocația salvată. Descărcați-l selectând Încărcare selecție din meniul Selectare. și inversează-o (Ctrl + Shit + I). Acum, utilizați instrumentul Clone Stamp Tool pentru a elimina ceea ce a mai rămas din genunchiul fetei și o parte din picioarele ei.

Pentru a finaliza eliminarea, selectați Punctul de fugă din meniul Filtrare. Apăsați C pentru a selecta Instrumentul plan și a crea o rețea, după cum se arată mai jos.

Apoi apăsați S pentru a selecta Instrumentul de ștampilare și începe să ștergeți fragmentele din stânga picioarelor fetei. Rețineți că clonarea va fi făcută în perspectivă, în funcție de aspectul rețelei, care a fost creat mai demult la câțiva pași. Coborâți nivelul de opacitate al periei pentru a obține cea mai bună amestecare.

Ei bine, acum este momentul pentru a elimina mici defecte și imperfecțiuni. Observați cum colțul peretelui nu pare natural, pentru că, în acest moment, selecția noastră sa încheiat.
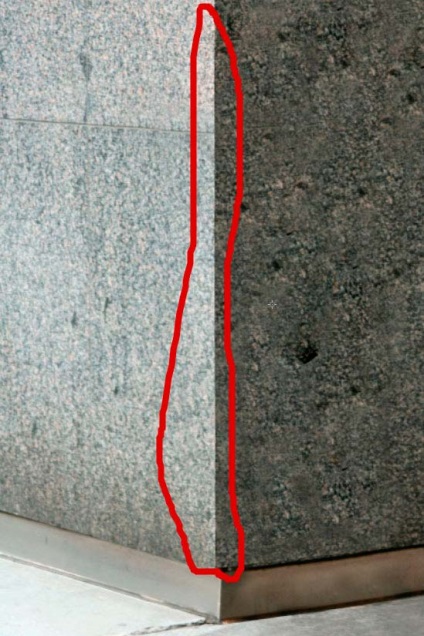
Pentru a rezolva acest lucru, selectați instrumentul Clone Stamp și faceți clic o dată pentru a specifica sursa după cum se arată mai jos, apoi faceți clic o dată în colțul inferior, țineți apăsat butonul Shift și faceți clic pe partea de sus a colțului peretelui.
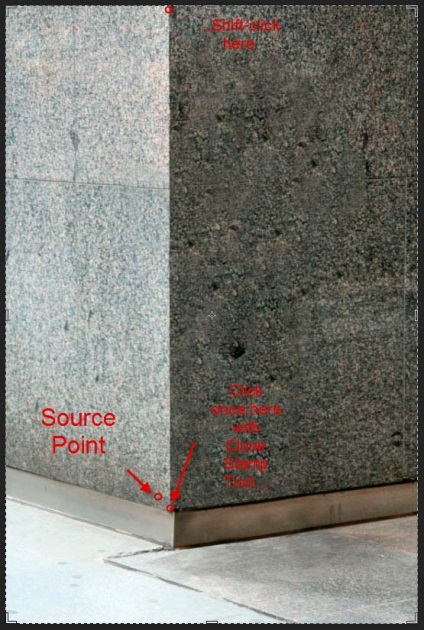
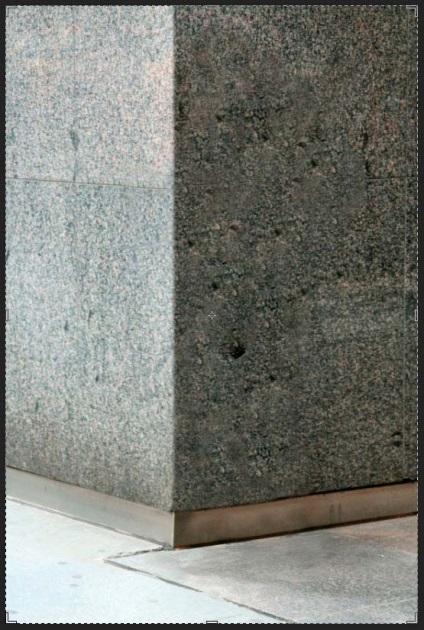
După ce faceți mai multe operațiuni de clonare, veți obține rezultatul final.
Imaginea finală
