1. Pregătirea unui disc sau a unei unități flash USB cu Windows 7
Înainte de a descrie direct instalarea Windows 7, trebuie să spuneți câteva cuvinte despre pregătirea discului sau a unității flash USB din care va fi instalat sistemul de operare.
Există două moduri de bază pentru a instala Windows 7:
1) instalare de pe discul de boot cu Windows 7. Acesta este un caz clasic. Excelent pentru laptopuri sau PC-uri cu o unitate DVD.
2) instalarea de pe o unitate flash. Dacă netbookul sau laptopul dvs. nu are o unitate DVD sau nu funcționează normal, puteți încerca să instalați Windows 7 de pe o unitate flash USB.
Să analizăm în detaliu procesul de pregătire a unui disc și a unei unități flash USB cu Windows 7.
1.1 Pregătirea unui DVD cu Windows 7
Pentru aceasta avem nevoie de:
1) imaginea iso boot cu Windows 7;
2) program pentru a arde pe disc Ashampoo Burning Studio descărca;
Mai întâi de toate, instalați și rulați Ashampoo Burning Studio. Selectați elementul Creați / inscripționați discul și apoi Înregistrați discul CD / DVD / Blu-ray din imaginea discului:
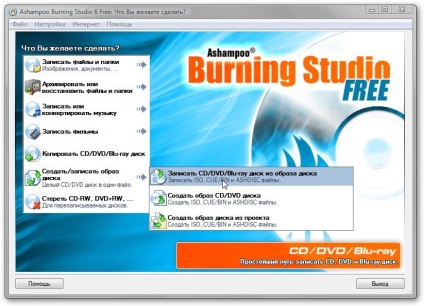
Înainte de a specifica unde este iso imaginea discului și faceți clic pe Următorul:
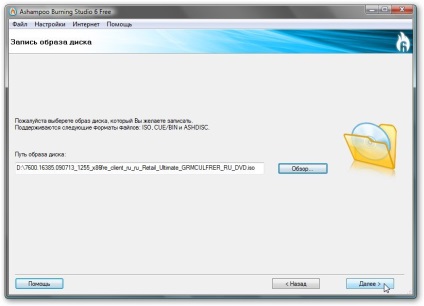
Dacă este necesar, configurați opțiunea de înregistrare și faceți clic pe butonul Burn DVD:
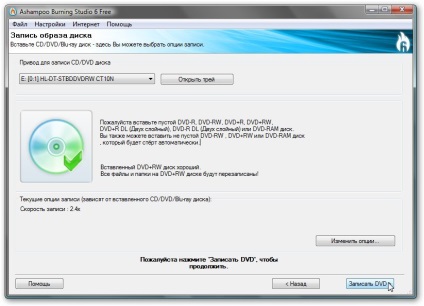
Așteptăm în timp ce discul va fi scris:
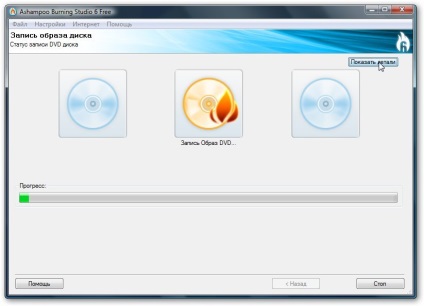
Asta e tot. Discul a fost înregistrat cu succes:
2. Instalarea Windows 7 de pe o unitate flash USB (Pregătirea unei unități flash USB bootabile cu Windows 7)
Pentru aceasta avem nevoie de:
1) imaginea iso a discului de boot cu distribuția Windows 7;
3) unitate flash de 4 GB sau mai mult. Deoarece va fi formatat (complet eliminat), toate informațiile din acesta trebuie copiate pe hard disk sau pe o altă unitate flash USB.
Rulați utilitarul propriu-zis, faceți clic pe butonul Browse și specificați unde este localizată imaginea iso a discului cu Windows 7:
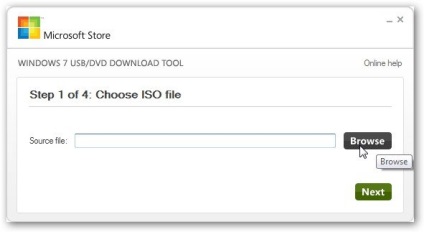
Pentru a trece la pasul următor, faceți clic pe butonul Următor:
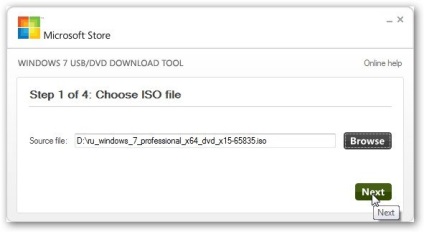
Faceți clic pe butonul USB Device:
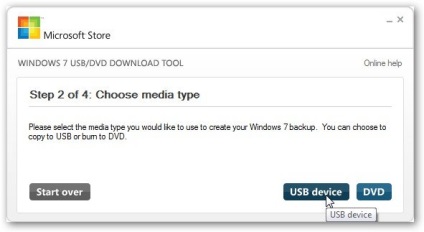
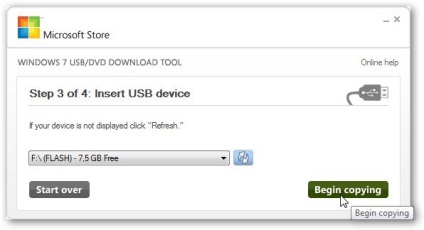
Apoi trebuie să faceți clic pe butonul Ștergere dispozitiv USB și Da. În câteva minute veți avea o unitate flash USB bootabilă cu distribuția Windows 7.
Având un disc sau o unitate flash USB cu Windows 7, puteți merge direct la instalarea Windows 7
Instalarea Windows 7
Înainte de instalare, se recomandă copierea tuturor informațiilor importante de la C: # 92; la discul D: # 92; de exemplu. Acest lucru se datorează faptului că întregul conținut al C: # 92; vor fi șterse deoarece vor fi formatate.
Puneți un disc sau o unitate flash într-un laptop, netbook sau PC, care va instala Windows 7 și apoi reporniți-l.
Înainte de instalare, trebuie să vă asigurați că laptopul sau PC-ul vor fi încărcate de pe un DVD-ROM sau un stick USB. În acest scop, vom merge în BIOS-ul (pe notebook-urile Acer, Packard Bell, eMachines și alții să facă acest lucru, apăsați tasta F2 la pornire), apoi mergeți la fila Boot și apoi apăsați F5 / F6 expune unitatea DVD-ROM sau o unitate flash USB, în primul rând:
Apoi treceți la fila Exit și selectați Salvare setări. Un laptop, netbook sau PC trebuie să repornească. Dacă totul se face corect, descărcarea va porni de pe disc sau de pe unitatea flash USB:
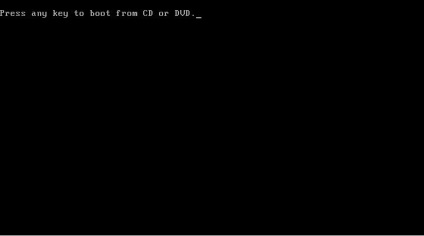
Pentru a începe instalarea, apăsați orice buton. Într-un moment va exista o astfel de fereastră:
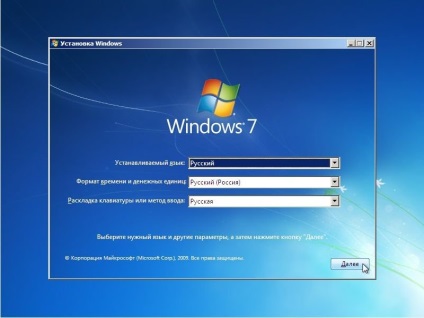
Selectați limba dorită și faceți clic pe Următorul:
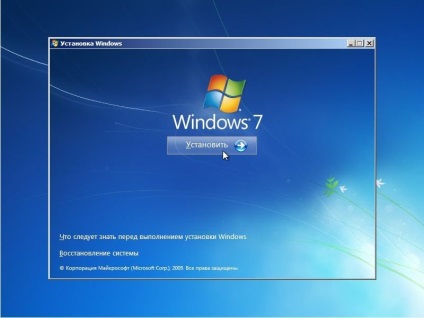
Faceți clic pe butonul Instalare pentru a începe instalarea.
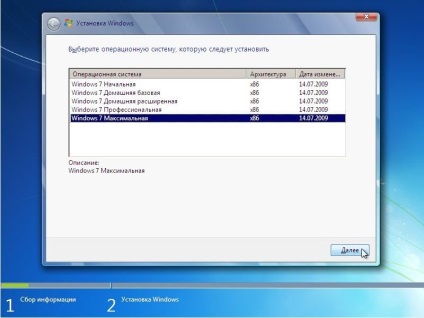
Alegeți exact versiunea de Windows 7, la care aveți o cheie. Ediția este indicată pe o bucată de hârtie cu un număr de serie (cheie). Dacă alegeți versiunea greșită a Windows 7, este posibil să aveți probleme cu activarea. Bitterness (32 sau 64 de biți) nu joacă un rol special. Numărul de serie este potrivit pentru ambele versiuni și pentru celelalte.
Înainte de a accepta Acordul de licență:
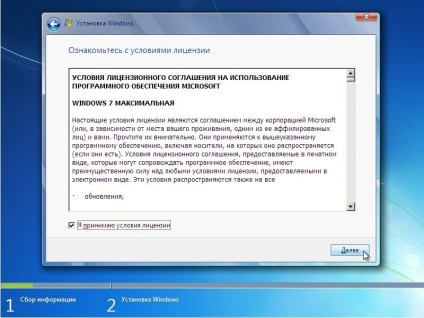
și selectați Instalare completă:
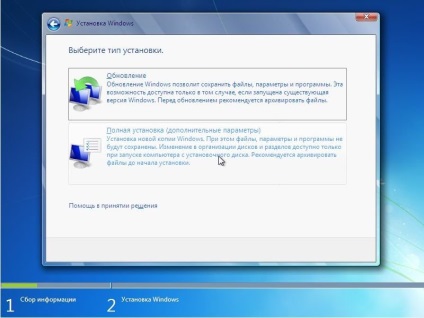
Acum ar trebui să alegeți unitatea C: # 92; pe care îl veți instala pe Windows 7. Apoi trebuie să faceți clic pe Disk Setup:
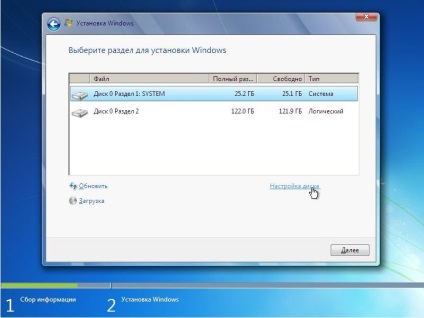
Faceți clic pe linkul Format:
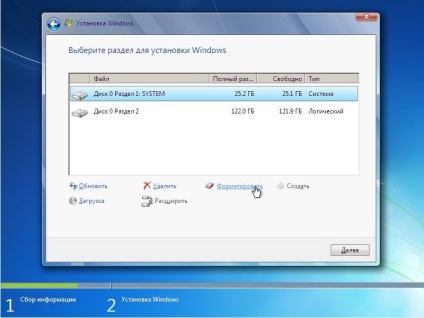
Instalatorul avertizează că toate informațiile din partiția selectată vor fi șterse:
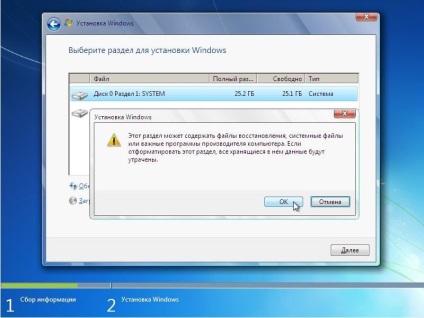
Asta e tot. Formatarea este finalizată. Selectați partiția formatată și faceți clic pe Următorul:
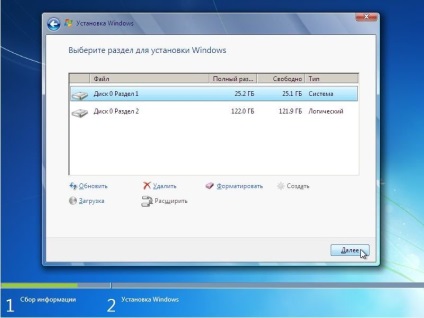
Acum trebuie să așteptăm un pic:
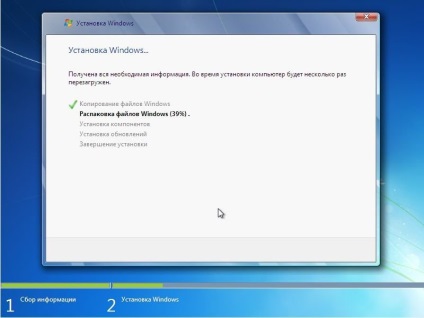
În final, apare următoarea fereastră:
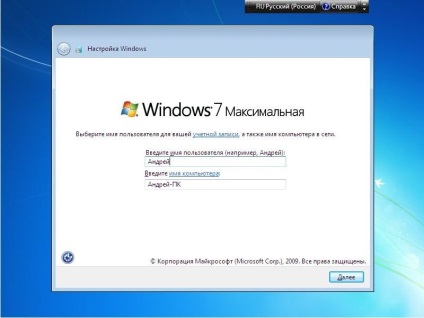
Introduceți numele de utilizator și computerul. Apoi, dacă doriți, introduceți parola pentru intrare:
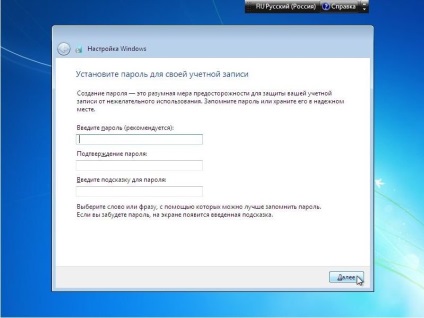
Acum introduceți numărul de serie din hârtia de pe partea inferioară a laptopului / netbook-ului sau din carcasa calculatorului. Poate și nu intră:
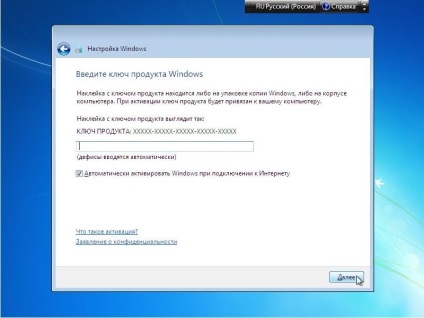
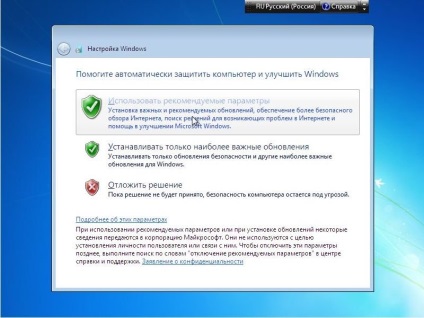
Apoi, setați data și ora:
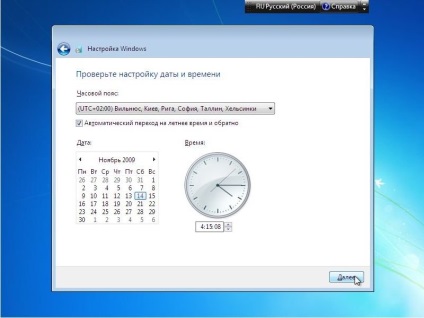
Asta e tot. Instalarea Windows 7 este completă:

Instalați driverele de dispozitiv care lipsesc, îl puteți vedea în Device Manager (Start Menu -> Computer -> System Properties -> Device Manager). Nu ar trebui să existe semne de întrebare.
După ce am descoperit driverele pe care le lipsește, le descărcăm de preferință de pe site-ul producătorului sau de pe discul atașat cu computerul sau instalați (ceea ce este mult mai simplu) cu acest program DriverPack Solution 10
1. De ce avem nevoie?
Atenție vă rog! Nu trebuie să aveți niciun software Nokia pe computer! Dacă este în picioare, atunci instalarea probabil că nu va reuși! Pentru instalare se recomandă insistent să instalați un Windows XP necompletat (SP2, SP3, pre-SP4)! Personal, tocmai am șters "PC Suite" și "Nokia Software Updater", pe care le-am instalat pe calculatorul meu.
Pentru cea mai bună performanță, vă recomandăm să dezactivați antivirusul. Dacă utilizați Windows Vista, apoi rulați Phoenix # 92; și puneți modul de compatibilitate cu Windows XP în proprietăți!
2.1. Instalarea Phoenix.
2.2. Instalați firmware-ul.
Rulați fișierul de instalare, faceți clic pe "Install" sau "Install" sau "Next".
Instalați firmware-ul în directorul implicit.
Totul, firmware-ul este instalat în Phoenix!
În primul rând, vom începe instalarea driverelor. Să începem cu "Nokia Connectivity Cable Driver", după instalarea driverului de cablu Nokia Flashing. La momentul acestei scrieri, cele mai recente drivere erau versiunea 7.1.8, așa că le-am instalat. În general, instalarea ambelor drivere este foarte simplă și similară. Lansați driverul Nokia Connectivity Cable Driver 7.1.8.msi (în cazul meu) sau Nokia Flashing Cable Driver.msi și începe procesul de instalare. Am pus driverele în directorul implicit. Instalați ambele drivere.
În momentul de față, ultima versiune a Phoenix (furnizată pe site) conține deja acești șoferi. După instalarea programului, asigurați-vă că aceste drivere sunt instalate. Dacă driverele au deja o versiune nouă, acestea ar trebui să fie actualizate după instalarea programului
În figură vedeți procesul de instalare a driverelor.
În Manager dispozitive, urmăriți instalarea dispozitivelor noi (vedeți figura)
Atenție vă rog! Bateria trebuie să fie încărcată! Cea mai bună opțiune este încărcarea completă + încărcător conectat.
A. În partea de sus a ferestrei Phoenix # 92; # 92; # 92; # 92; # 92; # 92; # 92; 'și în cazul în care este scris "Conexiuni:", faceți clic pe butonul "Setări" din partea dreaptă.
B. În partea de jos a ferestrei care apare, faceți clic pe "Adăugați".
C. În fereastra care apare, unde este scris Driver, selectați USB (chiar în partea de jos a listei).
D. Apoi faceți clic pe butonul Scan de mai jos.
Faceți clic din nou pe butonul Scanare.
Apoi apăsați în mod necesar butonul Selectare.
F. Reporniți Phoenix. Acum, în partea de sus (Conexiuni :) selectați "USB".
G. Acum în Phoenix # 92; # 92; # 92; # 92; # 92; # 92; nu faceți clic pe "File" -> "Scan Product". Dacă totul este în ordine, atunci mai jos, în bara de stare, produsul dvs. va fi afișat.
B. Acum, selectați Codul produsului. Pentru a face acest lucru, faceți clic pe "." În partea dreaptă a codului produsului. Dacă știți ce cod să coaseți, alegeți cel dorit. Dacă nu, alegeți codul astfel: dacă aveți nevoie de o limbă rusă, căutați una care are numele "RU" sau "chirilă" sau "rusă". Dacă nu aveți nevoie de limba rusă, alegeți orice cod.
C. După selectarea codului produsului, faceți clic pe butonul "Renovare" de mai jos. Totul, firmware-ul a început. Întregul proces de firmware durează aproximativ 7-10 minute. În timpul procesului de intermitență se poate părea că blitzul este agățat, dar nu este. Ai nevoie de puțină răbdare.
Aici, de fapt, această fereastră:
Totul, firmware-ul este finalizat. Puteți deconecta cablul și închide Phoenix.
Toate problemele și problemele apărute din firmware sunt rezolvate în forum
Uneori devine necesar să instalați Windows XP pe un laptop, un netbook sau un computer. Procesul în sine este destul de simplu și chiar un începător o va înțelege. Dar iată ce trebuie să faceți atunci când pe un laptop, netbook sau PC nu există nici o unitate CD / DVD sau nu funcționează? Din fericire, există o soluție la această problemă. Aceasta constă în faptul că Windows XP va fi instalat de pe o unitate flash USB sau de pe o cartelă de memorie. Ele sunt mult mai ușor de obținut decât unitățile externe USB CD / DVD.
Cum se creează o astfel de unitate flash și se instalează din ea XP va fi spus în acest manual.
Pentru a crea o unitate flash cu Windows XP, avem nevoie de:
1) distribuția Windows XP în sine. Vă recomandăm să utilizați versiunile originale (MSDN, OEM, Retail) ale Windows XP, deoarece acestea sunt cele mai puțin problematice.
2) un set de utilități (descărcare / descărcare). Imediat și despachetați-le:
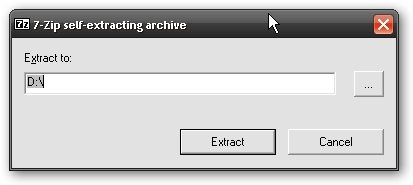
Acum trebuie să integrați driverele SATA în distribuția Windows XP. Dacă acest lucru nu se întâmplă, programul de instalare Windows XP nu va putea găsi hard diskul și / sau vor apărea ecranele albastre cu eroarea 0x0000007B. Puteți, desigur, să rezolve problema prin comutarea modului de funcționare a hard disk în BIOS-ul de la AHCI IDE, dar apoi performanța hard-disk va fi ușor redusă.
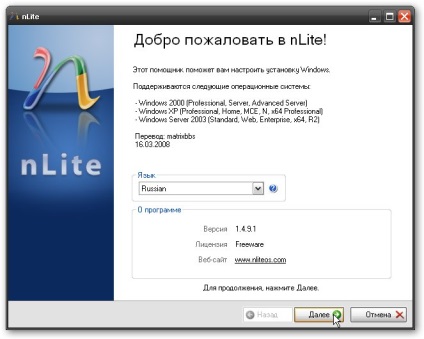
Alegeți limba rusă și faceți clic pe Următorul.
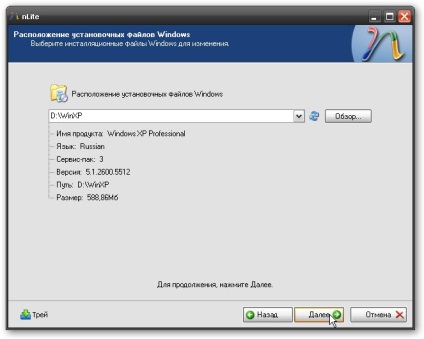
În fereastra superioară, specificați calea către fișierele copiate ale Windows XP. În cazul nostru, acesta este D: # 92; WinXP.
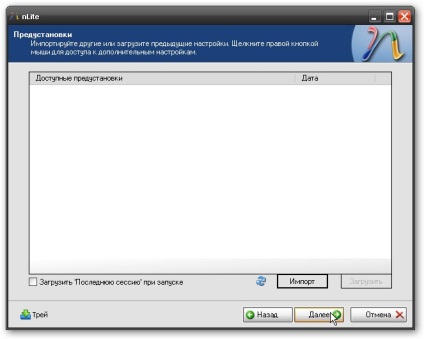
Selectați elementul Driver și faceți clic pe Următorul.
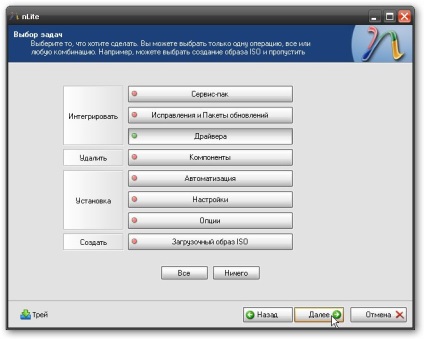
Faceți clic pe butonul Adăugați.
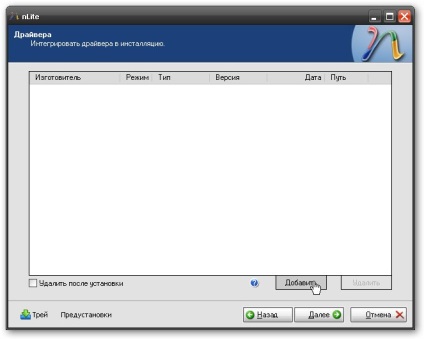
Selectați folderul Driver.
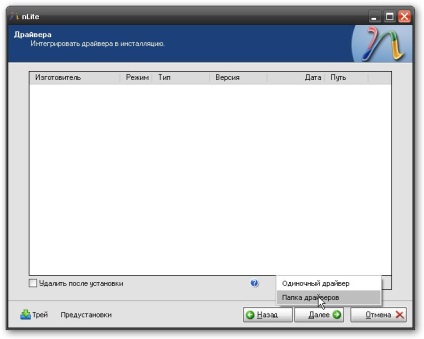
În listă, selectați driverele de care aveți nevoie (dacă nu știți care dintre ele, apoi alegeți totul):
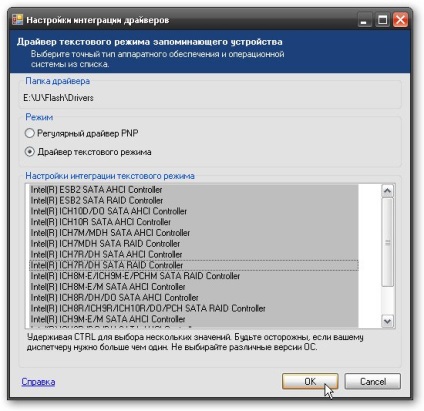
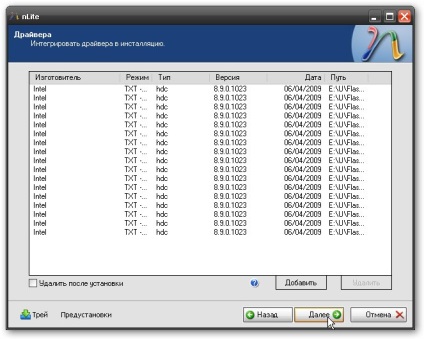

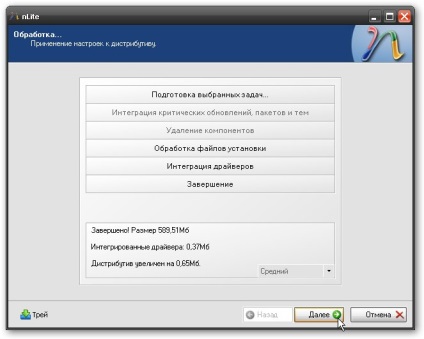
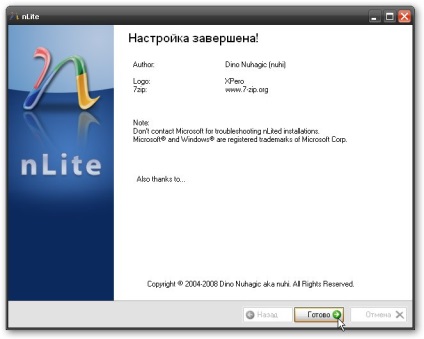
Acum driverele SATA sunt construite în distribuție. Puteți merge direct la crearea unei unități flash
Primul pas este să lipiți o unitate flash USB. Volumul unității flash ar trebui să fie mai mare de 1 GB. Se recomandă folosirea unităților flash pentru 1-2 GB. Toate informațiile de pe unitatea flash trebuie să fie copiate pe computer, deoarece unitatea flash va fi formatată în timpul procesului de pregătire.
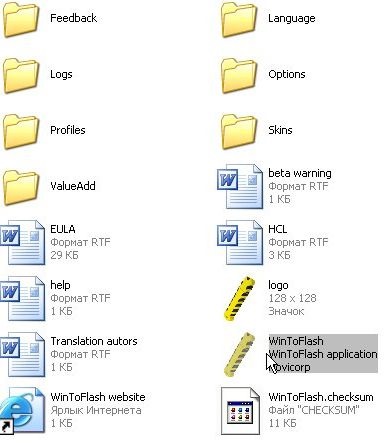
Acceptați acordul de licență:
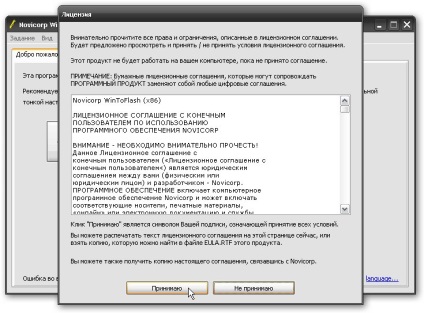
și faceți clic pe butonul verde:
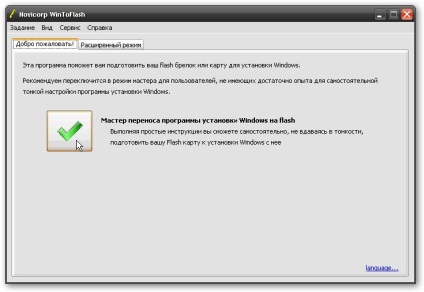
Faceți clic pe butonul Următorul.
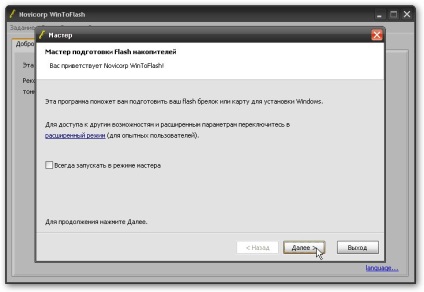
Dar aici trebuie să fii atent:
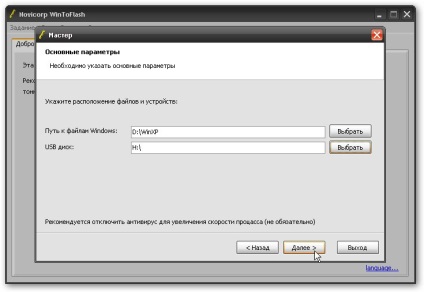
În câmpul superior, specificați calea către distribuție cu Windows XP și în litera inferioară a unității flash care va înregistra distribuția Windows.
Faceți clic pe Următorul și acceptați acordul de licență:
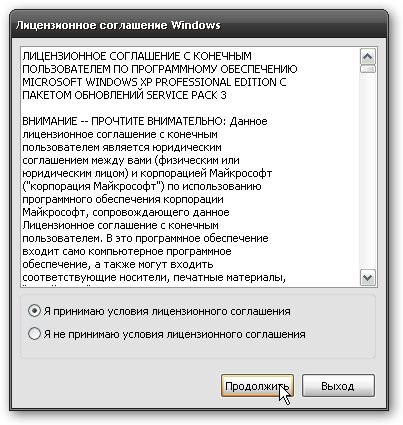
Instrumentul ne avertizează în mod cinstit că toate informațiile de pe unitatea flash vor fi eliminate:

Faceți clic pe OK și așteptați:
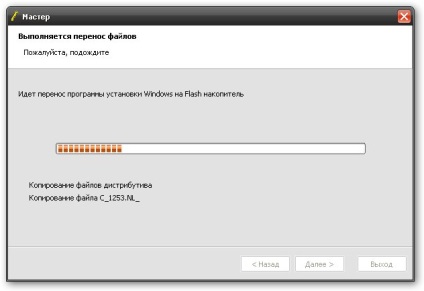
Asta e tot. Unitatea flash este pregătită:
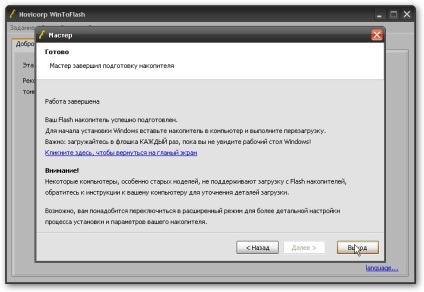
Instalarea Windows XP
Mai întâi trebuie să intrați în BIOS și să puneți boot-ul de pe unitatea flash USB. Cum se face acest lucru este descris aici: Cum se instalează Windows 7 de pe un disc sau o unitate flash. Am pus unitatea flash USB în primul rând în lista de descărcare și salvați setările.
Când porniți de pe unitatea flash USB, ar trebui să apară un meniu. Trebuie să selectați modul text. Ar trebui să începeți instalarea obișnuită a Windows XP.
În timpul instalării, va apărea o repornire. În acest moment, când porniți de pe unitatea flash USB, selectați al doilea element - modul GUI
Apoi terminați instalarea și instalați driverele, pe care le puteți găsi pe site-urile oficiale ale producătorilor sau prin programul DriverPack Solution 10
Orice întrebări despre instalarea Windows XP vă rugăm să specificați aici: Sisteme de operare
Înainte de a instala cheile pentru Kaspersky Internet, trebuie să vă deconectați. Pentru a instala cheia, executați managerul de licențe. Acest lucru se face făcând clic pe linkul "Licență" din partea de jos a ferestrei antivirus principale:
În fereastra managerului de licență deschisă ștergeți cheia anterioară dacă este instalată făcând clic pe crucea roșie (1), apoi faceți clic pe "Activarea unei noi licențe" (2):
În fereastra care se deschide, selectați "Activați versiunea comercială", introduceți codul de activare AAAAA-AAAAA-AAAAA-AAAA3 și faceți clic pe "Next":
După aceasta, veți primi un mesaj de eroare și un prompt pentru a specifica fișierul cheie pentru Kaspersky pe computer:
Faceți clic pe butonul "Răsfoiți" și specificați calea spre tasta pentru Casper.