Tipuri de import în Lightroom
În Lightroom 2.x, există 4 tipuri de importuri, toate acestea pot fi găsite în meniul "Fișier".
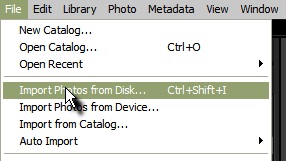
3. Importul din catalog: de fapt, asocierea a două directoare. Informațiile din alt director sunt adăugate în directorul curent.
4. Auto Import: conține două sub-elemente. Primul (Enable Auto Import) este de a activa / dezactiva importul automat (disponibil doar dacă setările sunt deja efectuate în al doilea). În cea de-a doua (setarea de import auto), trebuie să configurați un folder special, de unde va fi importat camera de lumină, cu mutarea tuturor fotografiilor care vor ajunge acolo. De obicei, acest lucru este folosit pentru "Fotografiere tather" (fotografiere pe o lesa). Aceasta este o metodă de fotografiere, atunci când camera este "atașată" la computer printr-un cablu USB, iar fotografiile recent făcute apar automat în camera de lumină. Mai multe detalii despre "împușcările legate" pot fi citite aici.
//
Toate aceste tipuri de importuri au setări aproape identice, singura diferență fiind că unele oferă mai multe opțiuni, unele mai puțin. "Importul fotografiilor de pe disc" oferă cele mai multe oportunități pentru utilizator, după ce l-am studiat, am învățat restul.
Modalități de a începe să importați
1. Cea mai tradițională cale este prin meniul "Fișier".
2. Butonul «Import» în Modulul «Biblioteca», în partea de jos a panoului din stânga, va începe primul oricare dintre cele două tipuri de importuri ( «pe disc» și «de dispozitiv»).
3. Glisați dosarul cu fotografii în eticheta Lightroom. O comandă rapidă poate fi pe desktop, în meniul "Start", în orice folder. Funcționează și pe Mac OS.
4. Glisați dosarul cu fotografii în "vizualizarea grilă" din modulul "Bibliotecă".
Primele două metode vă conduc în fereastra Explorer ("Finder" pe Mac OS) unde trebuie să selectați directorul dorit și faceți clic pe butonul "importați toate fotografiile din folderul selectat" (pe Mac "alege"). După aceea, ajungeți la fereastra de import.
Ultimele două metode cu drag and drop vă conduc direct în fereastra de import.
Uneori puteți vedea o astfel de fereastră în locul dialogului de import. Acesta raportează că "următoarele fișiere nu vor fi importate, deoarece există deja în director. Pentru a vedea aceste fotografii în director, selectați "Afișare în bibliotecă" (importul va fi oprit). "
Dacă apare o astfel de fereastră, nu vă faceți griji, apăsați "import" și vedeți fereastra de import, doar în ea nu veți vedea fotografiile listate în această listă.
Descrierea ferestrei de import
fereastra de import este împărțită în trei zone: fișierul ocupă partea din stânga sus a ferestrei, titlul său arată numărul total de imagini importate și intervalul de la datele lor de fotografiere de mai jos este o regiune de «Informații de a aplica» (Informații de suprapunere), iar pe partea dreapta este ocupata de schite. Dacă nu vedeți imagini miniatură, consultați caseta de selectare "Afișați previzualizarea" din partea stângă jos.
Selectați metoda de import
Cel mai important loc din fereastra de import este lista verticală din partea stângă sus a rubricii "Manipularea fișierelor". Acesta conține opțiuni pentru metodele de importare.
1. Adăugați fotografii în catalog fără să vă mișcați: importați, fără a muta fotografii. Soluția cea mai rezonabilă dacă aveți o structură de directoare organizată cu fotografii pe hard disk și nu doriți să comandați programul pentru dvs.
Importarea cu mutarea simultană a fișierelor foto. Puteți utiliza această opțiune pentru a plasa automat lucrurile în ordine în fotografii.
Doar în caz, un pic despre terminologie: "import", "adăugați la catalog", "adăugați la baza de date" - toate acestea sunt aceleași.
Selectarea fotografiilor pentru import
În câmpul "previzualizare", veți vedea numai acele fotografii aflate în folderul evidențiat în stânga. Deci, este posibil să nu fie afișate tot ce va fi importat. Prin eliminarea bifazei, refuzați să importați. Fie debifați întregul dosar din stânga, fie schițele din dreapta în câmpul "Previzualizare". Pentru comoditatea noastră, există un element "Toate folderele", debifând caseta, refuzați să importați totul, dar apoi puteți marca folderele individuale pe care le veți importa. În partea dreaptă a fiecărui dosar este numărul de fotografii din el. Sub fereastra de miniaturi există un cursor pentru ajustarea dimensiunii miniaturilor, butonul "Verificați toate", care marchează totul în această fereastră și butonul "Debifați tot", care are efectul opus.
Gestionarea fișierelor în timpul importului
Zona din lista derulantă "Manipulare fișiere" depinde de selecția din această listă. Dacă selectați orice opțiune care implică manipularea fișierului foto, apare opțiuni suplimentare corespunzătoare în panoul cu o listă de foldere puteți foldere nu mai existente, și cele care vor fi create. Selectați orice element, cu excepția celei de sus pentru a vedea toate aceste opțiuni.
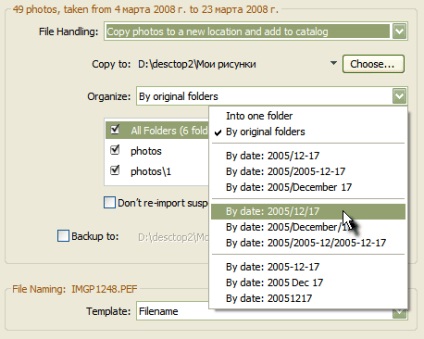
2. Organizați: lista derulantă, în care trebuie să selectați opțiunea de organizare a fotografiilor importate.
1.Într-un singur dosar: toate fotografiile vor fi aruncate într-un singur dosar. Dacă selectați această metodă, în locul unui subwindow cu lista de directoare, caseta de selectare "Pune în subfolder" apare (cu un câmp pentru numele acestui subfolder).
2.Prin dosare originale: întreaga structură de directoare va fi copiată / mutată în noua locație.
3. Bifați caseta de validare "Nu reimportați duplicate suspecte" (nu importați duplicatele nou suspectate). Dacă bifați caseta, Lightroom găsește numai copii duplicate în fotografiile importate în prezent, importând doar una dintre ele, care va fi indicată printr-un mesaj.
4.Backup la: este oferit să selectați un dosar pentru copierea de rezervă a tuturor fotografiilor importate. Acesta va crea un dosar cu data importului în nume, iar în el camera de lumină va pune copii ale tuturor fotografiilor importate.
Informații care trebuie aplicate
1.Dezvoltarea setărilor: puteți adăuga imediat o presetare la toate fotografiile importate. Despre presetări Lightroom nu a scris doar leneș, care este, I 🙂
4. Previzualizări inițiale: capacitatea de a determina dimensiunea previzualizărilor inițiale generate în timpul importului.
1. Minim: minimul.
2. Carcasă încorporată și atașată: vor fi utilizate miniaturile încorporate sau atașate create în aparatul foto.
3. Standart: previzualizările vor fi create, așa cum este indicat în "Setările Catalogului", de obicei dimensiunea lor este aproape de rezoluția ecranului.
4. 1: 1. previzualizare miniatură în dimensiune completă.
Cu cât dimensiunea previzualizată este mai mare, cu atât va dura mai mult importul.
Înțelegerea modului în care este importată fotografia în Lightroom este necesară pentru lucrul corect cu programul. Acesta este un alt pas către o fotografie controlată.
Vă doresc mult noroc!
//
Da, Lightroom în sine nu știe cum să creeze foldere de acest fel în momentul importului. Puteți să redenumiți folderul direct din program după importarea sau crearea manuală a unui folder din dialogul de import.
De asemenea, la dispoziția dvs. sunt mijloacele avansate de redenumire a fișierelor în timpul importului.
Oh, ca să-l poți redenumi direct de la Lightroom? În mod evident, într-un fel nu sa gândit la asta. Apoi totul este bine. Mulțumesc pentru sfat!
Nu am putut găsi un program normal de a importa fotografii de pe cardul camerei, și cu utilizarea de metadate, cuvinte cheie, și așa mai departe. Nativ Nikon NikonTransfer bine, prea mult „lemn», XnViewMediaDetector scrie în * .NEF, în ACDSee, de asemenea, nu toate gloria b-gu ... În general, acum lightrun este un mijloc favorit de import!
Bună ziua, Cyril! Ne pare rău, pentru o întrebare primitivă! Când executați Backup'a au salvat fotografii importate în LR, inclusiv metadatele create atunci când procesați fotografii?
Dacă este vorba despre o copie de rezervă, care este oferită pentru import, atunci, desigur, nu. Cum poate o cameră de lumină să vă cunoască manevrabilitatea pe care nu ați făcut-o încă? Aici vorbim doar despre fotografii importate de data asta.
Propunerea de a face copii de rezervă, care apare în LR3 la sfârșitul lucrărilor, dorește să mențină prelucrarea dimpotrivă, fără fotografiile în sine. Cu alte cuvinte - copiați directorul în locația specificată.
Vă mulțumim pentru răspunsul detaliat!
PS Din anumite motive, notificarea despre răspuns nu a venit la poștă!
O altă întrebare, dacă poți!
Am importat fotografia în LR3, dar din cauza lipsei de experiență am făcut greșeli. LR3 și-a creat structura de dosare proprie cu sortare după dată. Toate ar fi ok, s-au șters în mod incorect dosarele LR3 și totul, dar nu a observat târziu această neînțelegere și a lucrat cu fotografii din structura de directoare creată de LR3.
Am încercat să corectez greșeala mea: prin Windows și LR3 mi-am mutat fotografiile schimbate, sincronizate ... Dansurile cu o tamburină a rezultatelor potrivite nu au dat!
Întrebarea.
Este posibil să mă întorc la structura mea originală de directoare, pentru a ține cont de modificările aduse fotografiilor duplicate din structura de directoare creată de LR? Sper că am reușit să aduc esența problemei!
Dacă ați șters folderele cu care a lucrat LR, trebuie doar să specificați locația folderelor noi sau fotografiile în sine (există copii, după cum o înțeleg). În primul caz, faceți clic dreapta pe dosarul din panoul Foldere, selectați Găsiți dosarul lipsă, în al doilea clic pe pictograma întrebare din celula fotografiei lipsă.
Cyril, mulțumesc pentru răspuns! Dar cum să transferăm fotografiilor modificările făcute pe copii ale acelorași fotografii într-o structură de directoare paralelă?
Kirill !! Vă mulțumesc că a lucrat eu nu cred că totul este atât de simplu, dar cei trei prieteni fotografi rasprashivat !!! (!) - nu znaet.Kuda traduce milioane de dolari. )))))
Kiril, mulțumesc! Am înțeles totul.
Mulțumesc mult, ajută, dar am doar un netbook și nu trage o cameră luminoasă)
Întrebarea este, poate, offtopic, dar încă.
Cum de a face acest lucru ar fi atunci când conversia prime pentru a jpeg setări ale fotografiilor au fost atunci când ea a fost împușcat în B & W, B & W este de a rămâne și bb cu el. Astăzi, am săpat în jur de 4 ore, mai întâi cu lightrun, apoi am încercat Fast Stone vivier, apoi în ACDSee pro 3 și rezultatul este unul.
Și totuși, în camera de lumină cu importul de gunoi.
Am selectat 116 fotografii. Și le-a aruncat într-un folder separat de pe desktop. Im import, această fereastră este afișată, care ar marca fotografiile de care am nevoie. Vreau să subliniez totul, dar 51 din 116 ies în evidență.
Jumătate din fotografie nu iese în evidență prost. Oțelul translucid și se pare că sunt deja importate, dar nu este așa. Ce fac cu asta?
În general, de aceea a trebuit să folosesc un alt software.
Setările de dezvoltare pot fi stocate în fișiere JPEG, și nu numai. Pentru a obține această caracteristică, trebuie să marcați "Includeți dezvoltările în metadate în fișierele JPEG, TIFF și PSD" din fila Matadata din Setările de catalog. Pentru a salva setările din fișier, apăsați pe Ctrl + S cu fotografia selectată din Development sau Library.
Aceste setări vor fi vizibile pentru Adobe Bridge și Photoshop, dacă sunt configurate să deschidă fișiere cu setări prin Camera Raw. Poate și ASDSee, din păcate, nu știu.
Cu toate acestea, toate acestea funcționează înainte de export, după - fotografia este redată cu setările de dezvoltare specificate și "înghețate".
Nu se evidențiază în fereastra de import pe care aveți cele mai multe fotografii, deoarece acestea au fost deja importate în director. Selectați Toate fotografiile din panoul Catalog din bibliotecă și filtrați / doar căutați / activați căutarea după numele fișierului.
Mulțumesc, încet începe să înțeleagă. Numai cum pot reduce reglajul automat.
De îndată ce a fost importat catalogul, toate fotografiile au devenit colorate. Și ele sunt, de asemenea, exportate, colorate ...
În fereastra de import din partea dreaptă este panoul Aplicare în timpul importului, din contul de Dezvoltare setări nu ar trebui să existe niciunul, dacă nu doriți să impuneți nicio setare în timpul importului.
Vă mulțumesc pentru atenție, dar nu vă ajută.
Acestea sunt raki, deși păstrează datele din matrice, oricum, setările sunt atașate la ele și sunt afișate, conform logicii, se poate face ceva.
Bună ziua! Întrebare despre Lightroom 3.3
Pe versiunile anterioare ale acestei probleme nu se observă.
Principiul de funcționare:
Fotograful face fotografii. operatorul procesează fotografiile și le trimite la imprimare.
Când fila DEZVOLTARE este deschisă, în timpul importului automat apar noi fotografii importate. (de exemplu, în această filă nu ar trebui să fie) Asta este, în momentul în care am procesa fotografia selectată, un nou vine și apare în fereastra de dezvoltare, nu-mi dă posibilitatea de a termina procesarea apare pe ecran!
Indiferent dacă există o posibilitate de modificare a acestei ajustări?
De obicei, fotografia este înlocuită automat în Develop. Cumva ați dezactivat această setare în versiunea anterioară. N-am găsit dezactivarea acestui caz în importul automat. Dar poate că declanșarea ei în capturarea legată (File> Tethered Capture> Auto Advance Selection, bifați) poate funcționa? Acest element este activ numai când aparatul foto este conectat.
Nu, nu asta.
Vedeți, avem un flux de fotografii. În lumina 1.4 nu există probleme. Când fila este deschisă, dezvoltatorul procesează numai fotografia selectată (încadrarea și alte operații). În fila Dezvoltare, puteți lucra în siguranță, dar în cea de-a treia versiune nu puteți lucra în flux, doar începeți să lucrați cu fotografia, în timp ce o nouă apare în locul ei .... Fotograful lucrează în mod continuu și operatorul selectează cele mai bune fotografii face ajustări și le trimite să se imprime. Ce ar trebui să fac?
Înțeleg totul :). Ați încercat să faceți așa cum am spus?
Dacă setați înregistrarea pe o bandă cu import auto în primul Lightroom, atunci în cea de-a treia versiune puteți seta direct captarea directă (dacă aparatul dvs. se află pe această listă). Pur și simplu Fișier> Captură Tethered> Începe Captură Tethered. Și eliminați bifați c Auto Advance. Totul va fi așa cum aveți nevoie.
Cyril, o problemă similară celei de la Roman de mai sus. "Imediat ce a fost importat catalogul, toate fotografiile au devenit colorate. Și sunt exportate și în culori ... "
Nu pot câștiga.
LR v.3.3, fișier RAW -CR2, importat în DNG, într-o copie sau adăugare la director
Vasile, ceea ce înseamnă că CR2. erau negru și alb? Ei în convertorul nativ au fost B / W?
Poate că aparatul foto Canon, sau software-ul lor, undeva prescrie în CR2, că aceste fotografii sunt considerate B / W. Camera de lumină, cel mai probabil, nu vede asta. CR2 în sine nu poate fi alb-negru sau color, nu este vorba de materii prime. RAW este o înregistrare a ceea ce sa întâmplat cu matricea atunci când lumina a căzut pe ea.
Dacă le-ați "înnegrit" în camera raw sau Lightroom și ați salvat setările într-un fișier, atunci cu CR2 ar trebui să aveți fișiere cu extensii de xmp, în care sunt specificate setările de dezvoltare. Dacă nu le ștergeți, LR trebuie să citească setările de la acestea și să le aplice dacă nu le alocați altui atunci când îl importați.
Spuneți-mi, vă rog, cum să vă întoarceți importurile șterse accidental în LR3? Când corectăm fotografia, am șters fotografia inutilă de pe disc și, eventual, întregul dosar cu corecțiile mele a fost șters în coșul de gunoi. Anularea ultimei acțiuni nu ajută (
Deschideți Coșul de reciclare, dați clic pe "Restaurați obiectele". Apoi, în camera de lumină, faceți clic dreapta pe dosar, selectați "Synchonize folder", în fereastra pop-up nu uitați să marcați "importați fotografii noi". După sincronizare, fotografiile vor apărea din nou în dosar, dar procesarea va fi pierdută.
Promite-mi.
Dacă dezvoltarea a fost efectuată în Capture NX. cum să trag modificările directorului LR?