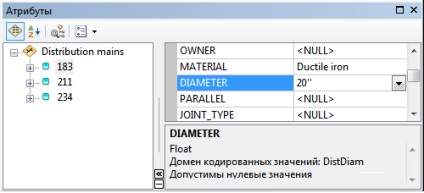Calitatea bazei dvs. de date este determinată de calitatea informațiilor pe care le conține. Pentru a menține relevanța datelor dvs., uneori trebuie să editați baza de date. ArcMap vă permite să editați atât atributele caracteristicilor afișate pe hartă, cât și informațiile atributului non-spațial conținute în alte tabele de baze de date (de exemplu, tabelul salarial lunar).
Există două moduri de a edita valorile atributelor în ArcMap. Puteți deschide tabelul și îl puteți edita în fereastra Tabel. sau deschideți caseta de dialog Atribute. Ca și funcțiile de editare în ArcMap, editarea atributelor în tabele este posibilă numai în cadrul sesiunii de editare. După efectuarea modificărilor necesare, puteți să le salvați și să terminați sesiunea de editare.
Notă:
Nu puteți utiliza ArcGIS pentru a edita valorile atributelor tabelelor bazei de date.
Editarea valorilor într-un fereastră de tabel
Începând cu sesiunea de editare, lângă butonul Opțiuni tabelă, puteți vedea pictograma creion în fereastra tabelului, ceea ce înseamnă că puteți edita tabelul. În plus, rubricile acelor câmpuri care sunt disponibile pentru editare vor fi afișate pe un fundal alb. Puteți modifica oricare dintre valorile atributelor prezentate în tabel făcând clic pur și simplu pe celulă și introducând o nouă valoare.
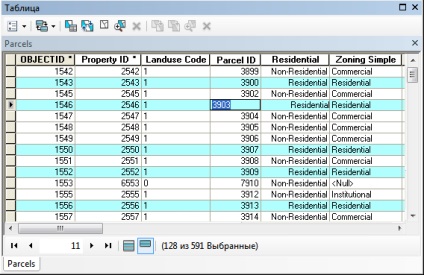
Editarea atributelor în tabel vă permite să efectuați rapid modificări la mai multe obiecte (înregistrări) în același timp. Puteți modifica orice valoare a atributului prezentată în tabel și puteți adăuga și șterge înregistrări. Pentru a modifica simultan valorile câmpului pentru mai multe înregistrări, puteți utiliza Calculatorul de câmp.
Când populați o masă, puteți introduce cu ușurință date în celulele coloanelor comandate vertical. Acest lucru poate economisi timp dacă actualizați un tabel existent și doriți să utilizați datele în alte aplicații, cum ar fi Excel și Word. De exemplu, este posibil să trebuiască să utilizați Excel pentru a construi și de a actualiza verificarea ortografiei în tabelul de câmp ArcMap curent și apoi pur și simplu introduceți valorile dintr-un tabel Excel în loc de a fi nevoie să descărcați foaia de calcul Excel în ArcMap și atașați-l la masa ta.
Exemplul de mai jos arată modul în care patru valori consecutive de celule într-o coloană de tabelă Excel pot fi inserate în patru celule consecutive în câmpul tabelului ArcMap. Mai întâi selectați celulele din Excel și copiați-le în clipboard:
În ArcMap, faceți clic dreapta pe prima celulă din partea superioară a blocului vertical al celulelor consecutive și faceți clic pe Lipire. Valorile vor fi introduse în câmp în aceeași ordine în care apar în fișierul Excel:
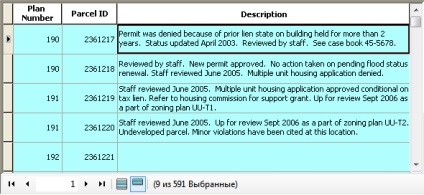
Pentru a mări dimensiunea rândurilor. Pentru a face textul să se potrivească în celulă, faceți clic pe Opțiuni table, apoi pe Aspect și creșteți valoarea înălțimii celulei.
Editarea valorilor din fereastra Atribute