
Buna ziua tuturor! Astăzi vom aborda una dintre principalele funcții de automatizare din Photoshop, precum și modul de aplicare a acestora în practică. Vom crea o acțiune complexă, pe baza căreia vom construi Droplet și vom efectua o operație de editare batch cu un întreg dosar.
Partea I - Crearea unei acțiuni
Mai întâi, mutați toate imaginile pe care doriți să le procesați într-un singur folder separat. Deschideți oricare dintre aceste fotografii.

Îl folosim pentru a crea acțiuni în Photoshop.
Pasul 2 - Configurarea acțiunii.
Mai întâi, deschideți fereastra Acțiuni (accesați fereastra> Acțiuni sau apăsați Alt + F9). O fereastră se va deschide pentru crearea unui nou grup de acțiuni, pe care trebuie să îl specificați un nume arbitrar.
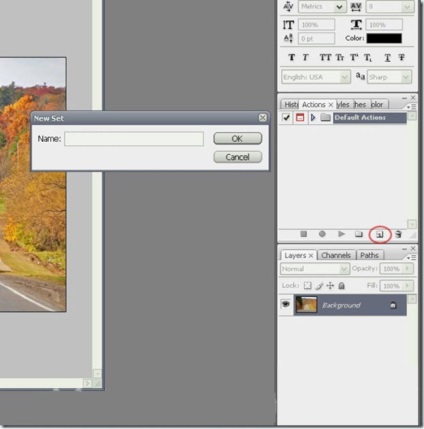
După crearea grupului - vom crea o acțiune specifică. Faceți clic pe pictograma "Creați o nouă operație" în partea de jos a panoului Acțiune. Să numim noua acțiune "Halftone Vintage".
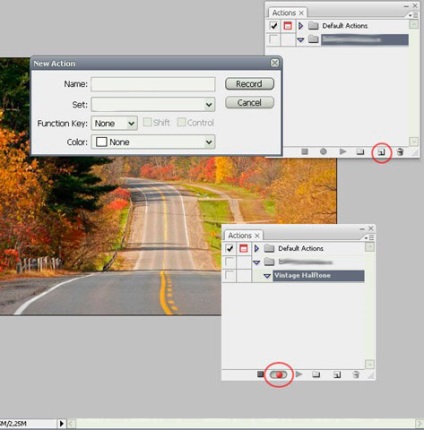
După crearea, rețineți că aveți trei mici pictograme în panoul de jos al ferestrei Acțiuni: opriți, înregistrați și redați. Pentru a continua, asigurați-vă că pictograma de înregistrare este activă.
Pasul 3 - redimensionați imaginea
Să construim o acțiune. După ce ați deschis imaginea și ați activat pictograma de înregistrare, continuați cu înregistrarea pașilor.
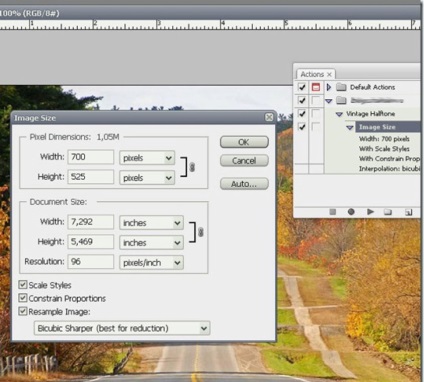
Primul pas este să schimbăm dimensiunea fotografiei. Deoarece intenționăm să folosim imagini în galeria web, trebuie să reduceți dimensiunea acestora. Pentru a face acest lucru, mergeți la următoarea cale Imagine> Dimensiune imagine și setați valoarea lățimii la 700 px și puneți o bifă - pentru a păstra proporțiile. În plus, este necesar să bifați caseta de selectare Resample Image și să selectați formatul Bicubic Shaper (cel mai bun pentru reducere).
Nu este recomandat să redimensionați fotografia utilizând alte metode (de exemplu, Free Transform). Din cauza faptului că cu o fotografie verticală această metodă nu va funcționa.
Faceți clic pe OK și treceți la pasul următor.
Pasul 4 - Copiați imaginea.
Acum, trebuie să renunțăm la culorile pe care le pictim. Pentru a face acest lucru, puteți utiliza tasta D de pe tastatură.
Nu modificați culorile cu ajutorul unei opțiuni de culoare sau pipetă.
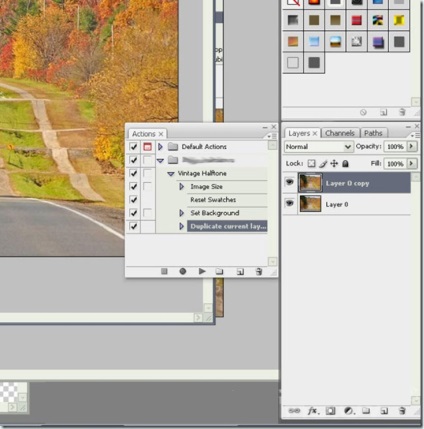
Pasul 5 - Adăugarea strălucirii difuze
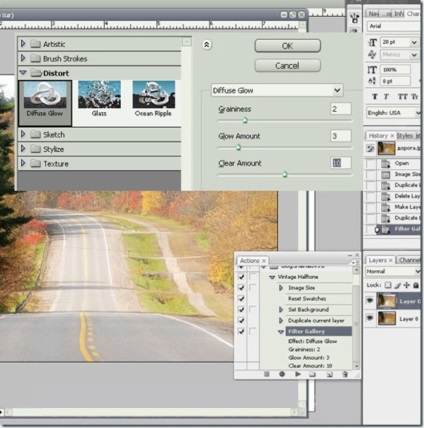
Pentru a modifica opacitatea stratului, este mai bine să nu folosiți cursorul, deoarece atunci când schimbați cursorul cu Photoshop, acesta înregistrează fiecare pas pentru fiecare procentaj (100, 99, 98, 97 ... 75) și nu avem nevoie de el.
Apoi, faceți clic pe Shift + pe miniatura stratului "Layer 0", faceți clic dreapta și selectați Merge Layers.
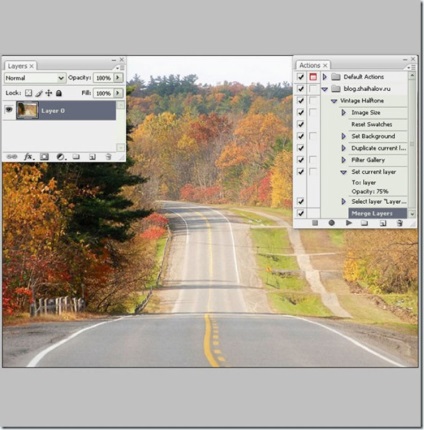
Pasul 7 - Filtru Blur Gaussian
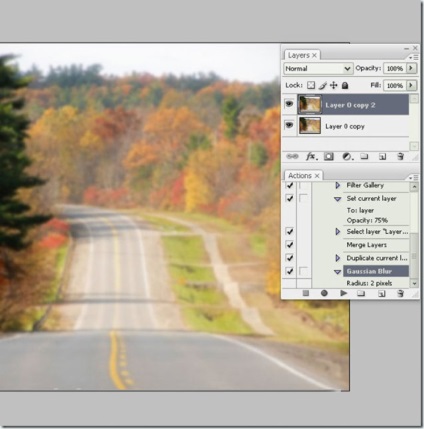
Pasul 8 - Modificarea modului de amestecare a copiei.
Dacă doriți să experimentați diferite moduri de amestecare, faceți clic pe butonul Stop din fereastra Acțiuni. Apoi faceți clic pe Înregistrare și selectați modul de amestecare dorit.
Setați valoarea opacității la 70%.
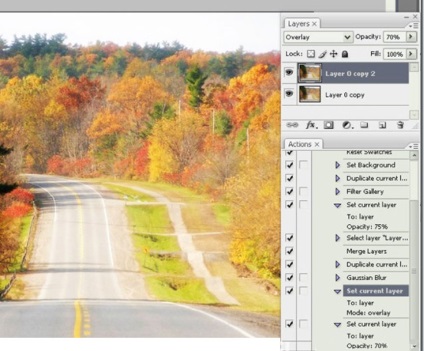
Pasul 9 - Creați un strat de umplere
Acum, trebuie să adăugați un fundal negru la munca noastră.
Pentru aceasta, mergeți la următoarea cale: Layer> New Layer fill> Colour solid. Faceți clic pe OK și selectați culoarea # 000000.
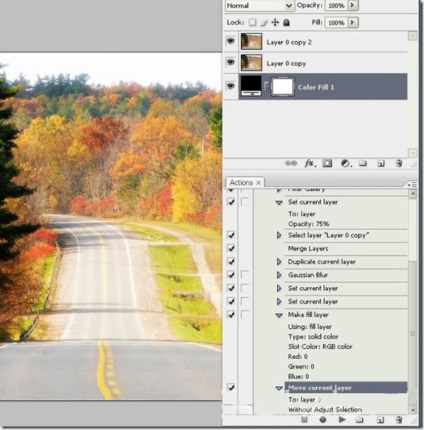
Mutați stratul "Color Fill 1" în partea de jos.
Pasul 10 - Adăugați o mască a straturilor
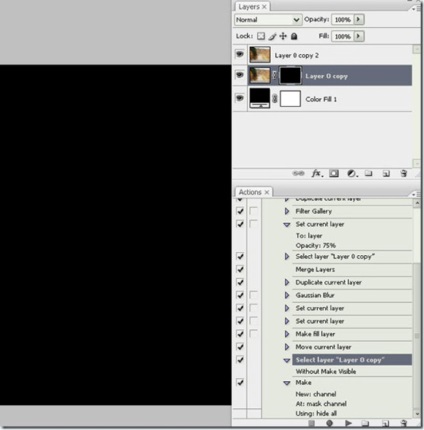
Pasul 11 - Selectați masca stratului
Acum vom crea o lovitură aleatorie pe imaginile noastre.
După crearea unei măști de straturi, trebuie să faceți clic pe miniatură, apoi selectați toate prin apăsarea combinației Ctrl + A de pe tastatură.
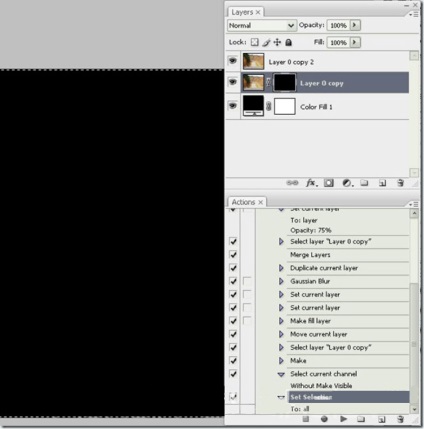
Acesta este un pas important, dacă nu faceți clic pe miniatură a măștii de strat, veți ajunge la un rezultat greșit
În plus, atunci când selectați totul, nu puteți utiliza instrumentul Marquee Tool și alegeți aleatoriu. Dacă face acest lucru, Photoshop va stoca coordonatele cifrele exacte numai pentru o anumită imagine, și nu va funcționa pe o altă imagine.
Pasul 12 - Conversia selecției
Selectați instrumentul Marquee în paleta de unelte. Faceți clic dreapta pe selecție și selectați opțiunea Transformare selecție.
Acordați atenție panoului superior, există două valori ale lui W și H (aceasta este lățimea și înălțimea, ar trebui să existe o valoare de 100%). Faceți clic pe etichetă cu un lanț mic în mijloc și modificați valorile la 95%. Astfel, am redus zona de selecție cu 5%. Faceți clic pe bifa și aplicați transformarea.
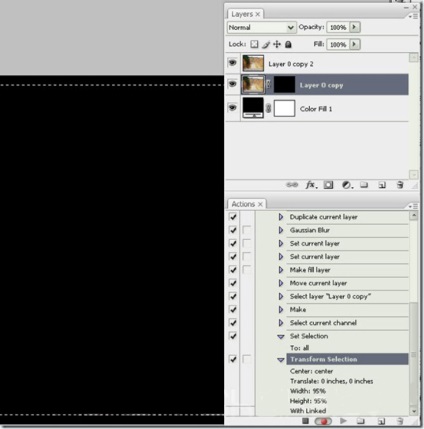
Pasul 13 - Crearea unei granițe arbitrare
Modificați selecția în mod arbitrar.
Apoi mergeți la următoarea cale: Selectați> Rafinați marginea. și setați valoarea afișată în imaginea de mai jos și faceți clic pe OK.
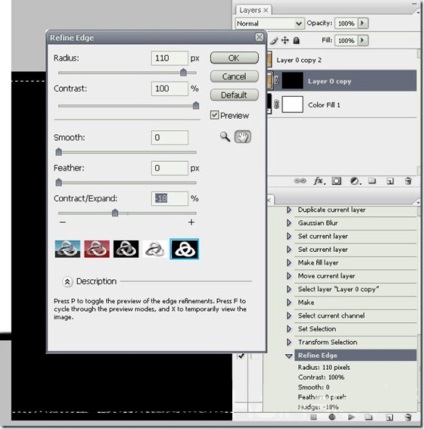
Ar trebui să obțineți ceva de genul asta.
Dacă lucrați cu o altă dimensiune a imaginii, ar trebui să jucați puțin cu valorile de Rafinare margine.
Pasul 14 - Completați selecția
Completați acum selecția cu culoarea albă.
Resetați culorile cu tasta D. Apoi selectați instrumentul Marquee din paleta de unelte, faceți clic cu butonul din dreapta și selectați Fill ... În caseta de dialog, setați setările așa cum se arată în imaginea de mai jos.
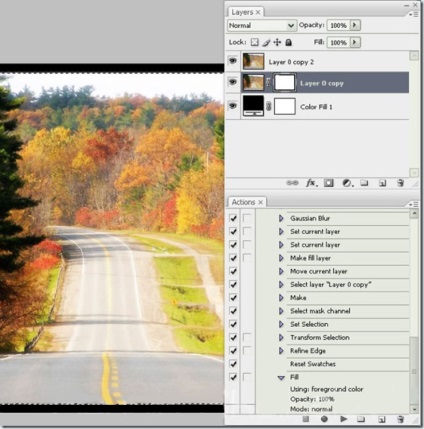
Eliminați selecția apăsând combinația Ctrl + D.
Pasul 15 - Acțiuni de copiere
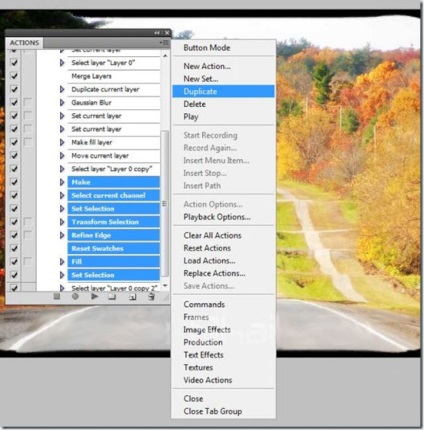
Pasul 16 - Modelul de haltă
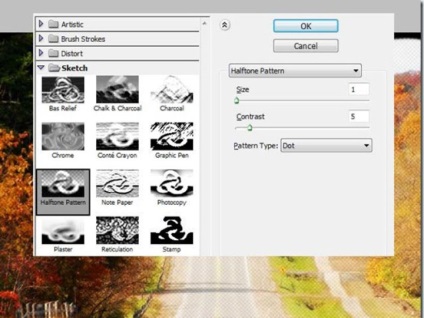
Pasul 17 - Adăugați un filtru foto
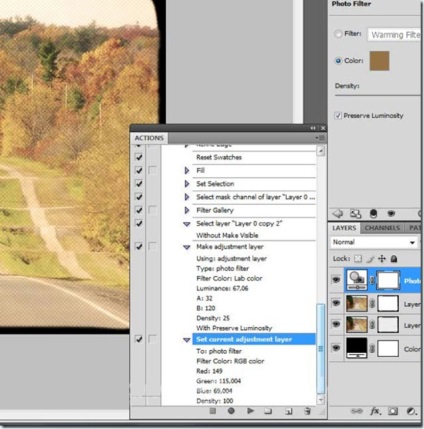
Pasul 18 - Nuanță / Saturație
Apoi, mergeți la următoarea cale: Layer de ajustare> Saturație nuanță. specificați valorile așa cum se arată în imaginea de mai jos și apăsați butonul OK.
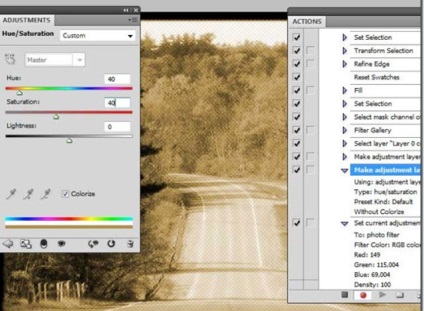
Pasul 19 - Completați noul strat
Creați un nou strat în paleta de straturi și aranjați acest strat peste toate celelalte straturi. Să-l lăsați numele «Layer 1.» Apoi apăsați combinația de taste Ctrl + A (select all) de pe tastatură, apoi selectați instrumentul Marquee, faceți clic dreapta și selectați «Fill ...» utiliza culoarea din prim-plan. Totul ar trebui să devină negru.
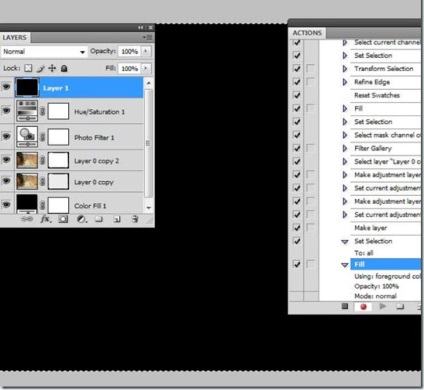
Acum adăugați "Overlay Pattern" în "Layer 1". Vă recomandăm să utilizați "Granit gri" din hârtie de gri.
Pasul 21 - Rasterizează efectul stratului
Creați un alt strat.
După crearea acesteia: Shift + faceți clic pe stratul "Layer 1" din paleta de straturi pentru a selecta ambele straturi. Apăsați Ctrl + E pentru a combina straturile selectate.
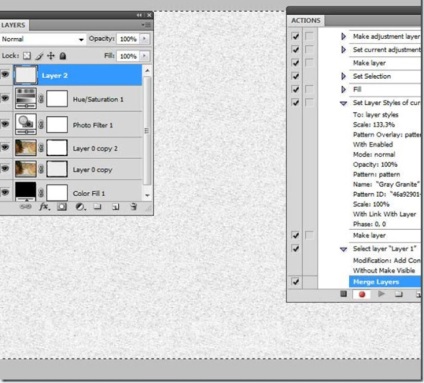
Pasul 22 - Schimbați modul de amestecare și opacitatea
Schimbați modul de amestecare "Layer 2" pentru a multiplica și setați valoarea de opacitate la 75%.
Pasul 23 - Împingerea imaginii
Selectați toate straturile din paleta de straturi. Faceți clic cu butonul din dreapta al mouse-ului și selectați Flatten image. În cele din urmă, în fereastra Acțiuni, puteți face clic pe Oprire.
Asta este! Acum puteți aplica aceste acțiuni pe orice imagine.
Sfârșitul părții I - verificați!
Merită să verificăm cât de bine funcționează acțiunile noastre asupra altor imagini. Pentru a face acest lucru, deschideți imaginea, găsiți acțiunea noastră (Halftone Vintage) și apăsați butonul de redare.
Înainte de a continua, ar trebui să salvați acțiunea în sine.
Pentru a face acest lucru, pentru a alege setul nostru de acțiuni în fereastra «Acțiuni», și apoi du-te la setările avansate (pictograma din dreapta sus) și selectați Salvare acțiuni ... Introduceți un nume pentru acțiunea dvs. și salvați-l oriunde.
După salvare, puteți trece la editarea lotului.
Partea II - Editarea loturilor
Pasul 1 - Creați o picătură
Drops aplică acțiuni la una sau mai multe fotografii sau chiar la un dosar tragându-le pe pictograma drop.
Puteți să economisiți picături oriunde și să le utilizați ori de câte ori este necesar. Pentru a crea o picătură, mergeți la următoarea cale din meniul File> Automate> Create droplet ... Acolo puteți selecta mai multe opțiuni.
Mai întâi selectați directorul de imagine sursă și salvați picătura acolo. Pentru opțiunea Redare, selectați setul dvs. și acțiunea Semifinale de tip Vintage. Pentru folderul destinație, este mai bine să selectați un alt folder.
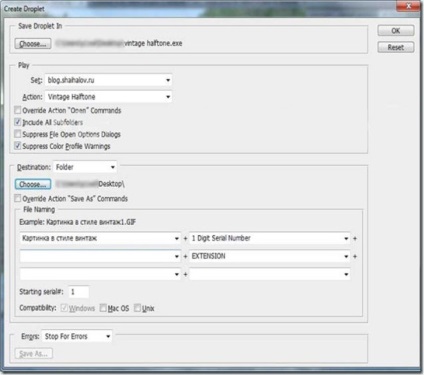
În plus, puteți personaliza numele imaginii rezultate adăugând text personalizat, o secvență de numere, o extensie și selectând compatibilitatea maximă. După ce ați configurat picături, faceți clic pe OK.
Pasul 2 - Lucrul cu picăturile.
Acum, deschideți dosarul pentru fotografii. Selectați și trageți fotografiile dorite pe pictograma picăturii. Vom vedea că Photoshop va edita automat fotografiile selectate și le va salva în dosarul specificat.
Acțiunile de automatizare din Photoshop economisesc uneori o mulțime de timp. Ar trebui să poată utiliza viitorii designeri, webmasteri și fotografi.
Vă sfătuiesc să încercați aceste tehnici pentru a vă salva timpul.