Anterior am luat în considerare modul în care puteți rula aplicații Android pe un computer obișnuit. Astăzi vom analiza modul în care puteți rula sistemul de operare Android de pe computerul dvs.
Puteți crea un mediu de instalare și puteți instala un sistem Android ca sistem principal, dar cât de mult vă place și cât timp doriți să îl utilizați? Sau este mai ușor de făcut, și în loc să îl instalați ca sistem principal - să faceți mediul de instalare și să rulați Android de la el, după cum este necesar. Vom crea un mediu de instalare din care puteți rula sistemul de operare Android ori de câte ori doriți, cum ar fi un LiveCD.
Creați un program de instalare pentru Android.
Vom avea nevoie de o unitate DVD-ROM sau USB în mărime de la 2 GB. Am folosit o unitate USB și vă recomand să o faceți. Rețineți că toate datele de pe unitatea USB vor fi șterse, deci dacă aveți ceva pe unitatea flash ceva de valoare - copiați totul pe computer.
1. Mai întâi trebuie să descărcați imaginea versiunii dorite a Android, poate fi preluată de la android-x86.org. Vom găsi versiunea dorită în listă și faceți clic pe sub ea pe Vizualizare, după care imaginea va începe să se încarce, dimensiunea acesteia fiind de aproximativ 550MB.
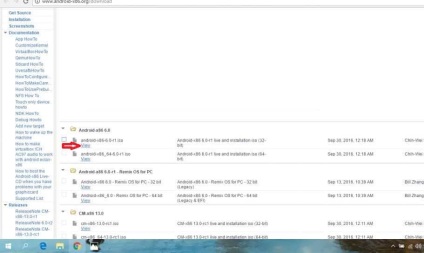
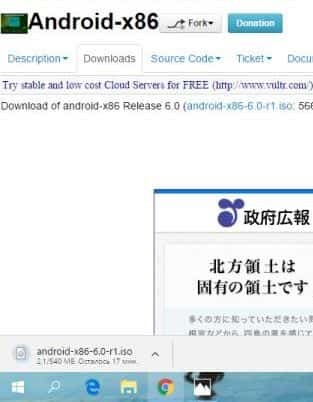
2. Acum, această imagine trebuie scrisă pe unitate, pentru aceasta vom folosi aplicația Rufus gratuită și fără instalare. Du-te la rufus.akeo.ie și faceți clic pe Rufus 2.12 (versiunea poate fi diferită în timp) => aplicația va începe descărcarea.
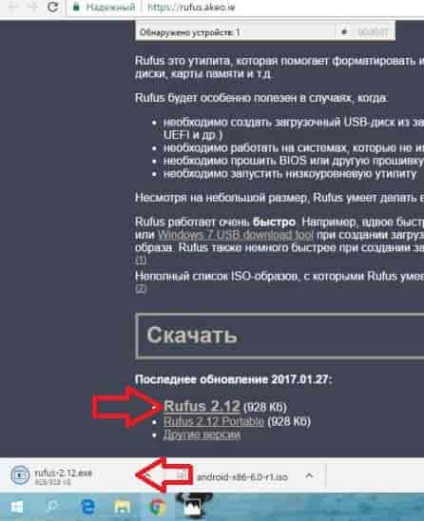
3. Introduceți unitatea flash USB în computer și rulați aplicația Rufus descărcată;

4. Încă o dată, îmi amintesc că, cu o unitate flash, toate datele vor fi șterse fără posibilitatea recuperării. În câmpul superior, selectați unitatea, sistemul de fișiere este Fat32, faceți clic pe pictograma discului (ca în figură);
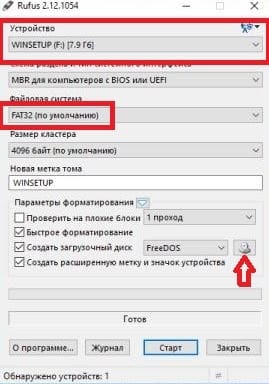
5. În fereastra care se deschide, găsiți imaginea iso a Android, pe care ați descărcat-o în primul articol => selectați-o și faceți clic pe "Deschidere";
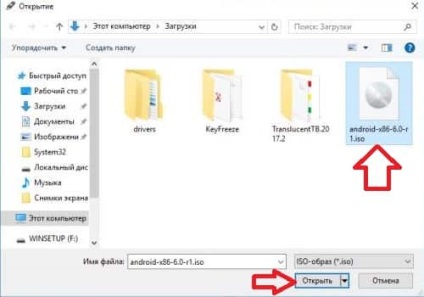
6. După selectarea imaginii și a unității la care va fi instalată această imagine, faceți clic pe "Start".

7. În mod implicit, este selectată opțiunea "Înregistrare în modul ISO", nu modificați nimic, apăsați "OK".
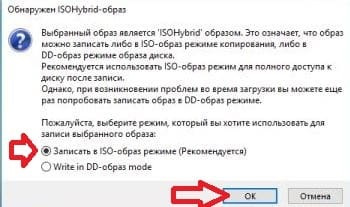
8. Veți fi avertizat că toate datele de pe unitatea selectată vor fi distruse, dacă sunteți sigur că nu există nimic valabil pe unitatea flash - faceți clic pe "OK".
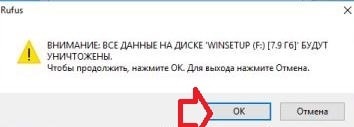
9. Procesul de creare a unității de instalare va începe, nu va dura mai mult de câteva minute când se afișează "Efectuat" - faceți clic pe "Închidere".

Lansați Android de pe unitate.
Când este creată unitatea de instalare, trebuie să opriți calculatorul (nu traduceți într-un vis, ci faceți clic pe "Start" => shutdown). Când porniți computerul, trebuie să porniți meniul Boot și să selectați boot-ul de pe unitatea flash USB. Pe unele calculatoare pentru a intra în meniul de pornire pentru a apăsa tasta F9 la pornire pe unele Ecs, dacă nu știi cum să meargă pe computer, acest meniu - citiți manualul „Cum de a intra în BIOS și pornească de pe dispozitivul USB.“
Pe calculatorul meu, când am pornit, am apăsat tasta Esc de pe tastatură, meniul de selecție a fost deschis. Trebuie să introduceți Opțiuni dispozitiv de boot = => apăsați F9 (repet, pe computer, tastele de selecție pot fi diferite).
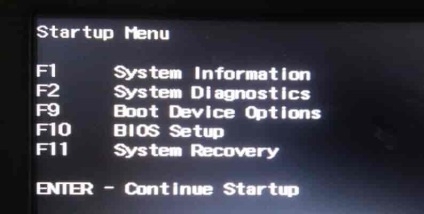
Selectați unitatea flash USB și apăsați Enter.
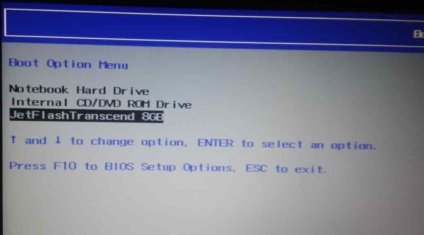
Dacă ați selectat unitatea de instalare corectă, veți vedea o fereastră care vă cere să instalați sistemul de operare Android pe hard disk sau să încărcați Android ca un LiveCD. Nu vrem să instalăm Android, ci doar să lucrăm cu acesta temporar - pentru aceasta alegem primul articol Live CD - Run Android-x86. și apăsați Enter.
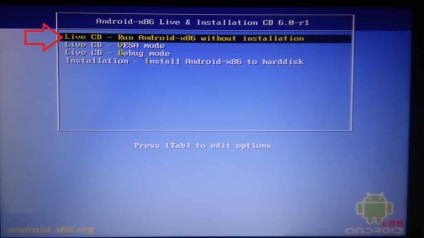
Așteptăm câteva minute.

Lângă engleză faceți clic pe săgeată pentru a selecta un alt sistem lingvistic.

Alegeți o limbă din listă mai ușor de înțeles pentru ochi, făcând clic pe ea cu butonul stâng al mouse-ului.
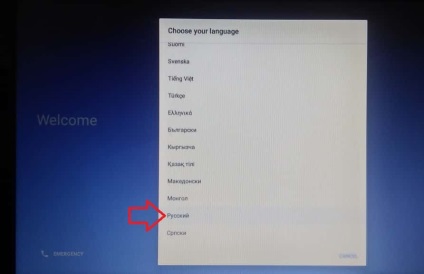
Faceți clic pe săgeata din cercul galben.
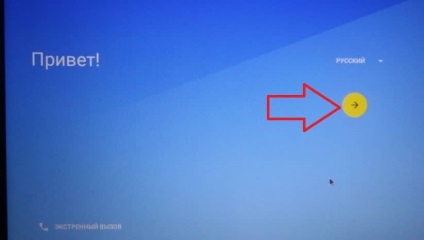
Dacă computerul este conectat la Internet printr-o rețea locală - este posibil ca fereastra din figura de mai jos să nu apară. Dacă vă conectați la Internet prin Wi-Fi - selectați rețeaua dvs. și introduceți parola.
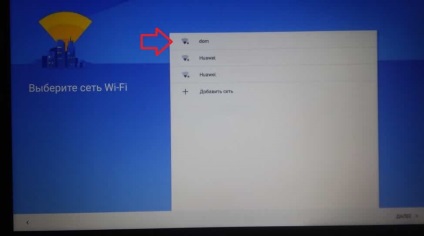
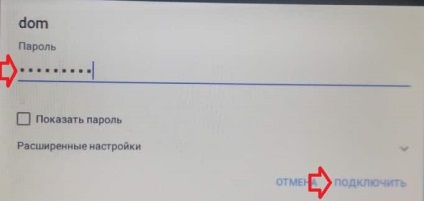
Dacă doriți ca toate datele de pe un alt dispozitiv Android să fie copiate la acesta - lasă o bifă în primul paragraf. Vreau Android curat - puneți bifați caseta "Nu mulțumesc" și faceți clic pe "Următorul".
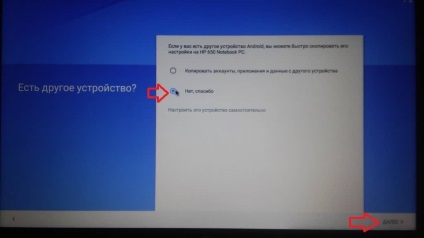
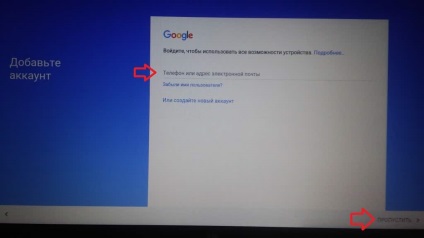
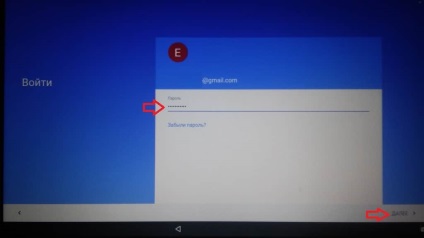
Dați clic pe "Acceptați".
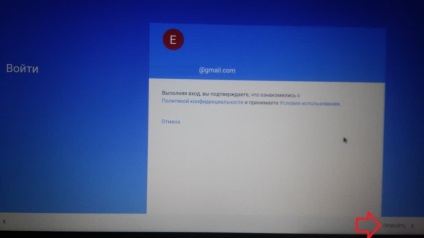
Debifați casetele de validare inutile și faceți clic pe săgeata în jos.
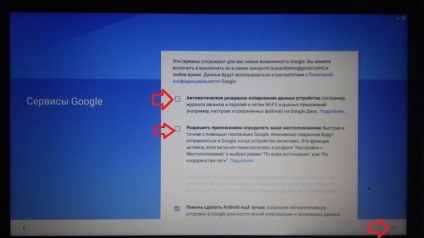
Veți fi oferit să adăugați un card de credit - faceți clic pe "Nu mulțumesc" => Continuați.
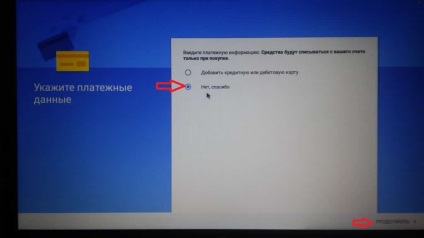
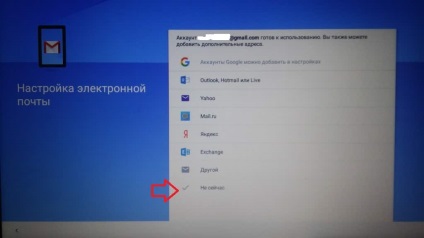
Utilizați Android pe computerul dvs.
În mod ideal, dacă dispozitivele dvs. au un ecran tactil, atunci cu siguranță nu veți observa diferența cu un dispozitiv Android obișnuit. Dar, totuși, tastatura și mouse-ul funcționează bine și dacă deja sunteți familiarizat cu sistemul de operare Android - fără probleme pe care nu ar trebui să le aveți. În prima fereastră de lansare, faceți clic pe "OK" cu butonul stâng al mouse-ului.
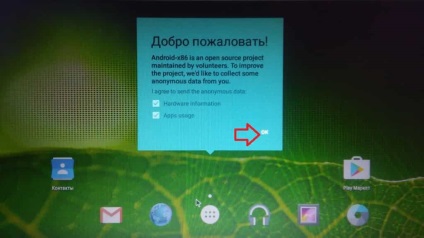
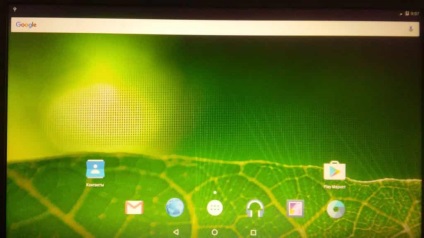
Dacă luați partea de sus a ecranului cu butonul stâng al mouse-ului și nu eliberați cheia, trageți cursorul în jos - la fel ca pe un dispozitiv Android obișnuit, veți vedea panoul cu setări rapide.
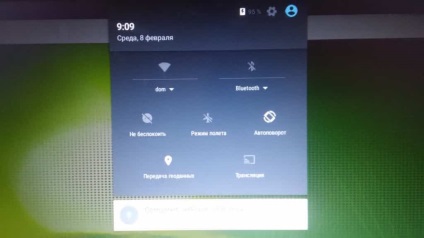
Setările sunt aceleași ca și pe orice dispozitiv Android, alegeți cel pe care îl doriți cu mouse-ul.
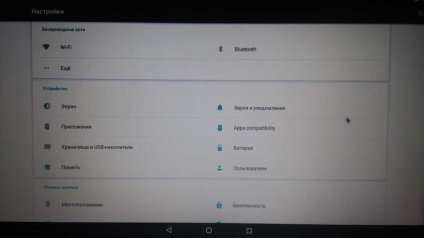
Apăsarea lungă a butonului stâng al mouse-ului funcționează precum și pe dispozitivul obișnuit Android, selectând de asemenea și cel dorit și ținând apăsată tasta din stânga - puteți glisa totul ca pe dispozitivul obișnuit. Dacă aparatul dvs. are o cameră foto, va funcționa și ca pe un dispozitiv Android obișnuit. De asemenea, puteți merge la meniu și puteți lansa aplicația dorită.
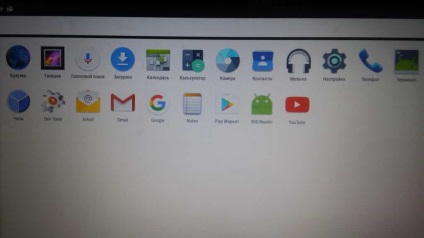
Google Play vă oferă mai multe opțiuni.
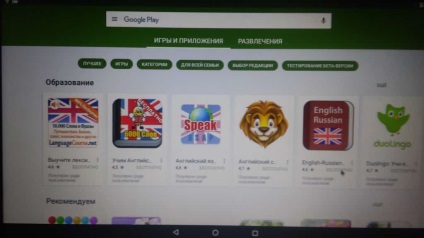
Pentru a dezactiva computerul, apăsați butonul de pornire (cel pe care îl porniți calculatorul) => Pe ecran apare mesajul "Deconectați alimentarea", faceți clic pe acesta cu butonul stâng al mouse-ului.
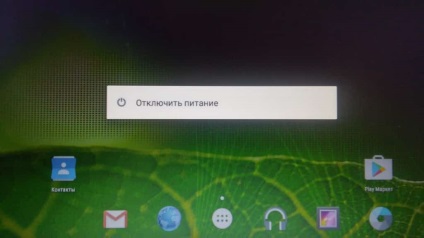
Pentru a descărca sistemul instalat pe computer - când computerul este oprit, trebuie să scoateți unitatea flash USB și să porniți computerul. Dacă în viitor vreau să pornesc din nou sistemul Android, selectați descărcarea de pe unitatea flash USB (așa cum este descris mai sus) și totul va funcționa.