
Pentru a realiza lecția de astăzi, va trebui să instalați un plug-in suplimentar numit Effects Layer. despre care am descris în detaliu în această lecție. Prin urmare, dacă nu aveți deja instalat, trebuie să îl descărcați și să-l instalați.
Plugin instalat? Apoi începem lecția.
Cum de a desena o zăpadă pe o fotografie
Pasul 1. Creați o imagine nouă. Pentru aceasta, mergeți la meniul "Fail - Create" și selectați 800 × 600 în caseta de dialog deschisă

Pasul 2. Apoi, în bara de instrumente, faceți clic pe pictograma de culoare din prim plan și modificați culoarea în #deedef

Pasul 3. Acum, cu culoarea selectată, vopsiți stratul de fundal cu comanda "Editați - Umpleți culoarea prim plan"
Pasul 4. Creați un nou strat transparent și plasați-l pe cel existent. Resetați culorile la modul "Implicit" și selectați instrumentul "Gradient" (De la prim plan spre culoarea transparentă) desenați un gradient din partea de sus a imaginii noastre spre mijloc.

Schimbați opacitatea acestui strat la 30%
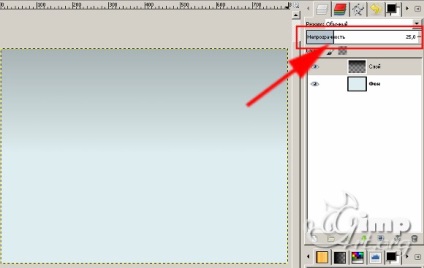
Pasul 5. Creați un nou strat transparent și numiți-l - Falling Snow.

Acum, pentru a desena zăpadă, trebuie să facem câteva setări preliminare. Schimbați culoarea primului la alb. Apoi selectăm instrumentul Perie și aici începe distracția. Pentru a desena zăpadă cu o perie, trebuie să modificați parametrii dinamicii periei.
Pentru a face acest lucru, în partea dreaptă, faceți clic pe panoul "Straturi" aici

iar în meniul care se deschide, selectați "Add Tab - Drawing Dynamics"
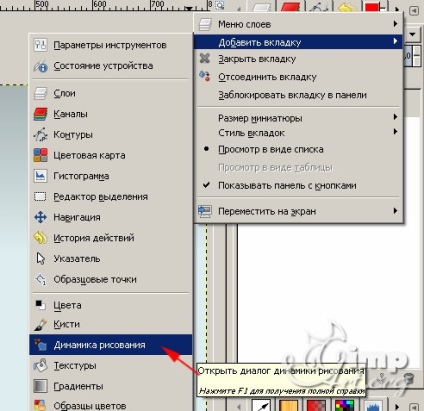
După aceea, în panoul deschis apăsăm pictograma "Creați o nouă dinamică".
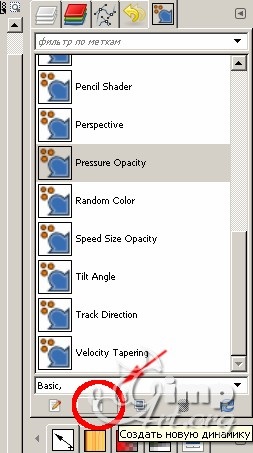
Specificați un nou nume - Top SNOW și matricea de legare parametru ca urmare a unei bifă (Opacitate - Presarea, Opacitatea este o întâmplare, o dimensiune aleatorie, presarea spațiere, un interval aleator).
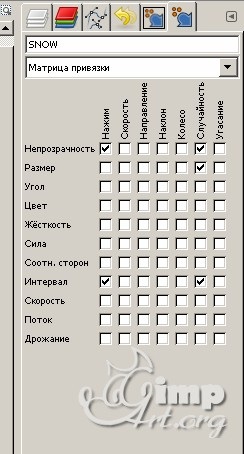
Apoi, în setările setărilor periei, setați următoarele valori
Tip de pensulă - Duritate 075
Dimensiune - 20
Răspândire - 30
Și în paragraful "Drawing Dynamics" vom selecta dinamica SNOW-ului pe care tocmai l-am creat
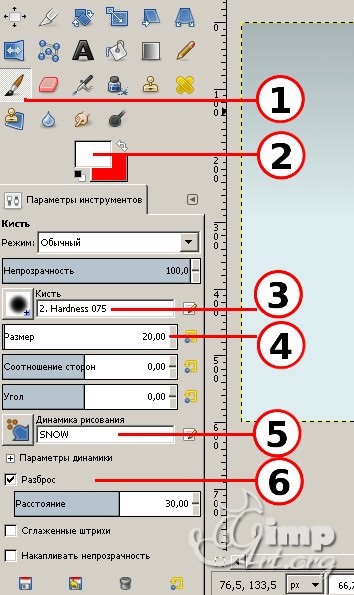
Dacă setați corect parametrii periei, atunci când desenați, veți obține următoarea imagine.

Pasul 6. În pasul următor, creați un nou strat transparent și numiți-l - Capac de zăpadă

Apoi, în setările instrumentului Perie, opriți dinamica selectând opțiunea Dimamics OFF și măriți dimensiunea periei la 200px
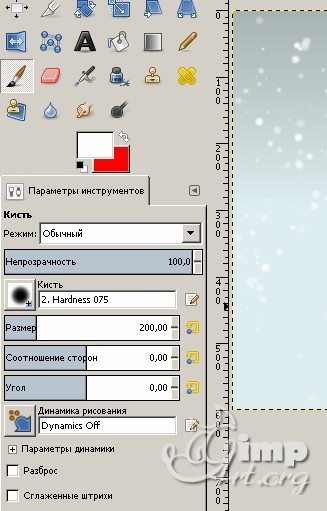
Acum, tragem o copertă albă de zăpadă pe fundul cadrului nostru. Ar trebui să fie ceva de genul asta

Pasul 7. Acum, folosind instrumentul "Text", trebuie să adăugați o inscripție în imagine. Pentru acest pas, voi folosi fontul a_CooperBlack. pe care l-am instalat anterior în program. Puteți utiliza orice alt font doriți, dar vă recomandăm să utilizați un font cu un font mai greu.
Setați culoarea fontului în negru și setați dimensiunea la 180px. Apoi fontul selectat este scris cu inscripția - SNOW DAY
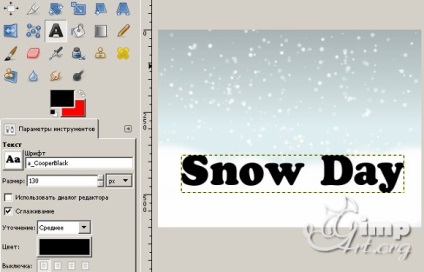
Metoda 1. Desenați zăpada cu o perie
Step1. Creați un nou strat transparent - Metoda_1. Apoi, pe bara de instrumente, selectați "Brush" (culoare perie - alb) și desenați zăpada pe litere. La mine sa dovedit așa.

Pasul 2. Apoi, folosind plug-in-ul "Effects Layer", trebuie să adăugați o strălucire întunecată la zăpada căzută. Pentru a face acest lucru, mergeți la meniul Layer - Layer Effects - Inner Glow. În dialogul care se deschide, setați următoarele setări (culoare - negru, mod neclar - normal, opacitate - 15%, dimensiune - 2)
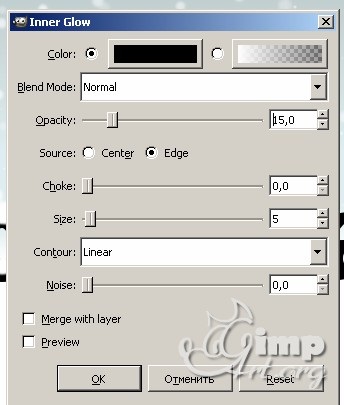
Metoda 2. Desenați zăpada cu o selecție gratuită
Pasul 1. Creați un nou strat transparent Metoda2. Apoi, pe panou, selectați instrumentul "Selecție gratuită" și desenați o selecție ca a mea pe ecran. Pentru a adăuga unul nou la selecția creată doar, țineți apăsată tasta SHIFT în timpul desenării.
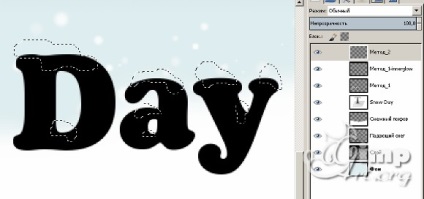
Pasul 2. Mergeți la fila "Canale" și creați un nou canal în setările pentru care stabilim parametrii următori (100%, Creare din selecție)
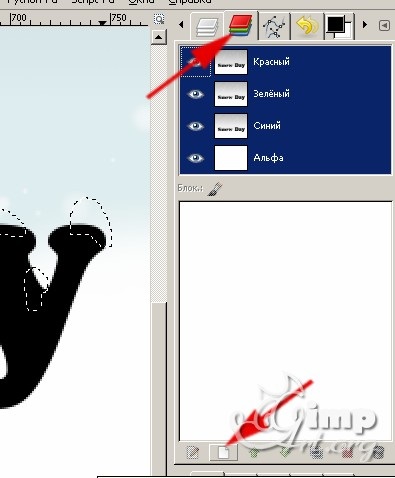

Pasul 3. Eliminați selecția „Selecția - Deselecteaza“ și du-te la meniul „Filtre Gaussian Blur,“ în cazul în care în setarea dorită valoare mică pentru a se înmoaie ușor marginile.
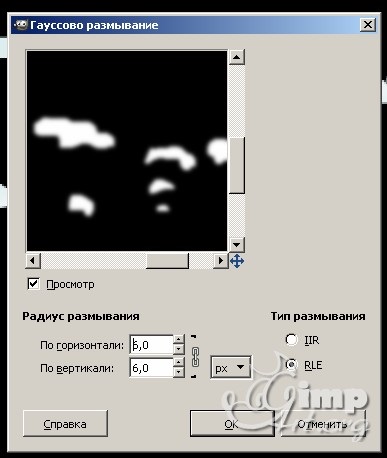
Pasul 4. După aceasta, accesați meniul "Color -Krive" și aduceți curba compusă în vizualizarea următoare.
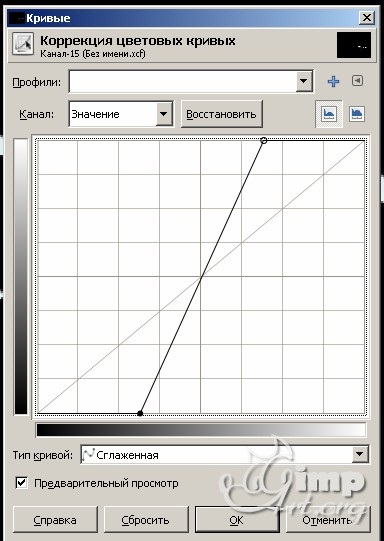
Pasul 5: Oprirea vizibilitatea canalului, făcând clic pe pictograma ochi, și apoi faceți clic pe pictograma „Creează o selecție de canal“ pentru a crea o selecție.
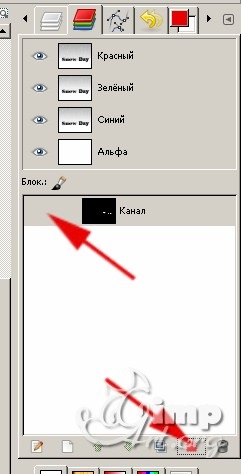
Reveniți la panoul "Straturi" și selectați layerul "Metoda2".
După aceasta, completați selecția cu culoarea albă și dezactivați selecția din meniul "Selectați - Deselectați"
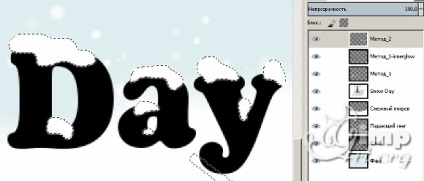
Pasul 6. Avem ultimul pas, pe care vom trăda zăpada și mai realistă. Plugin-ul "Efecte de strat" ne va ajuta în acest sens.
Procedăm în meniul Layer - Efecte Layer - Bevel și Embosare, unde următoarele setări expune (stil - conice interioare, adâncime - 55, mărime 3, înmoaie-10, unghiul-120, evidențiați modul normal, evidențiați opacitatea -75, modul de umbră - opacitatea obișnuită, 25)
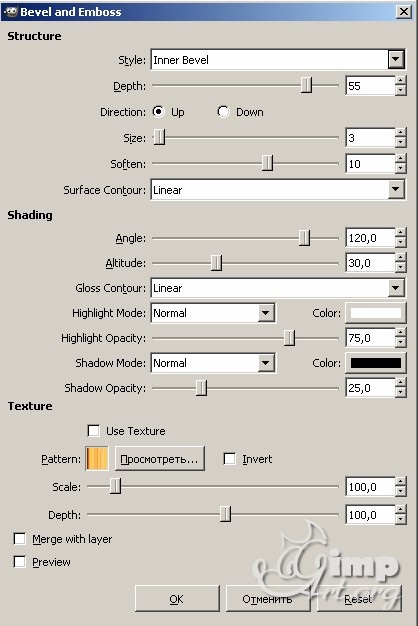
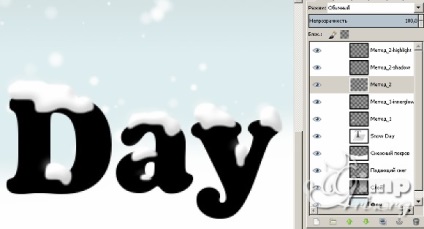

Dar nu vă relaxați prea mult prieteni, a doua zi sunteți în așteptarea anunțului concursului de Anul Nou și a clasei de masterat mult așteptate cum să faceți o prezentare frumoasă a fotografiilor 🙂
În plus, pentru o învățare mai bună, puteți descărca fișierul lecției XCF.
În acest sens, permiteți-mi să plec și vă doresc o dispoziție de Anul Nou, noroc și tot ce este mai bun.
P.S. În pregătirea acestei lecții s-au folosit următoarele surse:
Evaluați acest articol făcând clic pe următoarele stele: