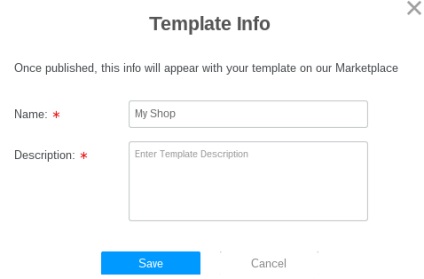Cum de a crea o aplicație pentru Android de la zero
Majoritatea utilizatorilor noștri creează aplicații utilizând șabloane pre-pregătite pentru ele, dar dacă nu știți cum să creați o aplicație pentru Android, iOS? O aplicație creată de la zero se distinge printre alte aplicații prin design și brand unic. Potrivit statisticilor, mai mult de 26% dintre utilizatorii de dispozitive mobile au încredere în astfel de aplicații originale. atunci de ce nu încerci să creezi ceva al tău?
Pentru acești designeri ambițioși am pregătit o instruire pas cu pas:
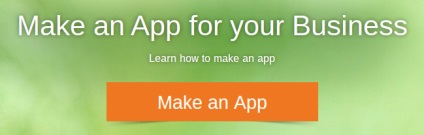
Veți vedea o listă largă de șabloane de selectat: majoritatea utilizatorilor utilizează unul dintre șabloanele prezentate pentru a crea aplicația. Dar nu esti majoritatea! Pentru a crea propriul șablon, deplasați cursorul mouse-ului în colțul din dreapta sus al ecranului și indicați spre săgeata mică a meniului pop-up aflat sub numele dvs.
Înainte de a deschide meniul principal, din care trebuie să selectați secțiunea "Șabloanele mele".
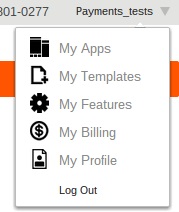
După ce faceți clic pe butonul "My Templates", veți vedea o listă cu toate șabloanele pe care le-ați creat vreodată. Dacă creați pentru prima dată propriul dvs. șablon, atunci cel mai probabil veți vedea un ecran gol. Apoi dați clic pe butonul "Creați șablon" pentru a începe crearea aplicației.
Pasul 2: Utilizați constructorul Drag and Drop dacă nu știți cum să creați o aplicație pentru Android
Acesta este modul în care interfața acestui designer va arăta să creeze o aplicație pentru Android, iOS.
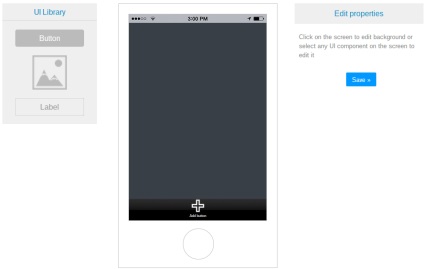
În partea stângă există butoane, imagini și comenzi rapide pe care le puteți trece la ecranul din dreapta pentru a vedea cum va arăta șablonul dvs. De exemplu, puteți muta imaginea logo-ului companiei dvs. și puneți un buton mai jos pe care îl puteți utiliza ca coș de cumpărături.
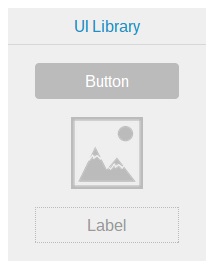
Pasul 3: Editați datele - cum se creează o aplicație pentru Android, iOS
După ce ați transferat toate datele pe ecranul de fundal, puteți să le faceți clic pe ele pentru a le edita. De exemplu, dacă faceți clic pe imaginea modulului, vi se va solicita imediat încărcarea imaginii. Toate datele pe care le puteți schimba sunt în partea dreaptă. Puteți modifica lățimea și înălțimea imaginii, locația acesteia pe ecran și puteți, de asemenea, să faceți clic pe butonul de descărcare pentru a descărca imaginea de pe computer.
Nu uitați să faceți clic pe "Aplicați" după ce ați terminat editarea acestei sau acelei componente a șablonului.
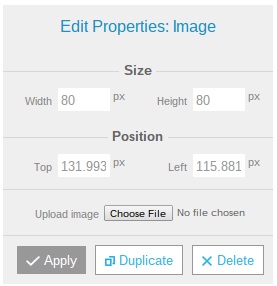
Acum, să faceți clic pe panoul de modificări al butonului.
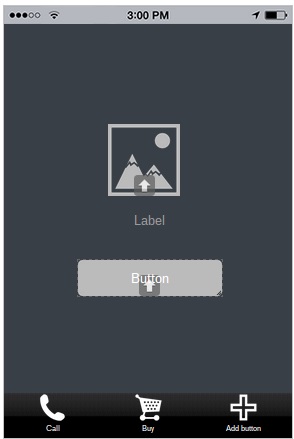
Aici putem vedea cu dvs. opțiuni suplimentare pentru acest buton. Puteți schimba numele afișat pe ecranul principal, culoarea butonului și puteți schimba locația numelui butonului. La dispoziția dvs. sunt diferite fonturi și culori care vă vor permite să creați butonul dorit.
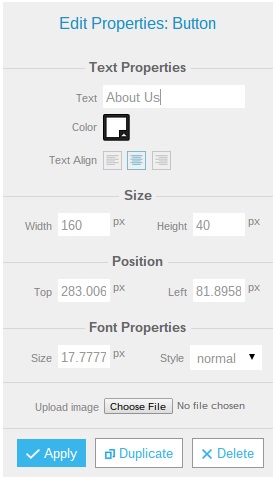
Acum, cum rămâne cu butoanele din partea de jos (filele)? Dați clic pe butonul "Adaugă" pentru a adăuga până la 5 dintre aceste butoane. Rețineți că filele sunt butoane care vor fi afișate pe fiecare pagină a aplicației. Nu sunt la fel de populare ca butoanele convenționale, dar sunt afișate peste tot.
În partea dreaptă puteți găsi panoul pentru editarea filelor: puteți alege pictograma potrivită pentru un anumit buton. Asigurați-vă că ați ales pictograma potrivită, altfel puteți induce în eroare utilizatorii. Pentru a vedea ce sa întâmplat în cele din urmă, faceți clic pe butonul "Aplicați".
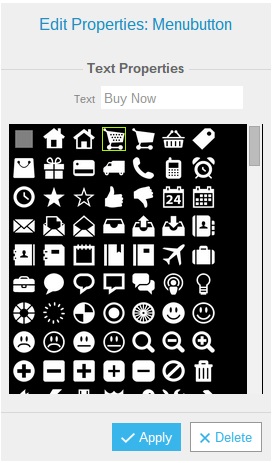
Pasul 4: Publicați-vă noua aplicație mobilă