
O zi bună zi, dragi prieteni și oaspeți ai blogului meu. Ai pierdut fotografia? Cred că mulți vor spune "Da". Ei bine, nu e de mirare, pentru că programul este minunat. Despre subiectul de astăzi, nu m-am gândit să spun, dar mi-am dat seama că mulți au probleme cu asta.
Retragerea completă
- În general, modul oficial de eliminare a selecției este selectarea meniului "Selecție" - "Anulare selecție". Aceeași operație poate fi efectuată cu combinația de taste CTRL + D.
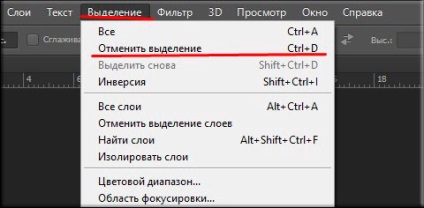
- Alternativ, puteți să faceți clic dreapta în zona selectată și să selectați "Deselectați" din meniul contextual.
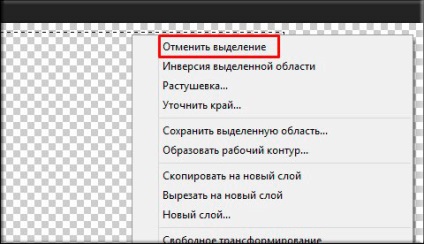
- Cea mai populară cale este prin simpla apăsare a butonului stâng al mouse-ului. În general, este mai bine să folosiți un instrument de selecție, de exemplu, zona "ovală și dreptunghiulară", apoi faceți clic pe spațiul liber de linia punctată. Sincer, folosesc acest mod.
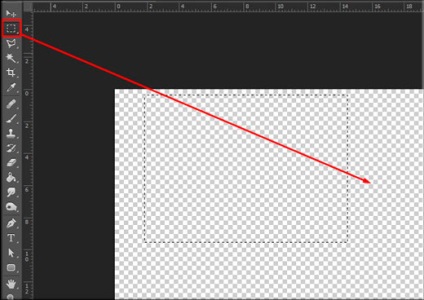
Îndepărtarea parțială
Există momente când trebuie să eliminați nu toate alocările, ci doar o parte din acestea. Ce să facem atunci în astfel de cazuri? Calmează-te! Doar pace, după cum a spus un băiat de grăsime suedez. Photoshop și se poate.
Selectați orice instrument de selecție (de exemplu, o lasso) și puneți modul "Scoateți din zona selectată".
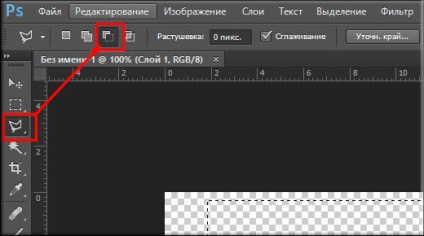
Și apoi totul este foarte simplu, trebuie să începeți alocarea zonei pe care doriți să o eliminați. Ei bine, înțelegi, noi nu creăm unul nou, dar ștergem cel vechi. Apropo, această metodă este potrivită, dacă aveți mai multe fragmente diferite.
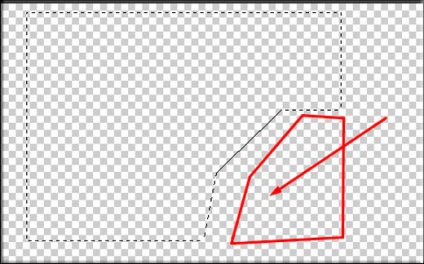
Cu sinceritate, Dmitry Kostin.