După instalare, utilizatorii Windows 10 pot detecta o astfel de surpriză neplăcută, cum ar fi un eșec touchpad. În același timp, mouse-ul funcționează corect. Ce să faci într-un caz atât de descurajant? Corectați problema astfel încât să nu interfereze cu funcționarea normală.
Periodic, ceva nu funcționează în Windows 10 după instalare, pentru un singur motiv: în lume, un număr mare de producători care produc componente diferite pentru computere. Dar, din moment ce Windows 10 a ieșit recent, nu a avut timp să se adapteze la nevoile tuturor, iar aici vine epicul de incompatibilitate a hardware-ului și a software-ului. Prin urmare, este necesar să aveți răbdare și să acționați.
În primul rând, trebuie să vă asigurați că setările touchpad-ului sunt activate, deoarece în majoritatea cazurilor acțiunile incorecte ale utilizatorului conduc la dificultăți în activitatea calculatorului. După aceasta, puteți încerca să schimbați driverele din sistem. Manipularea acestor simple, se pot ocupa chiar și de un laic.
Înainte de a suna alarma că ceva nu funcționează, vă recomandăm să verificați mai întâi dacă setările touchpad-ului de pe laptop sunt activate. Se știe că uneori este oprită pur și simplu printr-un singur buton. Pe laptop-uri pline de taste funcționale, care sunt responsabile pentru activarea și dezactivarea anumitor opțiuni. Puteți recunoaște tasta dorită prin simbolul touchpad afișat pe ea.
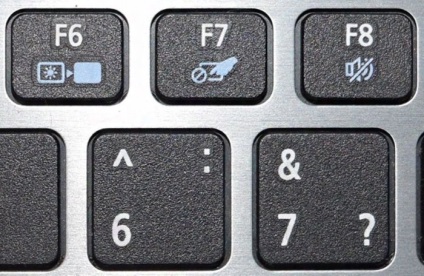
Clapeta FN și F7, touchpad-ul trece de la o stare de lucru nefuncțională la o stare de lucru. Clamp din nou, și se întâmplă contrariul.

Dar nu este întotdeauna posibil să ieșiți cu ușurință din trucul sistemului de operare Windows 10. Acesta oferă de multe ori un alt puzzle. Prin urmare, mergem la setările panoului de control al touchpad-ului și verificăm parametrii setați.
- Pentru aceasta, deschideți panoul de control făcând clic cu butonul din dreapta pe meniul Start.
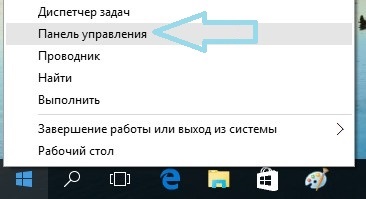
Vezi de asemenea: Din ce motiv nu vine o actualizare la Windows 10
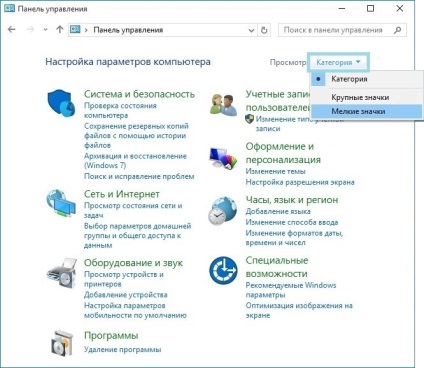
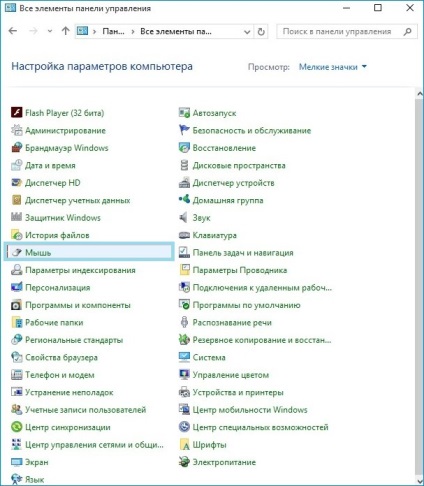
- Mergem la fila ClicPad.
- Faceți clic pe butonul Activare.
- Eliminăm daw cu Dezactivați decretul intern ... ..
- Restaurați setările implicite făcând clic pe butonul corespunzător.
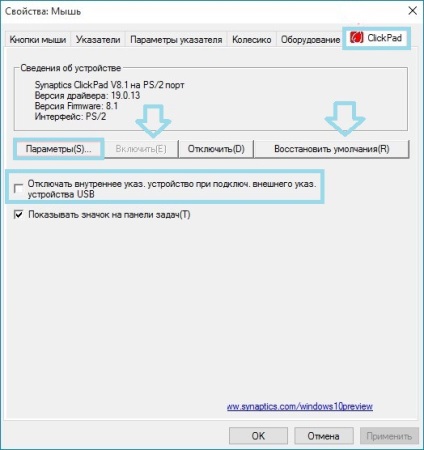
Dacă faceți clic pe butonul Opțiuni, puteți vedea setări suplimentare mai precise. După schimbarea acestora, pot apărea probleme la touchpad. De asemenea, se recomandă restaurarea setărilor implicite din fabrică.
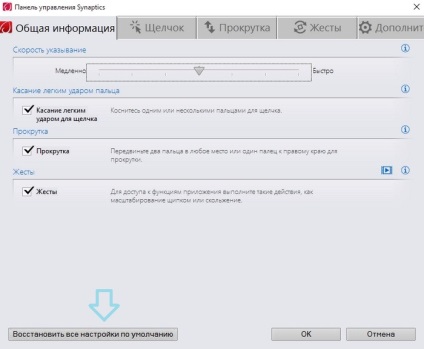
Dacă după aceste manipulări vicioase setările s-au dovedit a fi inutile și din nou nimic nu funcționează, atunci este timpul să trecem la problema șoferilor.
Schimbarea driverului
Cu orice echipament din computer, trebuie să executați mini programe speciale care implementează munca competentă de software și hardware.
De obicei, aceste utilitare sunt lansate automat. Dar, Windows 10 pentru acest lucru și noul sistem de operare, care periodic rulează driverul rupt. Sistemul trebuie să fie adus în minte, iar acest proces este lung. Prin urmare, în mod constant ceva nu funcționează. Puteți rezolva această problemă înlocuind driverul.
- Accesați Manager dispozitive.
- Deschidem șoareci și dispozitive de indicare.
- Faceți clic dreapta pe numele producătorului.
- Selectați Update drivere.
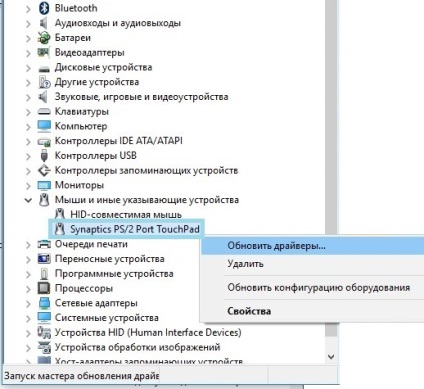
- Este mai bine să utilizați Căutarea automată pentru driverele necesare.
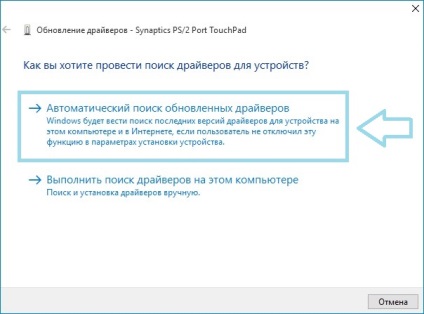
Există o mare surpriză în faptul că șoferul instalat pe laptop poate fi cel mai nou. Și se pare că următorul remediu din Windows 10 nu funcționează. În această situație amuzantă trebuie să mergeți pe site-ul oficial al producătorului de laptop și să descărcați șoferul de acolo. De obicei, ele sunt ușor de găsit, indicând modelul lor în căutare. Descărcarea apare într-un mod standard, nu mai complicat decât un film obișnuit sau un fișier muzical.
După descărcarea din rețea, este suficient să rulați fișierul de instalare în Windows 10, astfel încât driverul să intre pe computer. Totuși, metodele propuse ar trebui, în principiu, să fie suficiente pentru a elimina problemele. Dacă toate acestea s-au dovedit a fi inutile și touchpad-ul încă nu funcționează, atunci este timpul să transportați laptopul în serviciu și să verificați performanța acestuia. Explicați în serviciul de ce au vândut laptopul defect sau de ce a fost spart - aceasta este o poveste complet diferită, care depășește domeniul de aplicare al acestui articol.
Consultați și: Configurarea plăcilor Windows 10