Windows Search service (WindowsSearch) este unul dintre serviciile cele mai utile de sistem, și nu necesită vederi suplimentare. Cu siguranță cei care au cel puțin o dată în viață se confruntă cu necesitatea de a găsi rapid informațiile necesare pe calculator printre mii de fișiere, aș fi de acord cu asta. Microsoft a luat în considerare observațiile și sugestiile utilizatorilor și a îmbunătățit semnificativ funcția de căutare în noua versiune de Windows 7. Termenii capacitățile acestui instrument nu poate fi supraestimat: este o căutare locală pentru orice obiecte din fișierele de utilizator și terminând cu numeroase mijloace de asteptare pentru reglaj fin, întreținere și depanare de sistem, precum și căutarea de informații pe Internet. La unele non-evidente (și mai precis - două) dintre aceste caracteristici avansate WindowsSearch le vom discuta în acest articol.
1. Filtru Windows TIFF IFilter
Filtrul Windows® TIFF IFilter este doar una dintre opțiunile pentru configurarea serviciului de căutare WindowsSearch. care vă permite să căutați conținut text în documente TIFF. Când descărcați filtrul TIFF IFilter pentru Windows efectuează OCR pe imaginile în format TIFF, și apoi revine la apel obiect textul recunoscut pentru a construi un index (pentru mai multe detalii despre funcțiile disponibile în Windows 7 pentru serviciul de căutare descrise în articolul lui Vadim Sterkin).
Filtrul TIFF IFilter Windows este proiectat pentru a lucra cu cele mai multe documente de tip text. Aceasta înseamnă că se vor obține rezultate optime de căutare pentru documente care conțin fragmente de text clar definite (de exemplu, textul negru pe fundal alb). Când căutați documente cu conținut mixt (de exemplu, text sau text proiectat artistic în fundalul imaginilor), rezultatele căutării vor fi mai rău. În plus, rezultatele recunoașterii textului (și, în consecință, căutarea) pot fi afectate negativ de calitatea slabă a imaginii sau de prezența unui text în mai multe limbi pe imagine.
Instalarea Filtrului IFilter Windows TIFF
1) Faceți clic pe Start - Panou de control - Programe și caracteristici.
2) După formarea listei de programe instalate, în partea stângă a ferestrei, selectați opțiunea Porniți sau dezactivați componentele Windows.
3) În lista componentelor disponibile, selectați Filtrul IFilter Windows TIFF și verificați-l.
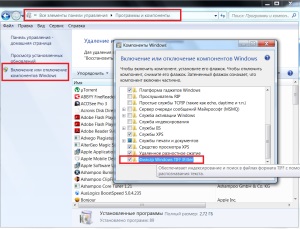
Setări avansate pentru filtre Windows TIFF IFilter
Stabiliți limbile preferate de recunoaștere a textului
Implicit, filtrul TIFF IFilter Windows utilizează limbajul sistemului de operare care definește dicționarul lingvistic utilizat în procesul de recunoaștere a textului. Această setare pentru politica de grup vă permite să selectați una sau mai multe limbi preferate de recunoaștere a textului (limbile selectate trebuie să aparțină aceleiași pagini de cod). Acest lucru poate îmbunătăți în mod semnificativ acuratețea recunoașterii textului în documentele cu conținut multilingv.
2) În Computer Configuration, extindeți Șabloane de administrare.
3) Extindeți nodul Windows Components. Căutați și selectați Recunoaștere text.
4) Faceți dublu clic pe Selectați o limbă pentru recunoașterea textului din pagina de cod.
5) Selectați Activare și selectați una sau mai multe limbi.
Notă: setarea este disponibilă pentru edițiile Windows 7 Professional și Ultimate.
Recunoașterea textului forțat pe toate paginile unui document în format TIFF
Acest parametru permite ocolirea mecanismelor de optimizare a vitezei filtrului IFIF de la Windows TIFF. care sări peste recunoașterea textului pe imagini care nu conțin text.
2) În Computer Configuration, extindeți Șabloane de administrare.
3) Extindeți nodul Windows Components. Căutați și selectați Recunoaștere text.
4) Faceți dublu clic pe Forced Apply IFFilter TIFF pentru a recunoaște textul pe toate paginile documentului în format TIFF.
5) Selectați Activare și selectați una sau mai multe limbi.
Notă: setarea este disponibilă pentru edițiile Windows 7 Professional și Ultimate.
De altfel, vreau să rețin că, pentru a utiliza serviciul de căutare Windows, trebuie să fie selectat tipul corespunzător de lansare a aceluiași serviciu, și anume Automat. Serviciul de căutare Windows este dependent de un alt serviciu - Remote Procedure Call (RPC). care trebuie, de asemenea, să fie verificată pentru tipul de lansare.
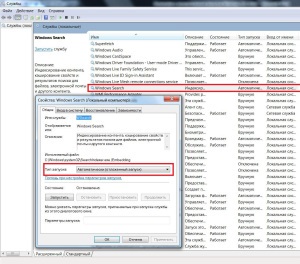
Multe resurse online, printre alte sfaturi pentru a „optimiza“ performanța PC-ului, serviciul de căutare Windows sunt sfătuiți să opriți din cauza faptului că, în scopul de a menține o bază de date de fișiere indexate sunt utilizate pentru a căuta eficiența la zi, serviciul WindowsSearch este în mod constant în tipul de fond de audit - re-indexarea fișierelor. Această procedură, la rândul său, consumă resursele sistemului și duce la o scădere generală a performanței.
Ei bine, poate că acest fapt într-o anumită măsură, adevărat pentru netbook-uri, desktop-uri sau laptop-uri cu echipamente hardware low-putere, dar ar trebui să înțeleagă și să aibă în vedere faptul de a dezactiva serviciul de căutare, veți câștiga doar câteva puncte procentuale în creșterea productivității, dar, în același timp, ca minus, pierdeți o posibilitate foarte utilă și uneori necesară de căutare locală de informații pe calculatorul propriu și nu numai.
Rezervarea "și nu numai" nu este accidentală.
2. Activați căutarea pe Internet în meniul Start
În a doua parte a problemei, voi descrie o altă caracteristică interesantă a WindowsSearch. care pot fi implementate în Windows 7, și anume - activarea funcției de căutare pe Internet prin meniul Start. care din anumite motive este dezactivat dintr-un motiv oarecare.
1) Apăsați combinația de taste Win + R și introduceți gpedit.msc.
3) Faceți clic dreapta pe această linie și selectați Editare.
4) În fereastra care apare, selectați opțiunea Enabled.
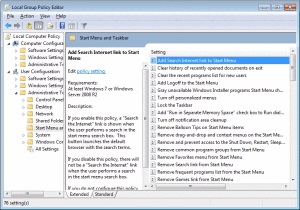
2) Mergeți la ramură
3) Creați parametrul AddSearchInternetLinkInStartMenu de tip DWORD cu o valoare de 1.
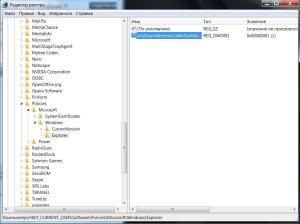
Notă: aceste metode se aplică numai în edițiile Windows 7 Professional și Ultimate.