Spre deosebire de articolul precedent, care a oferit o imagine de ansamblu asupra posibilităților serviciului FTP, aici direcția generală va fi crearea unui site eficient FTP. Să presupunem că rolul "serverului Web" este deja instalat pe server.
Mergem la modulul snap-in "IIS Manager" din panoul "Conexiuni" de pe elementul server și selectați "Adăugați site-ul FTP" de pe butonul din dreapta al mouse-ului (Figura 1). Se pornește expertul de configurare a site-ului FTP.

Figura 1 Adăugarea unui site FTP.
Pe pagina "Informații despre site", introduceți numele site-ului și calea fizică a directorului rădăcină al site-ului nou creat (Figura 2). Apăsați butonul "Next".
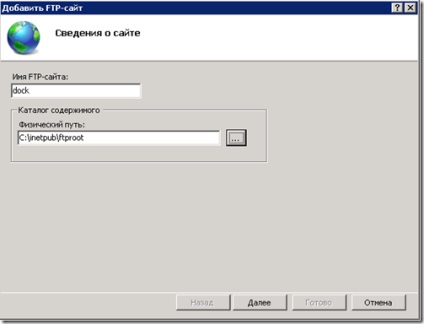
Figura 2 Informații despre site-ul FTP.
1. Fără SSL - nu se utilizează protocolul de protecție a datelor.
2. Permiteți - utilizați SSL dacă clientul FTP este configurat pentru acest mod de operare. Dacă clientul nu este configurat / nu știe cum să utilizeze SSL, permiteți conexiunea.
3. Cerință - utilizați SSL în orice caz. Dacă clientul nu este configurat / nu știe cum să utilizeze SSL, respinge conexiunea.
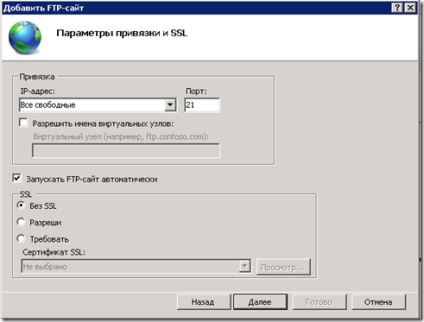
Figura 3. Setări de legare și SSL

Un nou site FTP a fost creat cu succes. Dar, după cum probabil ați ghicit deja, acest site nu este operațional. Pentru a oferi acces utilizatorilor, trebuie să urmați pașii următori:
1. Configurați paravanul de protecție Windows.
2. Definirea protocolului de autentificare.
3. Identificați rolurile utilizatorilor.
4. Configurați permisiunile NTFS pe directoarele site-urilor FTP.
Deci, să începem. Configurația firewall-ului a pus această acțiune în primul rând, deoarece practica obișnuită de a crea o nouă tehnologie este de a exclude posibilitatea unei erori prin dezactivarea temporară a elementelor de securitate. Deci, cred că trebuie să configurați paravanul de protecție imediat și apoi să continuați cu configurația. Mai întâi un pic de teorie.
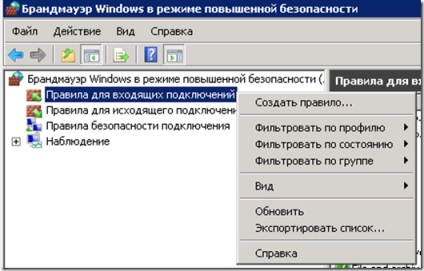
Figura 5. Crearea unei noi reguli de firewall
În primul pas al expertului pentru crearea unei reguli pentru o conexiune nouă, selectați tipul de nouă regulă numită "Server FTP" din lista derulantă "Predefinită" (Figura 6). Apăsați butonul "Next".
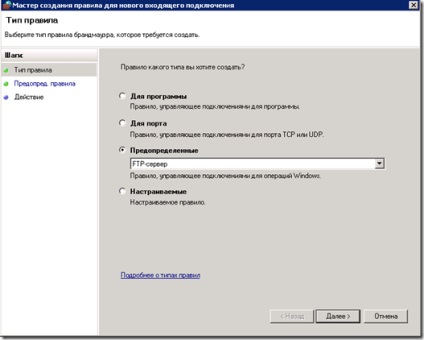
Figura 6. Selectarea tipului de regulă
În pasul următor al expertului, trebuie să selectați regulile predefinite. Sunt disponibile următoarele valori:
1. Server pasiv FTP (Trafic pasiv FTP) - regula este utilizată pentru a suporta conexiunile de intrare în modul pasiv.
2. FTP Server Secure (FTP SSL Traffic-In) - regula este utilizată pentru a suporta conexiunile de intrare prin SSL.
3. Server FTP (trafic de intrare) - regula este utilizată pentru a susține conexiunile primite prin FTP.
Prima și a treia regulă trebuie notate în mod necesar. A doua regulă poate fi observată dacă utilizați protecția traficului prin SSL (Figura 7). Apăsați butonul "Next".
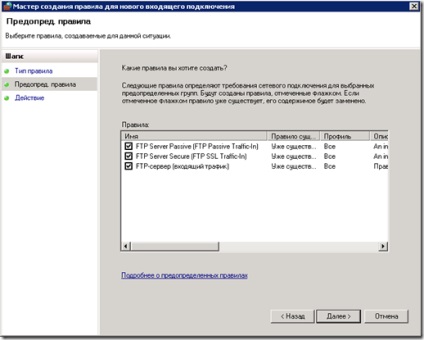
Figura 7. Selectarea regulilor FTP predefinite
Regulile sunt generate - la ultimul pas al expertului pentru crearea regulilor, selectați acțiunea de regulă. Sunt disponibile următoarele valori:
1. Activați conexiunile, inclusiv conexiunile protejate IPSec și conexiunile neprotejate.
2. Permiteți conexiune securizată, inclusiv numai conexiuni autentificate utilizând IPSec. Sunt posibile conexiuni cu sistemele de operare client, începând cu Windows Vista.
3. Blocați conexiunea.
Selectați "Permiteți conexiunile" (Figura 8). Faceți clic pe butonul "Finalizare".
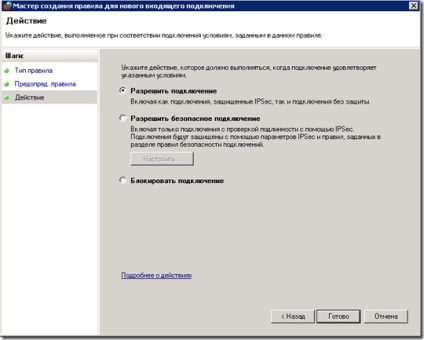
Figura 8. Selectarea acțiunii regulilor create
Regulile sunt create. Trebuie remarcat faptul că aceste reguli se aplică numai atunci când serverul este repornit - încercările de a reporni firewall-ul și serviciile IIS nu au dus la nimic.
În al doilea pas de instalare a unui site FTP, trebuie să selectați protocolul de autentificare. Începând cu IIS 7.5, site-ul FTP acceptă următoarele protocoale de autentificare:
1. Nu este necesară verificarea anonimă a numelui de utilizator.
3. ASP.Net - verificați cu furnizorul ASP.NET. Conturile pot fi stocate, de exemplu, la nivelul bazei de date.
4. Managerul IIS - conturile sunt definite în Managerul de Web Server.
Să alegem opțiunea de autentificare utilizând protocolul standard de autentificare Windows.
Să presupunem că accesul anonim nu este potrivit, trebuie doar să permiteți anumitor utilizatori să acceseze site-ul FTP. Prin urmare, în pasul al treilea al configurării, folosind modulul "Server Manager" (Configurație - utilizatori și utilizatori locali), vom crea 2 utilizatori locali ftpuser (drepturi numai pentru citire) și ftpadmin (permisiuni de citire și scriere). Sarcina utilizatorului ftpuser se familiarizează cu documentația de pe site. Sarcina utilizatorului ftpadmin este de a gestiona conținutul site-ului ftp.

Ultimul al patrulea pas rămâne - setarea permisiunilor sistemului de fișiere NTFS. Setările implicite pentru sistemul de fișiere NTFS sunt următoarele în folderul c: \ inetpub \ ftproot din grupul Users, care include utilizatorul ftpuser și are permisiuni de citire pentru fișiere. Rămâne să adăugați permisiuni de utilizator ftpadmin pentru a scrie. Pentru a face acest lucru, deschideți proprietățile folderului ftproot în explorator și setați permisiunile de înregistrare pentru utilizatorul ftpadmin (Figura 10, Figura 11). Apăsăm butonul "OK".
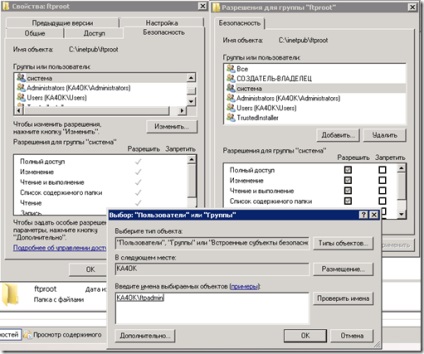
Figura 10. Selectarea utilizatorului ftpadmin local

Figura 11. Setarea permisiunii de scriere NTFS pentru utilizatorul ftpadmin
La rezolvarea problemelor tehnice care apar în timpul configurării, una dintre sursele de informații este jurnalul site-ului ftp. Locația jurnalelor poate fi găsită în modulul snap-in Manager IIS. Pentru a face acest lucru, mergeți la site-ul FTP și deschideți funcția "Logging FTP" (Figura 12).
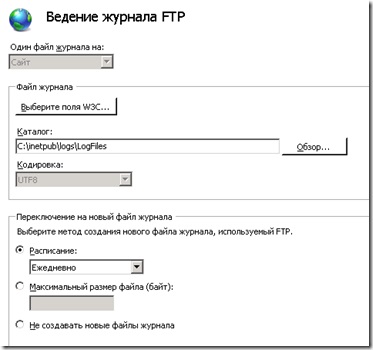
Figura 12. Setări de logare FTP
Figura 12 arată că jurnalele sunt stocate în directorul c: \ inetpub \ logs \ logfiles. Implicit, înregistrarea este activată. Jurnalurile sunt create în fiecare zi nouă. Formatul jurnal este creat folosind masca u_exYYMMDD.log. De exemplu, dacă deschideți jurnalul atunci când utilizatorul ftpadmin se conectează cu succes, intrările vor arăta astfel:
#Software: Microsoft Internet Information Services 7.0
#Fields: data de timp c-ip cs-username s-ip s-port cs-metoda cs-uri-stem sc-status sc-win32-status sc-substatus x-sesiune x-fullpath
Concluzia B a articolului, este demn de remarcat o nouă caracteristică "Ședințe actuale FTP". În modulul snap-in Manager IIS, accesați site-ul FTP și deschideți funcția "Sesiuni FTP curente" (Figura 13).
Cu această funcție, puteți vizualiza conexiunile curente și puteți deconecta utilizatorii, dacă este necesar. Sper că informațiile din acest articol vă vor ajuta să instalați și să configurați cu succes site-urile ftp!
1. FTP 7 pentru IIS 7