Destul de des, ne confruntăm cu întrebarea cum să creați un text cu efect de luciu metalic sau cu efect de aurora de aur sau strălucire de argint. Cu siguranță puteți utiliza spațiile goale de stil, dar toate nu arată foarte bine. Pentru dezvoltarea calității profesionale, să vedem cu dvs. cum să realizăm un efect de text metalic, cu ajutorul unor parametri diferiți de efecte ale stilurilor. Să începem lecția pe Photoshop. Această lecție poate fi repetată chiar și de un începător.
Înainte de a deschide Photoshop, va trebui să instalăm un font Rothenburg Decorative foarte potrivit și un set frumos de perii subțiri de grunge.
Deschide Photoshop și crează un nou document cu dimensiunile de 1300 x px de 1800 în RGB, 72 DPI, și apoi umple fundalul cu o culoare gri # 1f1f1f inchis.
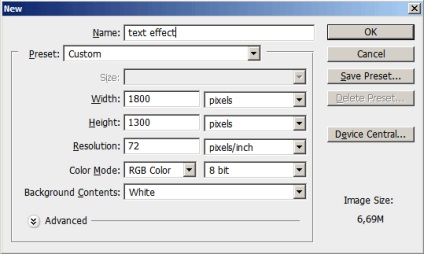
Creați un strat nou, denumiți-o "textură" și utilizați peria Grunge Brushes de câteva ori în centrul documentului utilizând o culoare albă. Utilizați diferite perii din acest set, încercați să acoperiți centrul documentului, modificați aspectul periei.
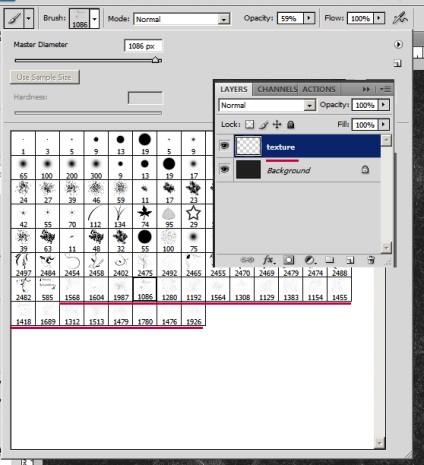
Faceți dublu clic pe pictograma stratului de textura pentru a deschide panoul Stil de stil. În „Blending Options“ reduce "Fill la 0, și apoi se aplică efecte de strat„Drop Shadow“si„Inner Shadow“, folosind acești parametri. Aceasta va conferi texturii o gravură realistă.
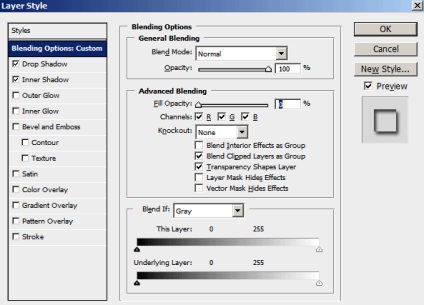
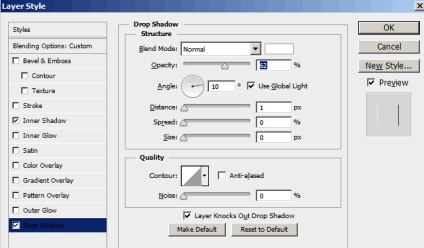
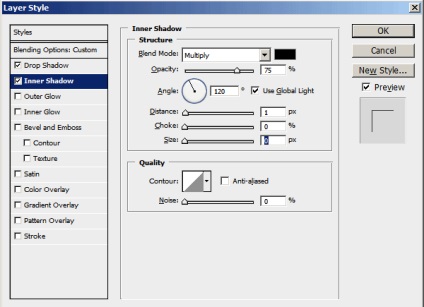
Faceți clic pe pictograma Add Mask Mask (Masă strat), apoi apăsați Command / Ctrl + (I) pe invers.
Luați o periuță moale, cu duritate mare: 0% - dimensiune: 950px și faceți clic în centrul documentului. Astfel, stratul de textura va fi afișat mai mult doar în centru, dispărând până la marginile documentului.
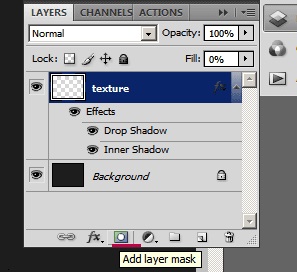
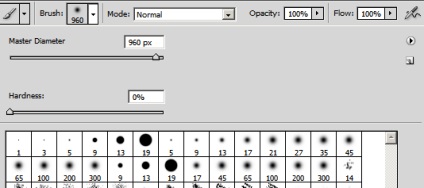
Utilizați instrumentul de tip (T) și parametrii ca în captura de ecran, introduceți cuvântul Labdes sau orice vreți. Dacă nu vedeți fila "Fereastră de caractere", accesați meniul Fereastră -> Caracter.
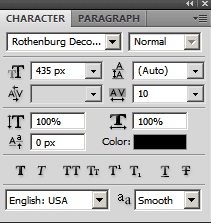

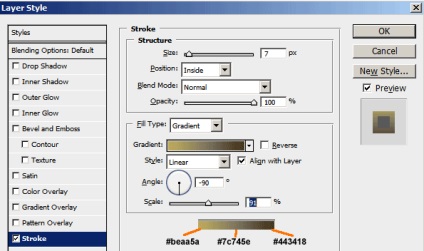
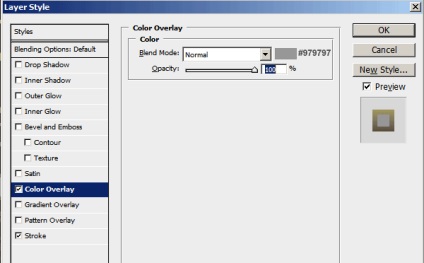
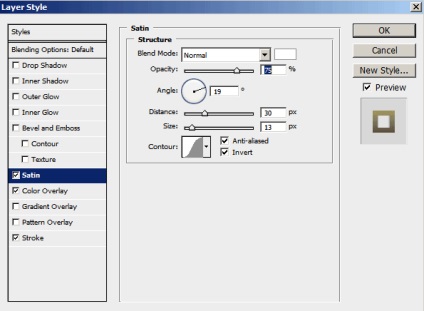
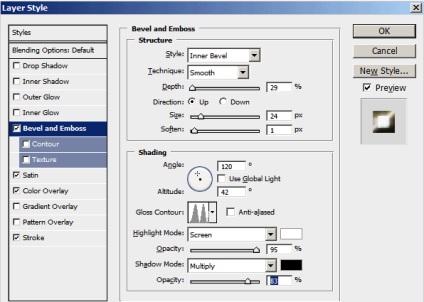
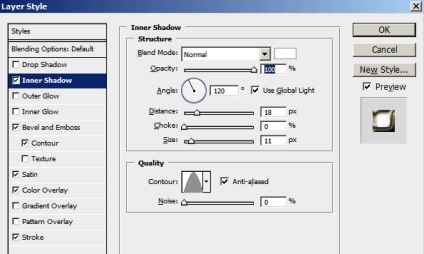
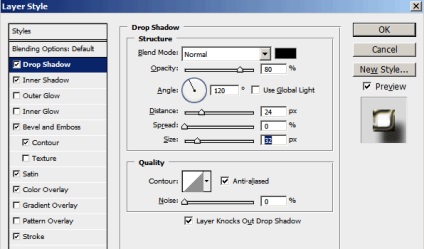

După ce ați modificat stilul, faceți clic pe OK. Acum, selectați cuvântul "Labdes" utilizând Instrumentul tip (T). Selectați tot ce este lângă prima literă principală (cu excepția ei înșiși) și reduceți kerning-ul la -5, ca în imaginea de mai jos. Permiteți-mi să vă reamintesc că puteți afișa fereastra de caractere prin meniul Fereastră -> Caracter.
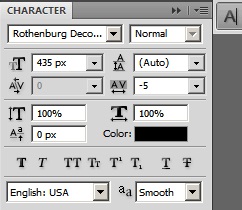
Duplicați acest strat cu Command / Ctrl + (J), dați clic dreapta pe pictograma stratului și selectați Clear Layer Style. Astfel, textul de mai jos se va potrivi exact cu cele de mai sus, iar acum putem adăuga efecte suplimentare. O modalitate foarte bună de a lucra cu un 2 stiluri de straturi, este crearea unei baze solide, așa cum am făcut în primul strat de text, iar acum se adaugă iluminarea și reflecția asupra a doua, un nou strat de mai sus. Astfel, este mult mai ușor pentru noi să amestecăm lumina și culoarea cu textura stratului de dedesubt.
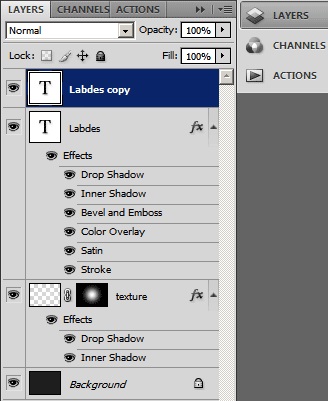
Du-te înainte, adăugați un Layer Style noastre de-al doilea strat de text «Labdes». Faceți dublu clic pe miniatură pentru a deschide panoul Strat de strat. Setați opacitatea la 0 în Blending Options.
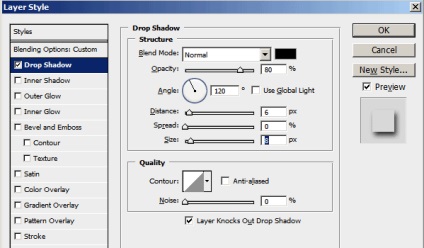
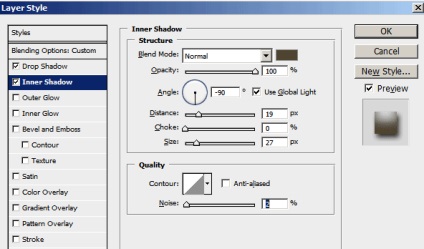
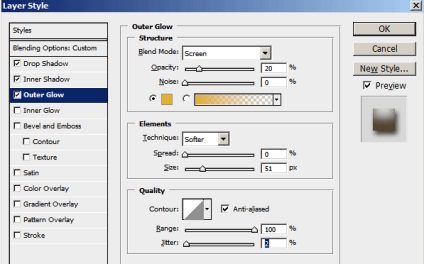
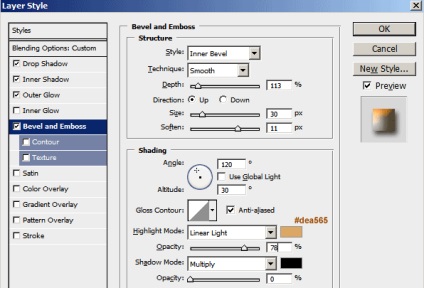
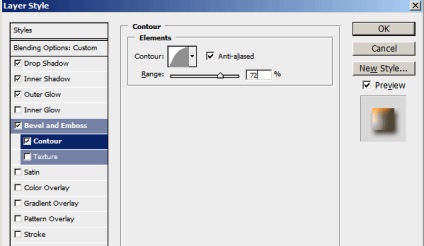
Am făcut destul de multe efecte, dar trebuie să facem să pară și mai clar și realist, în ultimul pas. Fii atent la recepție cu un accident vascular cerebral (accident vascular cerebral): reducerea opacitatea la „0“ va funcționa aproape la fel de bine ca și o mască de strat pentru a ascunde stratul de pe margini. Accident vascular cerebral „accident vascular cerebral“ cu parametrul „Inside“ 3px, de exemplu, textul se va ascunde la 3 puncte de-a lungul marginilor, arătând că acest interval mai mic de 3px. După ce ați terminat aceste setări, faceți clic pe OK pentru a aplica efectul.
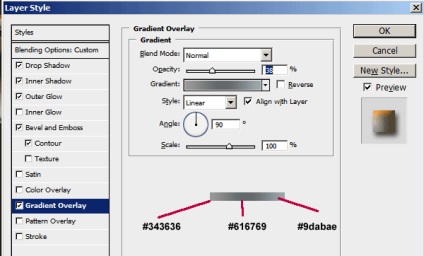
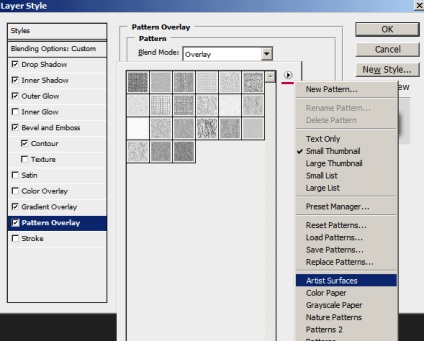
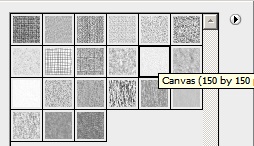
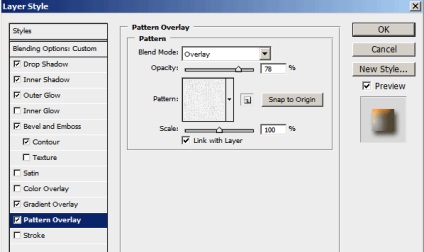
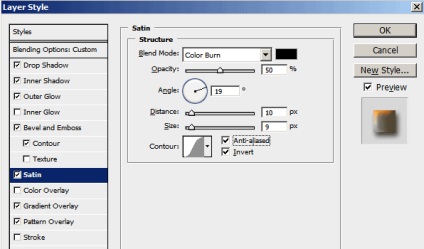
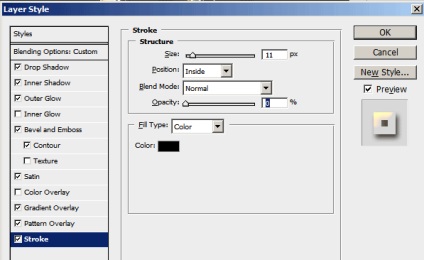

concluzie
După ce ați finalizat toți pașii de mai sus, puteți observa că nimic deosebit de dificil în această lecție de a crea un efect realist al textului metalic nu este. Arată ca un metal real cu o strălucire aurie. Am observat că am privit o lecție similară despre crearea unui text lucios și strălucitor în Photoshop puțin mai devreme.