Text metalic în viitor.
Pasul unu Creați un document nou cu o dimensiune de 1920 pixeli la 1080 pixeli, cu o rezoluție de 300ppi. Apoi schimbați culoarea de fundal la # 272727
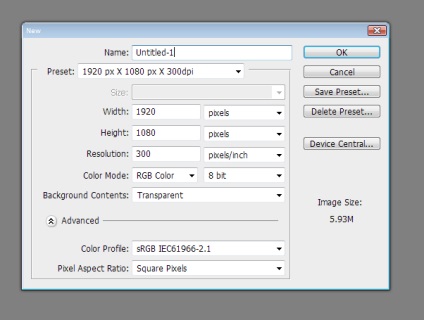
Pasul al doilea Pentru a obține un fundal zgâriat, am folosit acest set de perii. Creați un strat nou și numiți-l "Scratches 1", luați una din perii cu culoare neagră și faceți clic o dată, astfel încât întreaga perie să acopere întregul document.
Apoi duplicați layerul Ctrl + J și denumiți-o "Scratches 2". Inversați-l cu Ctrl + I și modificați opacitatea la 50%. Deplasați stratul "Scratches 2" cu 1 pixel în jos și 1 pixel spre dreapta.
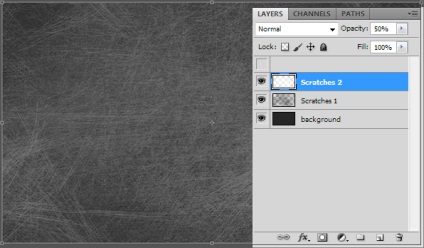
Pasul al treilea Scrieți textul dorit și plasați-l în centrul documentului. Am folosit dimensiunea fontului Acens de 65pt.
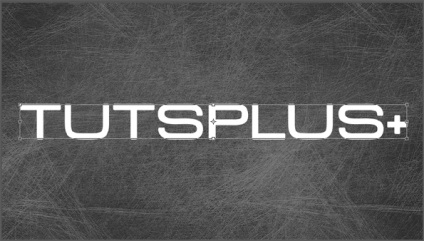
Pasul patru Aplicați stilurile straturilor ca în imaginea de mai jos.
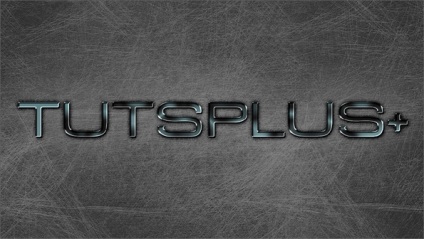
Pasul cinci Adaugă textul zgâriat. Am folosit periile standard Photoshop: peria de iarbă Dune și iarbă.
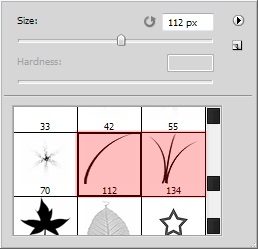
Creați un strat nou și numiți-l "Scratches Metal". Setați opacitatea la 50%. Aplicați următoarele setări de straturi.
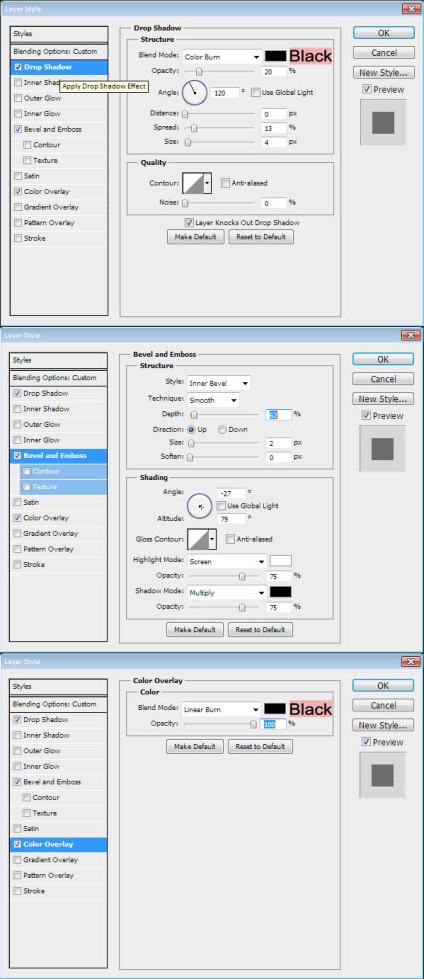
Apoi mențineți apăsată tasta Ctrl și faceți clic pe pictograma stratului cu textul. Adăugați zgârieturi la acesta. Nu vă faceți griji, dacă este strâmbă, o vom rezolva mai târziu.
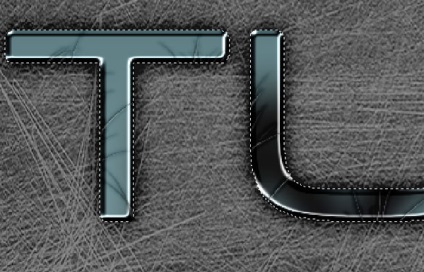
Pasul șase După ce ați creat zgârieturile metalice și sunteți mulțumiți de aspect, să începem să eliminăm zgârieturile în exces. După cum puteți vedea în imaginea de mai jos, există zgârieturi în părțile întunecate și luminoase. Acest lucru face imaginea ireală. Tot trebuie să selectați un strat și să utilizați Eraser cu o dimensiune de 10px și o rigiditate de 0%.

Pasul 7 Să adăugăm niște neon. Selectați instrumentul Shape (U) și dreptunghi rotunjit. Setați raza unghiului la 2px și desenați un dreptunghi undeva în interiorul textului. Asigurați-vă că dimensiunea formei nu este mai mare de jumătate din lățimea textului.

Aplicați următoarele stiluri de straturi. Apoi copiați stratul și puneți-l pe celelalte litere.
Pasul opt Adăugați un pic de grunge. Creați un strat nou pe partea de sus a straturilor cu neon și denumiți-l "Grunge" și schimbați modul de amestecare la Overlay. Alegeți o pensulă care, în opinia dvs., va fi potrivită pentru efectul de grunge. Am folosit peria de acuarelă standard a Photoshop. După aceea, setați culoarea primului la negru, iar fundalul pe gri. Acum, mergeți la Filter> Noise> Add Noise, 10%, Gaussian, Monochromatic Noise.

Pasul Nouă Adăugați șuruburile. Trebuie să ne creăm propria perie cu șurubul. Creați un nou strat și desenați un cerc negru. Copiați forma și restrângeți-o, modificați culoarea în gri. Acum copiați stratul și rotiți-l cu 90 de grade. Combinați aceste trei straturi și selectați-l. Apoi mergeți la Editare> Definiți presetarea periei. Denumiți noua perie pentru șuruburi.
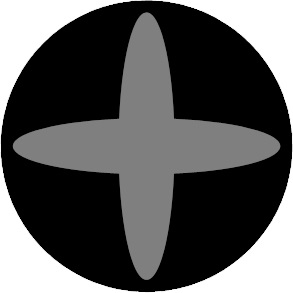
Pasul 10 Creați un nou strat și denumiți-l "Șuruburi". Aplicați următoarele setări.
Selectați dimensiunea perie creată de 10 pixeli și trageți știfturile pe text.

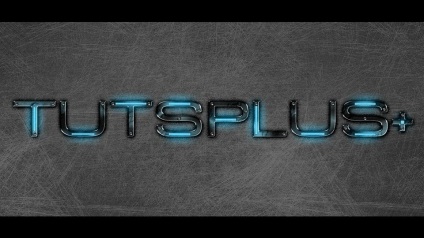
tutorial photoshop, tutorial photoshop, tutorial Photoshop