Elementele principale de control ale programului sunt concentrate în bara de meniu a barei de instrumente și în paletele de scule (figura 1). Partea principală a ferestrei este zona de lucru.
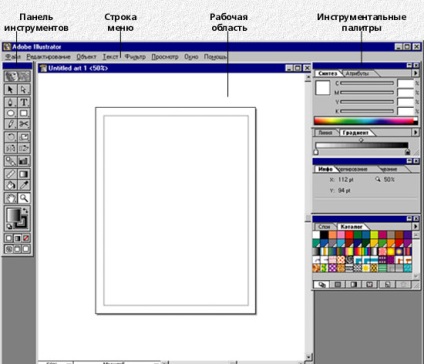
Fig.1. Vedere generală a programului
În zona de lucru este o pagină de lucru, deși imaginea nu trebuie neapărat să fie plasată pe ea. Luați în considerare faptul că pagina nu este altceva decât un ghid. Puteți să creați obiecte cel puțin pe pagină, deși în afara acesteia, apoi să le mutați în locul potrivit.

Fig.2. Setări pentru documente
Creați o pagină cu comanda Fișier> Nou. Aceasta creează o pagină cu formatul implicit. După asta, puteți începe să lucrați.
Dacă doriți să aplicați un format non-standard, selectați elementul personalizat din lista derulantă Format. și apoi setați dimensiunea sa.
Unitatea este selectată în lista derulantă Unități. În Rusia, este obișnuit să se folosească milimetri, iar în țările vorbitoare de limbă engleză - țoli.
Bara de instrumente este instrumentul principal pentru crearea desenelor. Principalele instrumente ale panoului sunt cinci grupe de icoane.
Figura 3. Bara de instrumente
Primul grup include pictogramele instrumentelor de selecție a obiectelor. Instrumentul de selecție selectează obiectele în ansamblu (trebuie să faceți clic pe contur sau să desenați un cadru în jurul obiectului selectat). Instrumentul de selecție parțială selectează o parte a conturului, de exemplu, unul dintre segmente sau un punct de ancorare. Cu tasta SHIFT apăsată, aceste instrumente selectează mai multe obiecte sau elementele lor.
Un grup de instrumente pentru desen include instrumente tradiționale, cum ar fi Ellipse și Rectangle. Instrumentul Creion este folosit pentru a crea contururi de formă arbitrară (punctele de referință în ele sunt aranjate automat). Pixul este instrumentul principal al programului. Se servește pentru a crea segmente rectilinie și curbiliniere (punctele de referință sunt plasate de către utilizatorul însuși). Instrumentul Text este folosit pentru a crea obiecte text. Instrumentul Foarfece este foarte important. Este necesar pentru împărțirea contururilor. În acele locuri ale buclei, pe care apare un clic, se formează perechi de puncte de capăt, iar conturul curent se rupe în obiecte independente.
Instrumentele din al treilea grup sunt concepute pentru a manipula obiectele selectate. Acțiunea instrumentelor Turn, Tilt, Size și Mirror este evidentă din numele lor.
Al patrulea grup include instrumentele Transformare și diagramă. Instrumentul Transformare reprezintă un grup de instrumente alternative pentru realizarea transformării obiectelor (transformări ale obiectelor dintr-o formă în obiecte de altă formă, cu conservarea tuturor obiectelor intermediare care apar în etapele de transformare). Instrumentul Chart reprezintă un grup extins de instrumente de grafică de afaceri alternative pentru cartografiere.
Mai jos sunt câteva exemple de palete:
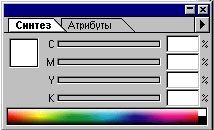
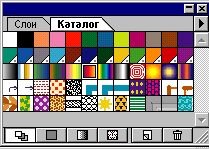
Pentru a ascunde temporar toate paletele deschise cu bara de instrumente, utilizați tasta TAB. Apăsând din nou această tastă, paletele sunt returnate pe ecran. Pentru a ascunde paletele, dar lăsați-o pe bara de instrumente, utilizați combinația SHIFT + TAB.
Opt palete sunt proiectate pentru a lucra cu grafica (Linie, Sinteza, Catalog, Gradient, Transformare, Aliniere, Atribute si Straturi). Aceste palete sunt deschise cu Afișați elementele din meniul ferestrei.
Patru palete sunt proiectate pentru a lucra cu obiecte text (simbol, paragraf, MM-design și bara de tabulare). Aceste palete sunt deschise prin includerea elementelor corespunzătoare din meniul Text.
Informația paletei Informații se utilizează atât pentru lucrul cu grafica, cât și pentru text. Se deschide cu comanda Afișare în meniul Fereastră.
Unele palete au un buton cu o săgeată triunghiulară, care deschide un meniu contextual suplimentar, cu ajutorul căruia puteți extinde paleta.
Unele palete au butoane de comandă și alte controale. Scopul lor este explicat printr-o sugestie care apare când indicatorul mouse-ului este peste elementul de interes.
În lucrarea practică de creare a ilustrațiilor vectoriale, utilizați adesea paletele Linie, Catalog și Sinteză.
Paleta Linie este utilizată pentru a seta proprietățile contururilor.
Valoarea specificată în câmpul Grosime. determină grosimea liniei și se măsoară în puncte (luați în considerare în mod condiționat faptul că punctul este o treime dintr-un milimetru). Parametrul Ends specifică modul de creare a punctelor finale pentru contur, iar parametrul Joints specifică proprietățile punctelor de ancorare intermediare.
Există două tipuri de puncte de referință: netede și unghiulare. Se comportă diferit atunci când două segmente se împerechează la un punct de referință. Punctele de referință netede oferă o tranziție lină a unei curbe către cealaltă (asigură coincidența tangentelor). Punctele de colț nu asigură o tranziție lină.
Atunci când liniile largi sunt împerecheate la un unghi ascuțit, lungimea zonei de îmbinare poate fi mai mare decât lățimea liniei. Parametrul Cut specifică relația dintre acești parametri, dacă este depășită, articulația este afișată ca fiind decupată.
Dacă este necesar, linia poate fi punctată sau punctată. Pentru a face acest lucru, bifați caseta de validare Dotted. Parametrii liniei sunt setați în câmpurile Bar și Gap.
Paleta de cataloguri este utilizată pentru a selecta rapid parametrii pentru turnarea contururilor din probele terminate.
Butoanele de comandă din partea inferioară a paletei selectează grupul dorit de mostre: Eșantioane de culori. Probe de gradienți și modele de ornamente (umplutură textura).
Butonul nou de probă creează un nou eșantion de culoare egal cu culoarea de bază curentă a modelului.
Selectați o culoare curentă arbitrară din paleta Sinteză. Ajustarea culorii se realizează prin sinteză din mai multe componente. Dacă cunoașteți valorile numerice ale componentelor de culoare, le puteți introduce în câmpurile corespunzătoare. Dacă componentele sunt necunoscute, culorile sunt setate prin mutarea glisoarelor.
Alegerea modelului de culoare se face într-o fereastră suplimentară, deschisă făcând clic pe butonul cu o săgeată triunghiulară.
Mai întâi de toate, toate paletele au proprietatea de a "atrage" unul la altul și la limitele zonei de lucru. Nu este greu să trageți paleta, să o luați de bara de titlu și să o adăugați într-o altă paletă. Când paletele se află la o distanță scurtă una de cealaltă, are loc captarea și atracția.
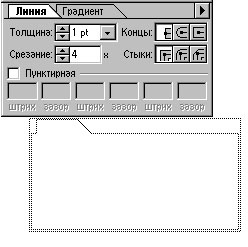
și rezultatul tragerii:

Figura 5. Trageți și plasați paletele
Paletele pot fi trase nu numai de bara de titlu, ci și de partea din spate a filei. În același timp, comportamentul lor devine diferit. O paletă combinată care are mai multe file poate fi dezasamblată în mai multe palete separate prin tragerea lor pe filele filelor. În schimb, din filele paletelor individuale, puteți crea o paletă combinată.
Trageți paletele peste coloana vertebrală, puteți construi palete complexe din palete individuale. Pentru a face acest lucru, trebuie să introduceți o paletă în zona unei alte palete și să o eliberați în momentul în care se formează un cadru gri dreptunghiular în a doua paletă. Paletele complexe pot conține mai multe file și, în același timp, nu ocupă prea mult spațiu pe ecran.
Noutatea Adobe Illustrator este proprietatea paletelor de andocare. În acest caz, diferite palete sunt unite unele cu altele astfel încât să se formeze un grup cu care se poate lucra ca un singur obiect.
Acoperirea paletelor, precum și îmbinarea acestora, se întâmplă atunci când trageți peste partea din spate a filei. Pentru a vă alătura, trebuie să aduceți o paletă la marginea inferioară a celuilalt și să o eliberați în momentul în care se formează o bară gri gri la marginea inferioară a cadrului celei de-a doua palete. Acest moment apare când indicatorul mouse-ului traversează marginea de jos a cadrului.
Paletele de andocare pot fi mutate în spatele liniei de antet sau pot fi dezasamblate în componente prin aceeași metodă de a trage peste partea din spate a filei.
Lucrul cu obiecte de text
Mijloace de lucru cu text
Instrumente pentru lucrul cu text
Pentru lucrul cu text Adobe Illustrator are șase instrumente de text alternative; Text în câmp, Text de-a lungul căii, Text vertical, Text vertical în zonă; Text verticale de-a lungul conturului.
Ris.6_1. Paletă de lucru cu text
Diferența dintre textul obișnuit și verticala este destul de evidentă. Instrumentele care creează text de-a lungul conturului sunt concepute pentru a produce linii curbilinii și sunt folosite pentru a proiecta titluri. Instrumentele care creează text în zonă sunt concepute pentru a crea un așa numit bloc text - un contur plin de text. Aceste instrumente se aseamănă de la distanță instrumentelor sistemelor de impunere a computerului.
Palete pentru lucrul cu text
Pentru a lucra cu obiecte de text Adobe Illustrator are patru palete speciale. Cele mai frecvente sunt paletele de simboluri și paragrafe. Numele arată că primul este folosit pentru a controla parametrii fontului, iar al doilea este utilizat pentru a controla parametrii paragrafului atunci când creați un text blocat. Toate paletele destinate lucrului cu textul sunt deschise din elementul Text din bara de meniu.
Ris.6_2. Simbolul și paragraful paletei
Paletă Placuta tabelă este utilizată la crearea tabelelor sau a texturilor blocate în tabele și paleta de proiectare MM pentru ajustarea seturilor de fonturi speciale în formatul Multiple Master.
Ris.6_3. Paletă Tabulator și paletă MM-design
Lucrul cu textul
Prin natura aplicației, există două moduri diferite de lucru cu textul, modul de etichete libere și modul de blocare a textului.
Creați un text blocat
Pentru a crea un text blocat, utilizați instrumentul text și zona sau textul vertical în zonă.
Zona pentru plasarea textului trebuie creată în prealabil. Aceasta ar trebui să fie o buclă închisă care limitează zona textului. Conturul poate avea o formă arbitrară, dar nu poate fi compus.
După ce ați selectat instrumentul, trebuie să faceți clic pe indicatorul instrumentului de pe marginea conturului și un cursor de text va apărea în zona interioară. Puteți începe să introduceți text.
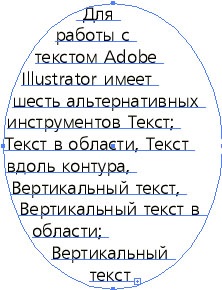
Puteți schimba stilul textului utilizând paletele Simbol și Paragraf.
Forma zonei umplută cu text poate fi modificată prin instrumente convenționale de editare a conturului.
Crearea etichetelor gratuite
În Adobe Illustrator, aveți posibilitatea să creați antete liniare convenționale sau anteturi încrețite. În primul caz, utilizați instrumentele Text sau Text vertical, iar în cel de-al doilea caz - Textul de-a lungul conturului sau Textul vertical de-a lungul conturului.
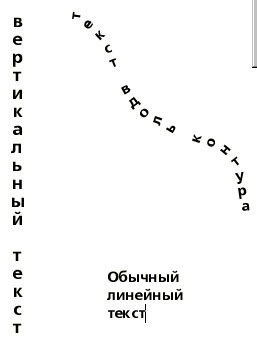
Ris.7_2. Rezultatul aplicării diferitelor stiluri de text.
Textul obișnuit liniar este introdus foarte simplu. Este necesar să selectați instrumentul Text, să faceți clic pe câmpul de lucru al documentului (greutatea este egală în cazul în care, deoarece inscripția creată poate fi trasă oriunde) și când apare cursorul de text, începeți să tastați textul titlului.
Controlați forma, mărimea și desenul de caractere cu paleta Simbol, selectați și modificați fragmentul.
Pentru a crea anteturi înclinate, mai întâi trebuie să creați o cale curbată. Acesta este creat de instrumentul Pen. Acest contur va fi folosit ca linie de bază pentru plasarea antetului. La momentul creării conturului, forma sa poate fi stabilită în cel mai apropiat mod, deoarece după plasarea textului pe curbă, forma curbei poate fi schimbată fără probleme, după cum este necesar. Plasarea textului se va schimba odată cu schimbarea curbei.
Selectând instrumentul Text de-a lungul căii, trebuie să faceți clic pe acesta cu indicatorul din cale. După ce apare cursorul textului, puteți începe să tastați textul. Parametrii textului se modifică utilizând paleta Simbol.
Când plasați textul de-a lungul căii, un parametru, cum ar fi decalajul față de linia de bază, începe să joace un rol. Schimbând-o, poți obține plasarea titlului deasupra curbei, pe curbă sau sub ea.
Conversia caracterului vectorial
Orice literă din setul de caractere standard poate fi considerată ca un obiect vectorial, adică ca un contur format din segmente și puncte de referință. Pentru a o reprezenta în această formă, trebuie să efectuăm o operație de vectorizare specială.
Pentru a vectoriza un simbol sau un grup de caractere, selectați-le cu ajutorul instrumentului Selecție și selectați Text> Conversia în căi. De asemenea, puteți executa această comandă din meniul contextual dacă faceți clic dreapta pe obiectul selectat.
Simbolurile seturilor de fonturi sunt convenabile și, cel mai important, obiecte disponibile pe scară largă pentru vectorizare și creativitate artistică, dar nu sunt întotdeauna suficiente.
Pentru a urmări o imagine bitmap, trebuie să o încărcați mai întâi sau, mai precis, să o importați. Există trei moduri de a face acest lucru.
Puteți încărca o imagine bitmap cu fișierul de comandă> Deschidere. În acest caz, este creat un nou fișier, în care obiectul raster este inserat prin metoda de implementare. Această metodă este utilizată în acele cazuri în care un obiect raster servește drept piesă de lucru pentru crearea unui contur vectorial. Obiectul vectorial creat este apoi transferat în documentul dorit, iar bitmap-ul este distrus împreună cu fișierul.
O altă metodă de încărcare a unei imagini bitmap este utilizarea comenzii File> Place. În acest caz, noul document nu se formează și imaginea bitmap este plasată în documentul curent. Puteți să o plasați fie prin metoda de implementare, fie prin metoda de legare. Alegerea metodei depinde de starea căsuței Link. Această metodă este utilizată atunci când un obiect raster nu servește doar ca un preparat, ci "continuă să trăiască" în cadrul unui document complex ca obiect independent.
După introducerea unui obiect bitmap, îl puteți urmări manual, urmărind căile cu instrumentele necesare. Pentru imagini foarte simple, această operație poate fi efectuată automat utilizând instrumentul Autorouting, care este alternativ la instrumentul Transform.
Rasterizarea este folosită pentru a transforma obiectele vectoriale în cele raster. În acest caz, cu obiectul rasterizat, puteți efectua în continuare transformări: scalarea, rotirea, înclinarea și așa mai departe.
Rasterizarea este efectuată de comanda Object> Rasterize. În dialogul care apare, introduceți parametrii de rasterizare.
Când se determină formatul unui obiect raster, trebuie să se țină cont de faptul că funcționarea completă a filtrelor este posibilă numai în modurile RGB sau Grayscale.
Parametrul Rezoluție este determinat pe baza sarcinilor atribuite. Pentru documentele electronice utilizate pe Internet, aplicați rezoluția ecranului (72 dpi). Dacă doriți să transformați un obiect după aplicarea filtrelor, este mai bine să aveți o anumită marjă. În acest caz, puteți recomanda parametrul Mediu (150 dpi). Pentru a obține o imagine de calitate poligrafică, selectați Ridicat (300 dpi).
Pentru netezirea vizuală a liniilor înclinate, este de dorit să setați caseta de selectare Antialiasing.
Caseta de selectare Creare mască este utilizată dacă obiectul raster generat are o formă nectangulară.
Un alt scop al screening-ului este să pregătească un document pentru separarea culorilor și tipărirea. În acest caz, întregul document este rasterizat cu comanda Fișier> Export.