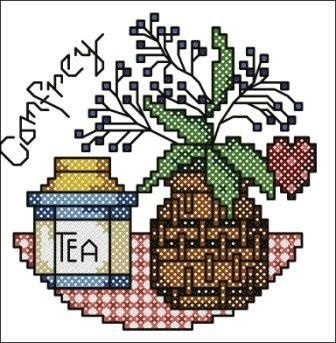cu ajutorul modelatorului
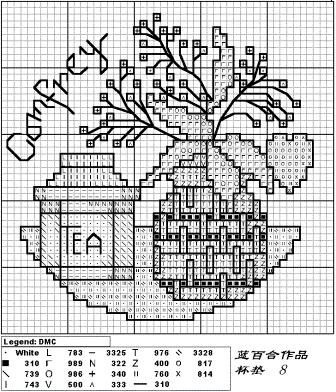
În acest articol, vă voi arăta cum să redrafli circuitul folosind programul de creare a modelelor. În Pattern Maker'e există o funcție foarte convenabilă - puteți face schema originală un "fundal" și pur și simplu să o schițați. Și așa,
Realizăm următorii pași:
Introduceți formatorul de modele. Un circuit curat cu dimensiuni de 60 până la 80 de cruci se deschide pe ecran și o paletă principală constă din 20 de culori.
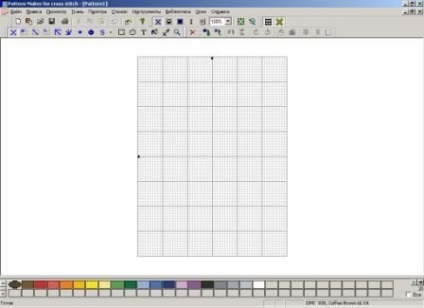
În principiu, puteți începe desenarea schemei proprii. Dar acum avem o problemă diferită, astfel încât fișierul este selectat din meniu pentru a importa o imagine, și apoi importați în noua paleta (de fapt, modelul de cuvânt aici înseamnă „schemă“, mai degrabă decât „paleta“, dar nu va găsi vina cu traducătorul, pentru că cea mai mare parte rusificare realizat la un nivel foarte decent).
Expertul importare imagine apare pe ecran în stânga. Primul pas selectează fișierul cu schema originală. În linia de sus, trebuie să specificați calea către acest fișier. Pentru ao găsi, utilizați butonul Răsfoiți.
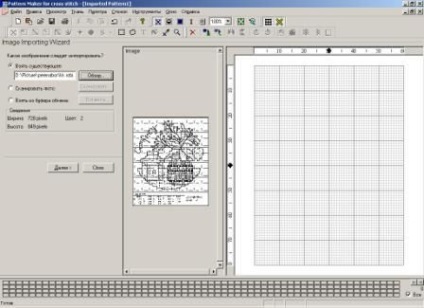
Fișier încărcat. În al doilea pas, specificăm modul în care vrem să importăm imaginea: "Convertește" (de exemplu, traduce în cruci) sau "Faceți imaginea ca fundal pentru cursa". Avem nevoie doar de a doua opțiune. Punem un cec acolo și eliminăm bifa din prima linie. Dați clic pe "Următorul".
Un pic împinge înapoi marginea din dreapta a imaginii - deci este mai convenabil.
În al treilea pas, puteți regla luminozitatea, contrastul, saturația și nuanța. Pentru a reseta setările la versiunea originală (când ați schimbat ceva, dar nu v-a plăcut) - butonul "Resetare". În plus, în al treilea pas, puteți să decupați imaginea (de exemplu, dacă circuitul are câmpuri sau o cheie). Apoi selectați zona pe care doriți să o importați și faceți clic pe "Trim". În prealabil, circuitul trebuie să crească ușor făcând clic pe butonul cu pictograma lupă. Dacă tăiați ceva inutil - puteți apăsa întotdeauna butonul "Anulare". În acest caz, am tăiat cheia care se află în partea de jos a circuitului.
Iată ce sa întâmplat:

Apoi, vom avea cele mai interesante - impunerea unei rețele. Vom crește schema făcând clic pe ea cu butonul stâng al mouse-ului (butonul cu lupa trebuie apăsat), astfel încât grila circuitului original să poată fi văzută clar. Apăsăm butonul cu cifrele 1,2,3. Cursorul se transformă într-o cruce cu numărul "1". Facem clic pe colțul din stânga sus al pătratului de 10 celule din schema originală. Diagrama arată o cruce, iar cursorul se transformă într-o cruce cu numărul "2". Facem clic pe colțul din dreapta sus al pătratului. Apoi, de asemenea, în colțul din dreapta jos. Rezultatul este:

Nu este nevoie să faceți clic în altă parte pe diagramă, altfel va trebui să marcați din nou grila.
Faceți clic pe "Aliniere rețea". Ca rezultat, o rețea virtuală este suprapusă pe schema inițială. Ar trebui să ajungă pe grila circuitului original cât mai bine posibil.
Dacă grila nu este suprapusă exact, apăsați "Cancel" și repetați procedura până când este în regulă. Nu fiți leneși, este mai bine să o repetați de mai multe ori, obținând o suprapunere bună decât atunci pentru a sorta grila distorsionată.
La pasul următor, nu este nevoie să schimbați nimic - dimensiunea pânzei este determinată automat. Puteți schimba densitatea panzei - în mod implicit acesta este Aida 14.
Ultimul pas este gata de a importa schema. Apăsăm butonul "Import". Apoi, închideți Expertul de import imagine și vedeți ce avem.
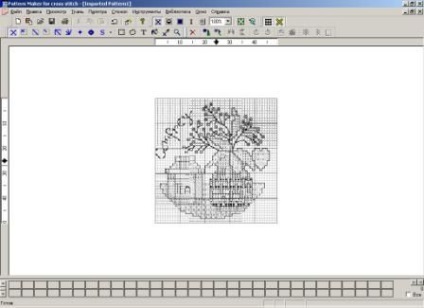
Următorul pas este un set de palete.
Faceți dublu clic pe celulele goale goale din partea de jos a ecranului - apare o paletă (în mod implicit este DMC®). Deplasați mouse-ul peste culori - apare un indiciu cu numărul și numele culorii. Pentru a adăuga o culoare paletei, trebuie să faceți dublu clic pe ea. În acest caz, ar trebui să apară în paleta schemei noastre (de mai jos). Cel mai adesea trebuie să tastați o paletă de mai multe culori simultan. Pentru a face acest lucru mai ușor: am pus cursorul în fereastra "Find" și tastați numărul de culoare dorit. În acest caz, indicatorul de culoare din paletă se modifică la această culoare. Acum faceți clic pe "Enter" - culoarea este adăugată paletei.
De obicei, schemele utilizează culori DMC. Pattern Maker corespunde paletei standard DMC ®. Dacă în schema pe care ați decis să o redirecționați este setată în fire ale unui alt producător, deschideți lista verticală "Tip" și alegeți ceea ce aveți nevoie. Deseori în scheme complexe sunt date culori mixte. Pentru aceasta, selectați tipul paletei "Mixuri", faceți clic pe butonul "Creați" și definiți culoarea dorită.
Deci, toate culorile pentru schema noastră sunt tipărite.
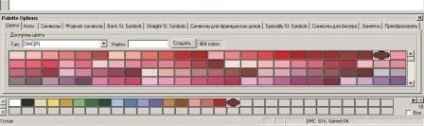
Când toate culorile sunt tipărite (deși se pot face și după adăugarea fiecărei culori noi - după cum doriți), trebuie să stabiliți câte adăugiri vom brodăm cu această sau acea culoare. De obicei, această informație este dată în cheia schemei. Pentru aceasta, mergeți la al doilea file al paletei: "Fire". În această schemă, cheia nu indică câte adăugiri trebuie să luați șiruri, deci vă indicăm decizia voastră fermă de a realiza încrucișări complete și un fir de spirală în două completări. Deoarece numărul de fire pentru toate culorile este același, faceți clic dreapta pe mouse-ul de pe paletă, selectați "Selectați toate" și apoi setați numărul de fire pentru toate culorile simultan. Dacă cheia are un număr diferit de fire pentru culori diferite - faceți clic pe fiecare pătrat de culoare al paletei una câte una și setați parametrii pentru ea.

Următorul punct este doar creativ! Ordonăm, de obicei, scheme de caractere ilegale. Prin urmare, pentru a fi mai convenabil, fiecare culoare trebuie desemnată ca fiind similară posibil cu simbolul original. Pentru a selecta caracterele, accesați al treilea tabel al paletei:
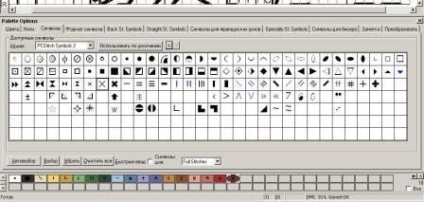
Vi se oferă un anumit set de simboluri (există deja o pictogramă pe fiecare culoare a paletei). Nu avem nevoie de aceasta, deci faceți clic pe butonul "Ștergeți tot". Domeniul de activitate este gratuit - începem să căutăm simboluri potrivite. Alegeți un font din listă. În modelul de modele există două fonturi special pentru schemele: CrossStitch3 și CrossStitch2 - ele sunt aproape la fel. În cazul în care caracterul dorit nu va apărea în ele, uita-te în font regulat (dacă este o literă) sau Webdings, Symbol, Wingdings, Wingdings2, Wingdings3 (în cazul în care acesta este un semn al zodiacului, diferite tipuri de săgeți, etc.). Dacă aveți programul PCStitch, acesta va fi adăugat la lista de fonturi și a simbolurilor PCStitch, care îndeplinesc, de asemenea, rudele și personaje familiare.
Caracterele selectate în momentul respectiv sunt evidențiate în albastru. Pentru a atribui un simbol pentru o culoare, aveți nevoie de:
1. Faceți clic pe culoarea dorită din paleta diagramei noastre.
2. Faceți dublu clic pe simbolul dorit.
Din alte posibilități vreau să selectez lista "Simboluri pentru:". Simbolurile sunt atribuite tipului de cusătură selectat aici.
Astfel, simbolurile sunt atribuite:
* 08 *
Uneori, pe schema originală, simboluri de diferite culori (Dimensiuni le place să o facă). Apoi trebuie să ne coloralizăm simbolurile. Mergeți la a patra filă a paletei. Aici puteți selecta culoarea simbolului: "Fundal". Vă recomandăm să bifați "Arată culoarea după personaje". De ce? Încercați să faceți acest lucru și așa - veți vedea!
Puteți face un simbol cu caractere aldine și italice.
Procentul din partea dreaptă este dimensiunea simbolului pentru cruci.
Dacă schema constă din mai multe părți - asigurați-vă că ați salvat paleta formată într-un fișier separat. Pentru a face acest lucru, selectați "Salvați paleta ca ..." din meniul "Paletă", unde să specificați unde și sub ce nume doriți să salvați paleta noastră tipărită cu dragoste. Paletă cu toate denumirile simbolice etc. va fi salvat într-un fișier cu extensia PAL.
Ei bine, puteți începe recheierea!
După multe încercări și greșeli, am ajuns la concluzia că, dacă există o mulțime de culise, noduri sau margele franceze în cadrul schemei, trebuie să fie recrutate separat de cruci. Cine crede diferit - permiteți-l să facă acest lucru. Aici vorbesc despre metoda mea. Deci, începem cu cruci. Alegeți din meniu tipul de cusătură pe care o vom desena și vom continua să umplem celulele cu culori diferite. Pentru a face acest lucru, alegeți tipul de cusătură: cruce, semicerc, etc. (în rândul de jos al butoanelor de deasupra diagramei) și culoarea cusăturilor făcând clic pe culoarea dorită din paleta de lucru.
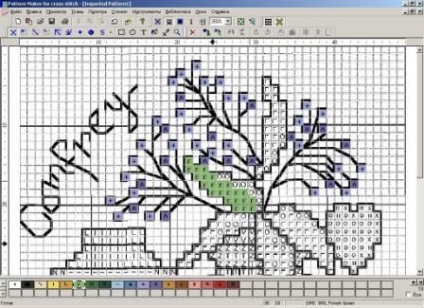
De obicei, pentru cel mai bun afișaj măresc circuitul, uneori până la maximum 400%. Sunt atât de confortabil - și vă găsiți dimensiunea dvs.! Puteți afișa diagrama cu cusături, simboluri și pătrate colorate. Simbolurile sunt mai potrivite pentru setul nostru. Încercați, ceea ce este mai convenabil pentru dvs. Pentru a șterge cusătura din diagramă, faceți clic dreapta pe ea. Deci, cusatura din spatele cusaturii, celula din spatele celulei, schema plina. Salvați-o (de exemplu, sub modelul de nume1).
Acum, scoateți fundalul, pentru care vom face acest lucru - selectați elementul "Selecție dreptunghiulară" din meniu, apoi faceți clic pe ecran puțin mai departe de circuit (nu pe el!). Schema va fi evidențiată de un cadru subțire negru cu 8 pătrate negre.
Apoi, apăsăm tasta Ștergere de pe tastatură - substratul a dispărut, doar suprascrierea noastră rămâne! Nu uitați să schimbați simbolurile pe cusături - atât de frumoase.
Utilizând elementul de meniu "Salvare ca ..." salvați schema rezultată sub un alt nume (de exemplu, model2).
Acum să trecem în culise. Deschideți primul fișier model1. Eliminați toate cusăturile din acesta ("Selectați tot", apoi Ștergeți). Am primit substratul original pentru reîncercare (desigur, puteți repeta din nou importul, dar de ce?). În cadrul acestui sistem, începem să tragem o scenă în culise. Deoarece schema este negru, și spatele este de asemenea negru, ca rezultat, pur și simplu nu vom vedea unde am trecut deja și unde - totuși. Prin urmare, îmi propun să fac următorul truc - trageți roșu, apoi înlocuiți-l cu negrul dorit! Alegeți din meniul "Backstage" și începeți desenul.

Pentru a șterge o linie incorectă, selectați-o cu butonul stâng al mouse-ului. Apoi scoateți dreapta. Desigur, în conformitate cu regulile, backstick-ul este desenat (și brodat) cu cusături scurte, nu mai mult de o cușcă în lungime. Sincer - de obicei, am truc și conduc o linie lungă (adică nu trag 10 scurte, dar una lungă). Faceți cum vă dictează conștiința. Deși voi fi sincer - nu există diferențe mari nici pe ecran, nici mai târziu când imprimarea nu este! Deci, backstickul "roșu" este gata!

Pentru a șterge o linie incorectă, selectați-o cu butonul stâng al mouse-ului. Apoi scoateți dreapta. Desigur, în conformitate cu regulile, backstick-ul este desenat (și brodat) cu cusături scurte, nu mai mult de o cușcă în lungime. Sincer - de obicei, am truc și conduc o linie lungă (adică nu trag 10 scurte, dar una lungă). Faceți cum vă dictează conștiința. Deși voi fi sincer - nu există diferențe mari nici pe ecran, nici mai târziu când imprimarea nu este! Deci, backstickul "roșu" este gata!
Acum, selectați opțiunea "Selectați toate" din meniu. Culorile care se încadrează în zona selectată sunt marcate cu o bifă în paletă. De când am atras într-o singură culoare, doar roșu sa ridicat. Dacă există mai multe culori (aceasta este pentru viitor, atunci când doriți să modificați culorile din schemă), apoi pentru a exclude culoarea din selecție, trebuie să faceți clic pe această casetă de selectare - se va transforma într-o cruce. Acum facem culoarea pe care dorim să o schimbăm activă - adică, negru (faceți clic pe ea, în jurul acesteia apare un cadru alb).

Acum, selectați opțiunea "Schimbare culoare" din meniu. Roșu schimbat la negru! Ceea ce am vrut.
Acum efectuăm următoarele acțiuni: "Select All" - "Copy". Rețeaua noastră de back-arc a fost copiată în clipboard. Deschideți modelul de fișier2, care stochează schema pe care am re-selectat-o și faceți clic pe butonul "Lipire". Sa întâmplat ceva de genul:

Nu vă speriați că șirul de spate este suprapus în mod inegal pe schemă! Trageți ușor cu mouse-ul și totul va cădea pe loc.
Acum, eliminați grila prin apăsarea butonului corespunzător și faceți o scală de 100%.
Admirați-vă că la dumneavoastră s-a dovedit:

Acum trebuie să ne asigurăm că nu numai tu o poți admira. Pentru a face acest lucru, mergeți la meniul "Fișier" - "Exportați în fișier grafic". Apoi, urmați instrucțiunile. Iată imaginea pe care o obții ca rezultat: