În acest tutorial veți învăța cum să creați un fundal elegant în stilul Vista în Photoshop. Pentru a crea o astfel de capodoperă, vom folosi stilurile de straturi, precum și periile.

Creați un document nou Fișier> Nou (Fișier - Nou) sau Ctrl + N cu dimensiunea de 1440 × 900 pixeli. Puteți utiliza orice dimensiune.
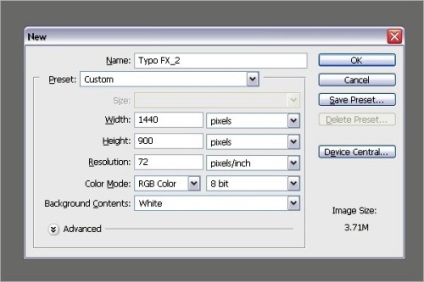
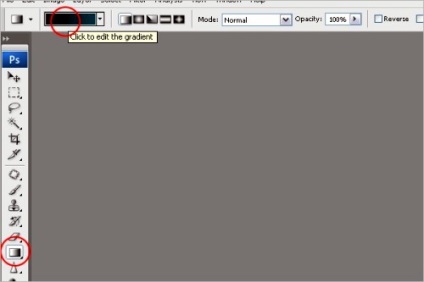
Utilizați opțiunea cu două culori. Selectați punctul de control din stânga și schimbați culoarea în negru (# 000000), apoi modificați culoarea punctului de control din dreapta (# 014357). Desenați linia de gradient de jos în sus, ca în imaginea de mai jos.
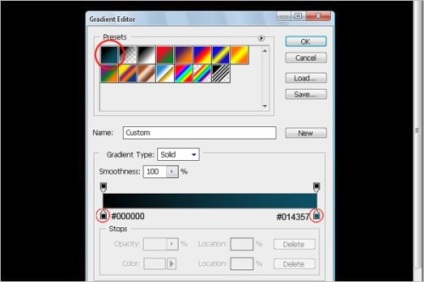
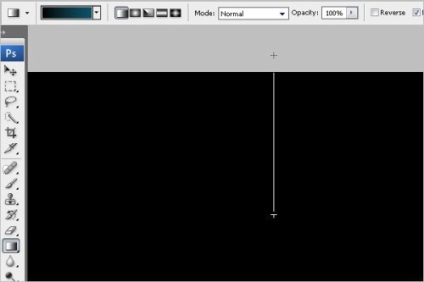
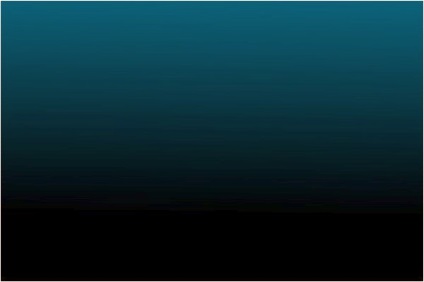
Selectați instrumentul orizontal Tip instrument (text orizontal) cu următorii parametri: font - Arial, marimea - 1119pt, culoare - #dedcdc și introduceți litera O. Dacă doriți, puteți alege o altă dimensiune pentru text.
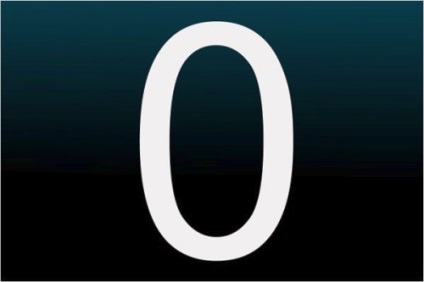
Pentru a adăuga adâncimea la text, aplicați stilul Bevel și Emboss la acesta:
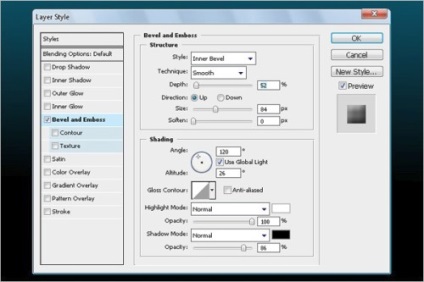
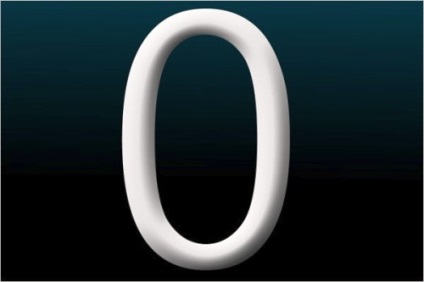
În acest pas, adăugăm un design floral în spatele textului. Descarcă perii minunate. încărcați-le în setul de perii și selectați din peria paletă 1037.
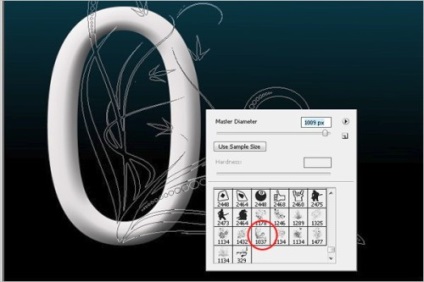
Creați un strat nou, plasați-l sub stratul de text și modificați culoarea într-o nuanță de gri (# 808789). Faceți clic pe butonul stâng al mouse-ului de pe documentul principal pentru a adăuga un design floral.
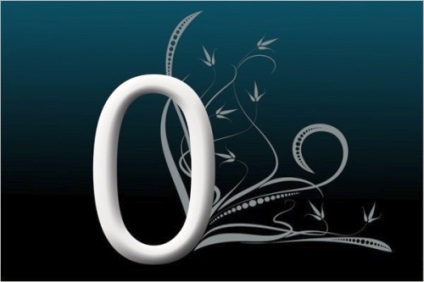
Îndepărtați o parte din designul floral în interiorul literei O.
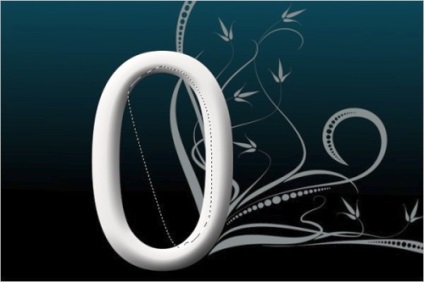
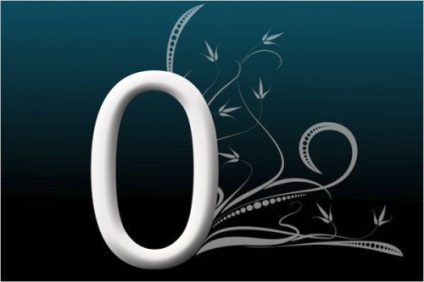
Pentru un strat cu un design floral, aplicați stilul Bevel și Emboss (Emboss), pentru a obține un efect 3D.
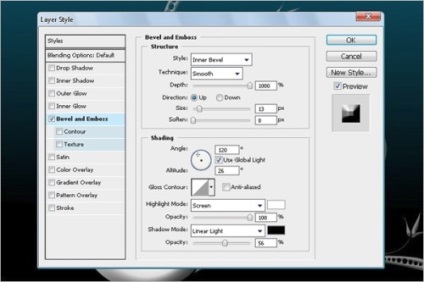

Apoi, aplicați stilul Outer Glow pentru a conferi designului o luciu.
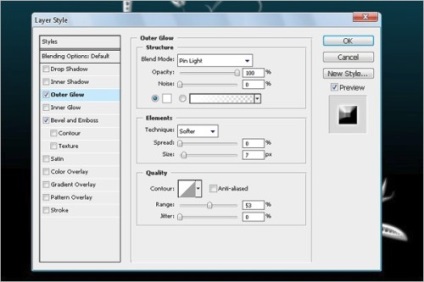
Pentru a selecta marginile designului florii, aplicați stilul Stroke. Modificați setările, ca în imaginea de mai jos, setați culoarea în albastru (# 23758c).
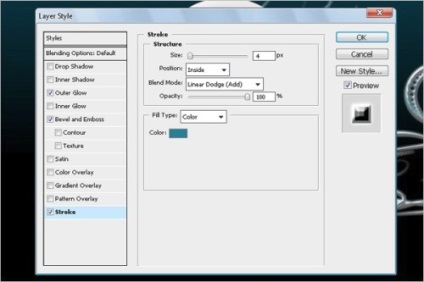
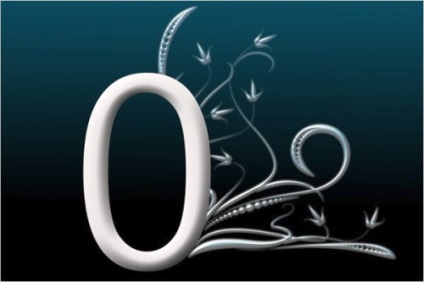
Duplicați designul floral și plasați-l pe partea opusă a literei. Pentru a face acest lucru, selectați stratul cu designul florii și apăsați combinația de taste Ctrl + J pentru a duplica, apoi Ctrl + T, pentru a transforma. Faceți clic dreapta pe imagine și alegeți Flip orizontal din meniu. Vedeți imaginile de mai jos.
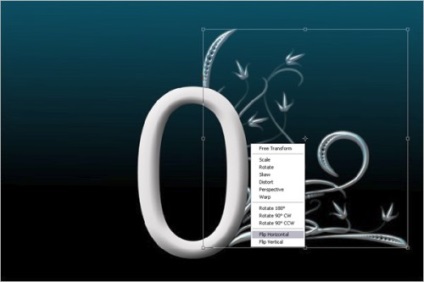
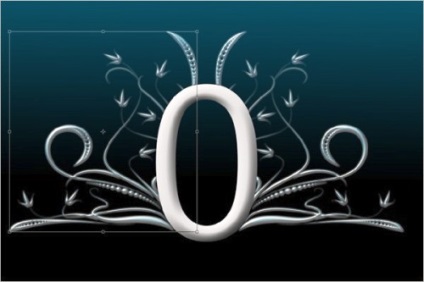
În acest moment, vom adăuga culorile la culori. Pentru a face acest lucru, selectați Brush Tool (B) (cu perii), faceți un clic dreapta pe imagine și în setările pensulei, selectați o perie rotunda moale 45, setati diametrul la 70 de pixeli.
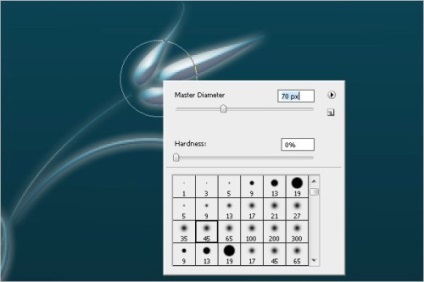
Asigurați-vă că culoarea principală este setată pe alb. Creați un strat nou și faceți o perie cu un singur clic pe floare.
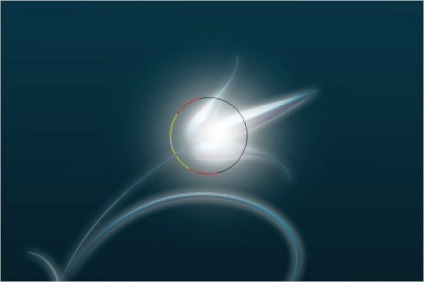
Schimbați modul pentru acest strat pentru suprapunere.

Adăugați o strălucire întregului design floral.

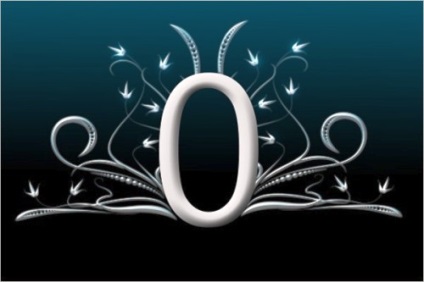
În acest pas vom adăuga un luciu pentru design floral. Creați un strat nou pe toate straturile. Selectați peria ca în imaginea de mai jos.
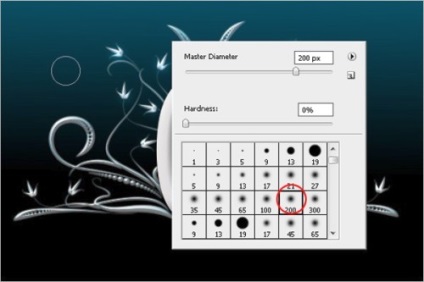
Creați un strat nou, utilizați instrumentul Pen (P) și creați o cale, după cum se arată mai jos.
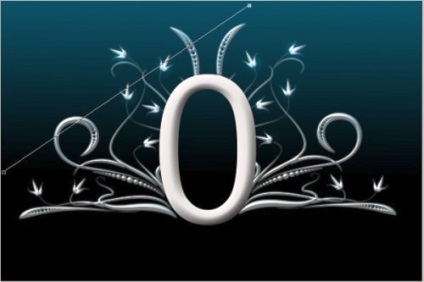
Faceți clic dreapta pe cale și selectați Calea de curse.
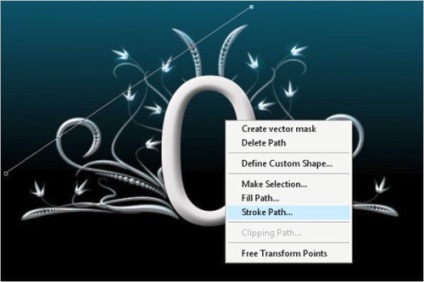
În fereastra care apare, selectați Perie și faceți clic pe OK.
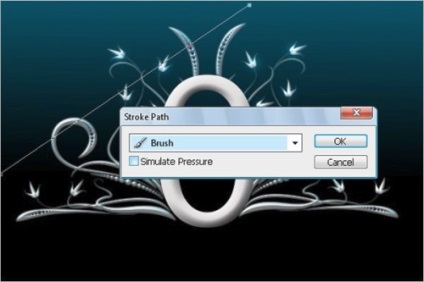
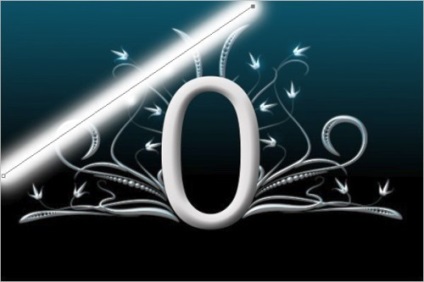
Apăsați Alt + faceți clic pe cale și glisați ușor spre lateral. Repetați aceiași pași de mai multe ori, până când obțineți rezultatul, ca în imaginea de mai jos.
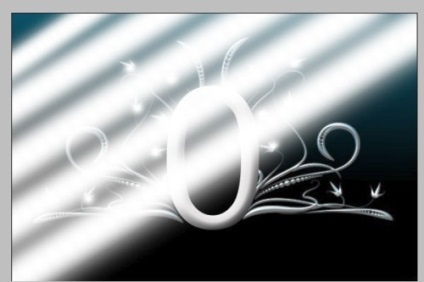
Umpleți întreaga imagine cu aceste linii și combinați-le într-un singur strat. Schimbați modul pentru stratul cu linii pe Soft Light.

Mergeți la Filter> Blur> Blur Gaussian și setați raza la 76 de pixeli.
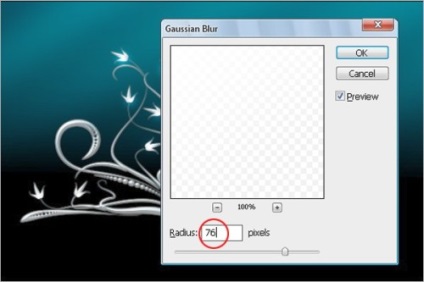
Încărcați o imagine cu un câmp întunecat. Inserați această imagine în documentul principal și redimensionați-o cu comanda Free Transform (Ctrl + T). Asigurați-vă că stratul cu peisajul este situat chiar deasupra stratului de fundal.
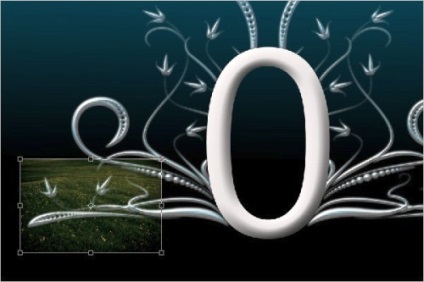
Plasați imaginea cu peisajul din partea de jos, așa cum se arată în imaginea de mai jos.
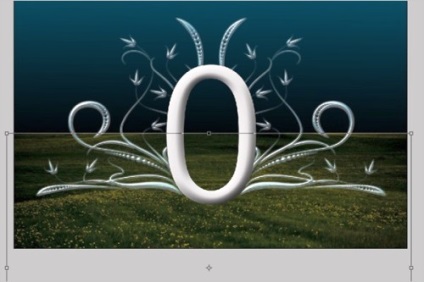
Creați un nou strat de ajustare a nivelurilor și setați valorile după cum se arată mai jos.
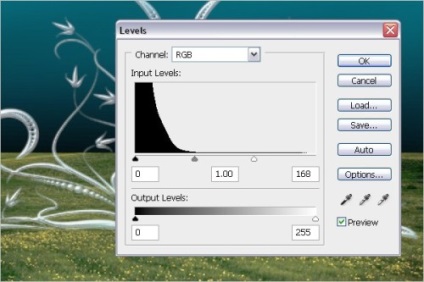
Pentru a întuneca ușor imaginea și pentru a contrasta efectul strălucirii, creați un strat de ajustare Curves. Setările din imaginea de mai jos.
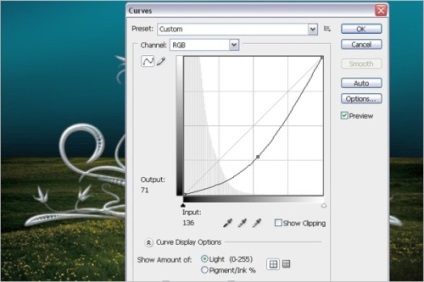
Din nou, creați un strat de ajustare a nivelurilor și setați următorii parametri:

În bara de instrumente, selectați Pen Tool (P) și creați o cale, după cum se arată mai jos.

Completați calea rezultată, apăsați Ctrl + Enter, selectați culoarea alfabetică albă și apăsați pe Ctrl + Backspace.
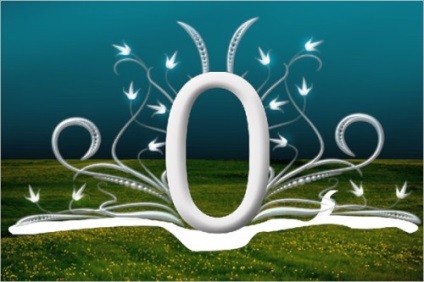
Forma rezultată adaugă netezirea și luminescența. Pentru a face acest lucru, mergeți la Filter> Blur> Gaussian Blur și modificați valoarea razei la 8.0.
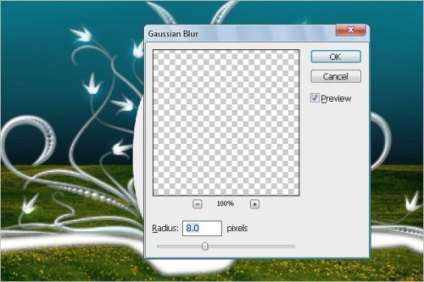
Pentru stratul cu forma, aplicați stilul Outer Glow pentru a da forma lucioasă. Setați parametrii după cum se arată în imaginea de mai jos. Modificați modul acestui strat la suprapunere.
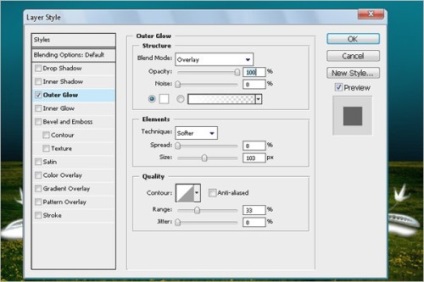

Pentru a străluci mai mult, lucrați cu nivelele de ajustare. Pictograma Creare nouă umplere sau ajustare strat se află în partea de jos a panoului straturilor (cerc alb-negru).
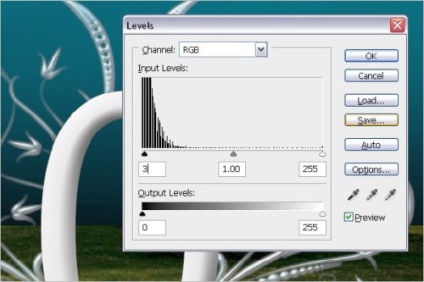
În acest pas, adăugăm o umbră pentru litera O. Folosiți instrumentul Ellipse (U), creați forma conform imaginii de mai jos și umpleți-o cu negru.

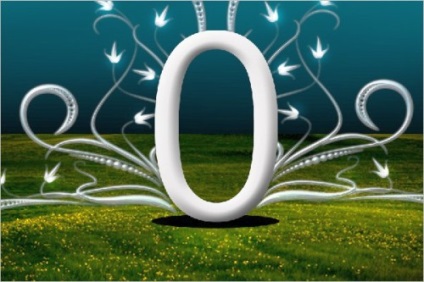
Vom da o formă netedă a elipsei, mergeți la Filter> Blur> Gaussian Blur, schimbați raza cu 13,8 pixeli.
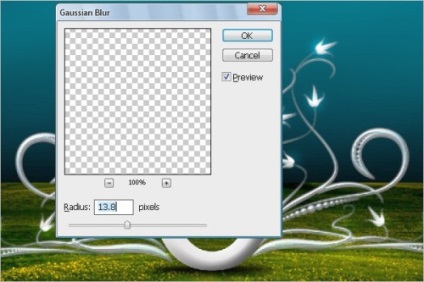
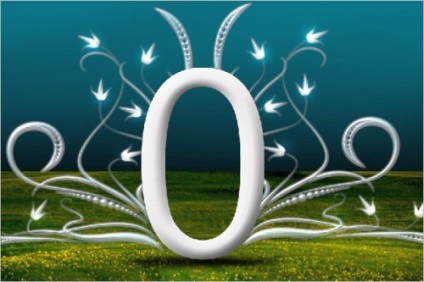
Lângă litere se adaugă o mică iarbă. Selectați instrumentul Perie (B) și selectați peria de iarbă Dune, adăugați iarba în zona umbrită. Concentrați-vă pe imaginea de mai jos.
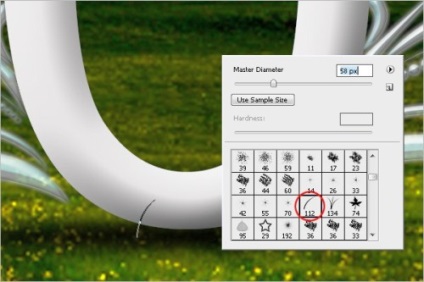
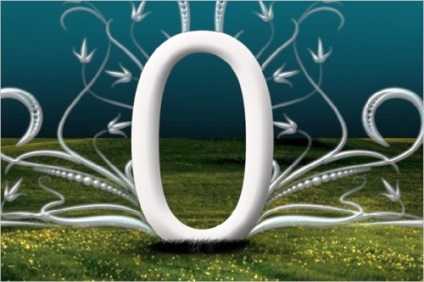
În acest moment, vom adăuga nori pentru a da peisajului un sentiment de realitate. Descarcă JavierZhX Cloud Brushes. Încărcați-le în setul de perii și selectați peria Cloud 917. Creați un strat nou, faceți dimensiunea periei mari, astfel încât să acopere jumătate din cer în imagine. Duplicați stratul cu cloudul pe care tocmai l-ați creat și plasați-l pe cealaltă parte sau selectați o altă perie Cloud și plasați-o pe documentul principal.
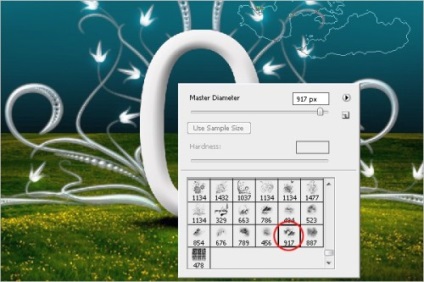
Accesați meniul Filtrare> Blur> Motion Blur (Filtru - Blur - Blur în mișcare). Modificați setările după cum se arată mai jos.
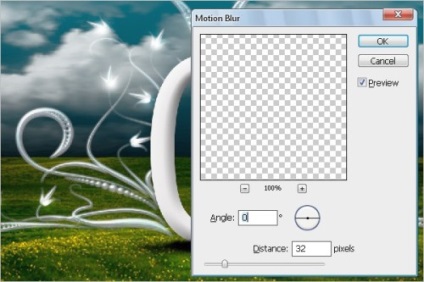
Plasați norii astfel încât să nu rămână zone goale.


Selectați instrumentul Pen (P) și creați o cale pentru particule, după cum se arată mai jos.

Accesați meniul Fereastră> Pensule pentru perii (ferestre - Pensule pentru palete). Urmați setările de mai jos.
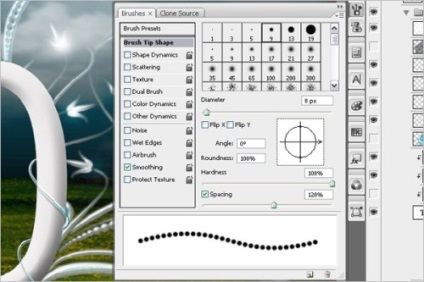
Dinamica formelor.
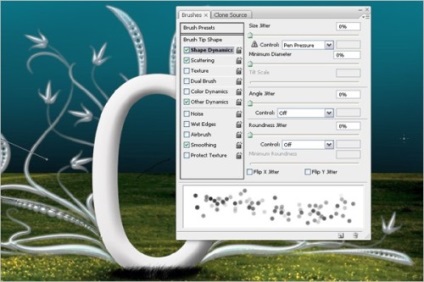
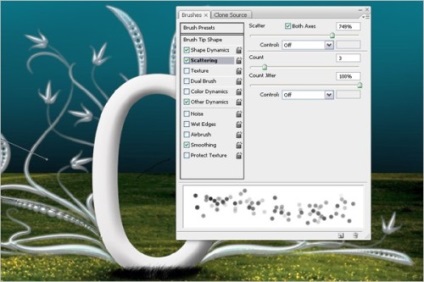
Alte dinamici (o altă dinamică).
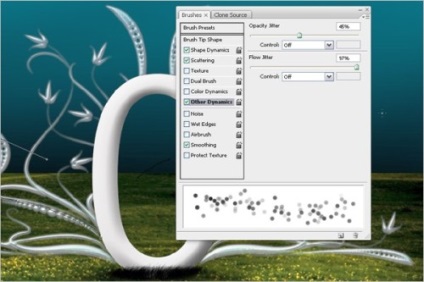
Odată ce ați terminat cu setările, selectați instrumentul Pen (P), faceți clic dreapta pe calea creată și selectați Calea cursei. În fereastra care se deschide, selectați Pensulă și activați opțiunea Simulare presiune pentru a face margini netede.
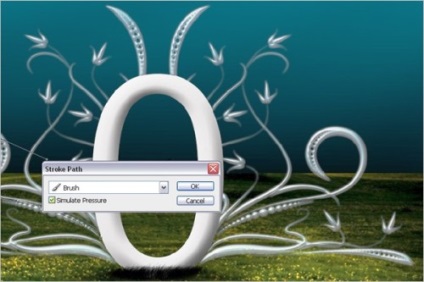

Repetați aceiași pași ca în etapa anterioară, dar acum creați particule pentru întregul design floral.

Selectați din nou instrumentul Pen (P), creați calea, după cum se arată mai jos. Selectați culoarea # d2d2d2. Apoi, selectați instrumentul Perie, faceți clic dreapta pe imagine și selectați peria rotundă 9 dimensiune 7 - 8 pixeli. Selectați instrumentul Pen (P), dați clic dreapta pe calea creată și selectați Path of Stroke din meniu, setați Brush în fereastra pop-up și activați opțiunea Simulate Pressure to slefuiți marginile.

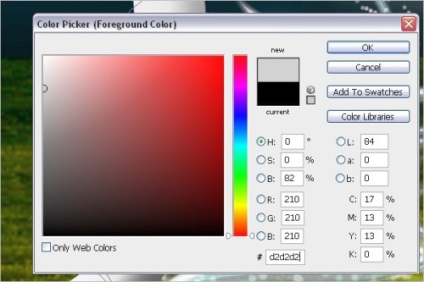
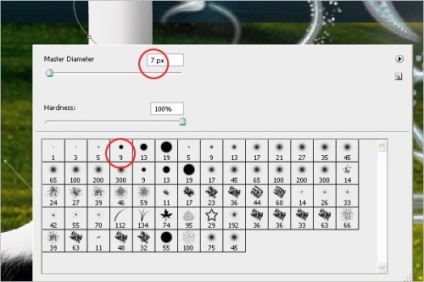
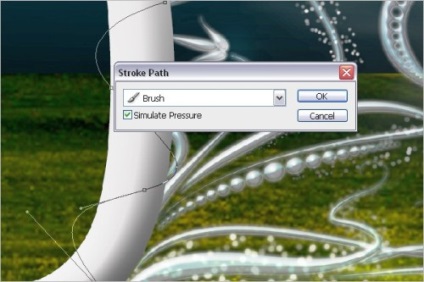
Acum, ștergeți secțiunile suplimentare ale curbei liniei, utilizați instrumentul Eraser tool (E) pentru a face acest lucru. Faceți clic dreapta pe imagine și selectați peria rotundă din setul de perii. 9. Ștergeți zonele inutile, după cum se arată mai jos.


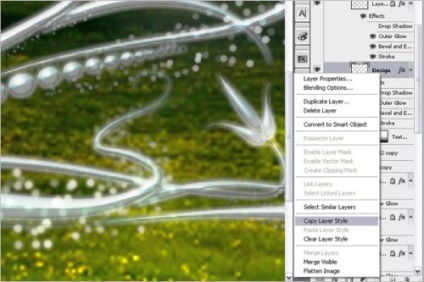

Și, în concluzie, trebuie să adăugăm o umbră liniilor curbe. Duplicați straturile cu curbele și copiați stilurile straturilor, umpleți-le cu gri și deplasați 3 pixeli în jos. Umbra este gata!


