- Întrebări frecvente despre iPad
- Link-uri utile
- Puneți o întrebare
- Forumul
- iPadstory.ru Detalii despre site-ul nostru
- Cele mai bune jocuri Catalogul celor mai bune jocuri pentru iPad
- Cele mai bune programe Catalogul de programe utile pentru iPad
- Reduceri în App Store Promoțiile curente de la dezvoltatori
- Instrucțiunile noastre Instrucțiunile cele mai detaliate pentru lucrul cu iPad

Preț vechi: 299 ruble.
Noul preț: 149 p.
Vânzare pe ALI
11.11 există o vânzare către ALI
Cele mai bune servicii Cashhack
Returnați bani din toate achizițiile
Interesant pe site
Jocuri de cult din trecut
Jocuri care acum mai mult de 10 ani au devenit legende pe alte platforme sunt acum disponibile pe iPad
Tower Defense, 3 la rând, Arcade, Quest-uri și multe altele.
Doriți să primiți actualizări la site-ul "Totul despre iPad" pe e-mail?
În OS X există un utilitar util și util Terminal (linie de comandă analogică în Windows). Cineva o folosește în mod constant (ca mine), cineva din când în când, cineva nu știe că există. Cu toate acestea, datorită Terminalului, puteți face tot felul de lucruri interesante în sistem. Să ne uităm la unele dintre ele. Am ales cea mai folositoare pentru mine și sper că ele vor fi utile pentru tine.
Cum se pornește terminalul?
- Mergem în căutare Spotlight și conducem Terminalul.
- Sau mergeți la Programs-> Utilities. De acolo pornim Terminalul
Pentru a crea capturi de ecran, este foarte util să vă amintiți trei comenzi rapide de la tastatură
- CMD + Shift + 3 - ecran complet;
- CMD + Shift + 4 - captura de ecran a zonei selectate a ecranului;
- CMD + Shift + 4 + Spacebar - capturați o captură de ecran a unei anumite ferestre.
Implicit, capturile de ecran sunt salvate în PNG. Schimbați formatul la jpg, gif, pdf, tiff.
defaults scrie com.apple.screencapture tip jpg
Modificați numele fișierului de ecran în mod prestabilit (data și ora vor fi totuși atribuite):
defaults scrie com.apple.screencapture name [fișier NAME]
Implicit, toate capturile de ecran sunt trimise pe desktop, ceea ce le aglomerează foarte mult. Puteți utiliza o comandă pentru a schimba directorul unde vor fi trimise capturile de ecran în mod implicit. Pre-creați acest dosar (în acest caz, Imagini de ecran) de pe desktop.
implicit scrie com.apple.screencapture locație / Volumuri / [DISK NAME] / Utilizatori / [USERNAME IN SYSTEM] / Desktop / Imagini /
După toate comenzile din această secțiune, introduceți comanda:
Terminalul vă permite să vedeți calendarul pentru orice lună din orice an! De exemplu, comanda pentru retragerea lunii mai (luna a cincea) în 1934 arată astfel:
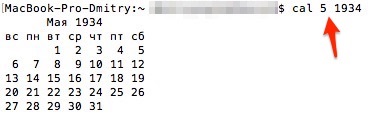
Rulați mai multe copii ale aceleiași aplicații
deschide -n / Aplicații/twitter.app
În loc de "twitter" înlocuiți numele oricărei aplicații pe care doriți să o executați în 2.3 ... copii. Nu toate aplicațiile vă permit să vă executați în mai multe instanțe.
Acces rapid la cele mai recente programe utilizate
Efectuați două comenzi în ordinea:
defaults scrie com.apple.dock persistent-others -array-add '<«tile-data» = <«list-type» = 1;>; "Tile-type" = "recents-tile";>
Apoi, în Dock va apărea un dosar care prezintă cele mai recente programe lansate.
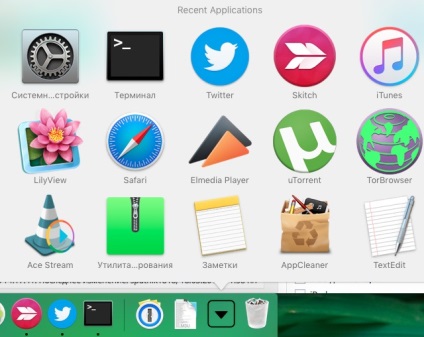
Afișați fișiere ascunse în aplicația Finder din El Capitan, Yosemite și Mavericks
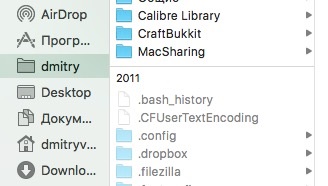
scrie com.apple.finder AppleShowAllFiles DA
După aceasta, trebuie să reporniți procesul Finder. Fac acest lucru prin programul încorporat "Monitoring System" sau prin comanda:
Pentru a ascunde fișierele ascunse din contră, trebuie să introduceți:
scrie com.apple.finder AppleShowAllFiles NR
Vă mulțumesc tuturor pentru atenția dvs. și aveți o zi plăcută. )