Dezvoltarea periilor individuale în Photoshop este o modalitate ușoară și rapidă de a crea diferite forme și texturi, în special dacă acestea servesc pentru utilizări multiple. Adesea se aplică pentru lucrările de proiectare.
1. Introducere.
Odată ce am vrut să adaug bule la una din lucrările mele și să găsesc imaginea corectă pe care nu am putut să o găsesc. Ideea de a-mi crea propria perie cu bule mi-a salvat și acum vreau să împărtășesc metoda așa cum am făcut aceste bule:

Am folosit versiunea Adobe Photoshop 7.
2. Creați o imagine cu bule.
Vom crea un balon pe un fundal negru cu o perie ușoară, așa că vom vedea ce vom obține în cele din urmă. Am făcut-o puțin neclare, pentru că Nu vreau ca puzorii să fie prea clar exprimate în imagine. Când ați terminat desenul, inversați imaginea (Ctrl + I).
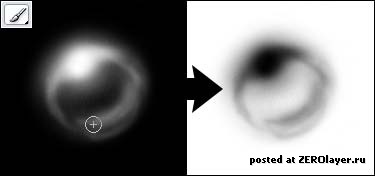
Acum, luați instrumentul Rectangular Marquee (M) și faceți o selecție în jurul bulei, puteți vedea un pic în jurul valorii de alb. Acum definiți conținutul selecției ca o pensulă, mergeți la Edit> Define Brush Preset și salvați-o ca Bubbles.
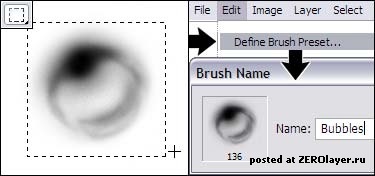
Am creat peria noastră, acum vom învăța cum să o folosim corect!
3. Setările periei.
Acum mergeți la panoul Setări pentru perii, este situat în partea dreaptă sus a ecranului. Selectați instrumentul Brush (B), altfel panoul de setări va fi inactiv.
Faceți clic pe elementul Formă vârf perie și selectați peria Bubbles pe care am creat-o. Setați diametrul periei, dimensiunea pensulei a fost de 40 pixeli. după cum puteți vedea în screenshot, am crescut diametrul la 136px. dar acum puteți lăsa acest parametru și puteți reveni mai târziu la acesta.
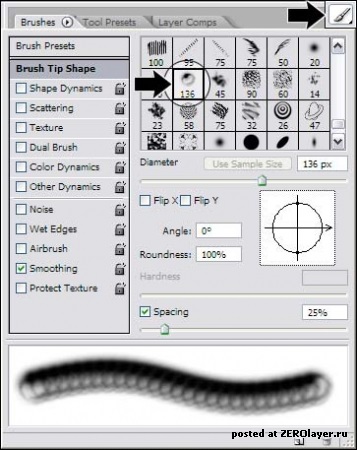
4. Împrăștiere
Bulele nu ar trebui să se afle pe aceeași linie, pentru a obține acest efect mergeți la Spargerea în panoul Perii, jucați cu setările. Am bifat ambele axe. astfel încât împrăștierea are loc în ambele direcții. Am setat parametrul Count la 1. astfel încât să nu existe prea multe bule.
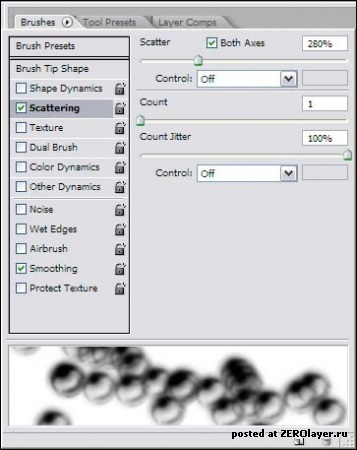
Se pare mult mai bine :)
5. Dinamica formei.
Trebuie să facem diferite dimensiunile și forma pensulei, faceți clic pe Shape Dinamics din panoul de setări pentru perie, acum va fi cel mai interesant.
Am setat dimensiunea jitter la 100% și diametrul minim la 1%, așadar am setat diametrul minim pentru perie la 1%. Dacă aveți o tabletă, setați opțiunea de control pentru Pen presiunii (meniul drop-down), astfel încât veți obține o oportunitate suplimentară de a gestiona dimensiunea pensulei, în funcție de sensibilitatea de presiune stilou de pe tabletă, veți obține diferite bule de diametru decât presa este mai puternic - W O cu atât mai multe bule veți obține.
Acum vom lucra la forma bulelor, este prea omogenă, așa că le vom desfășura puțin și vom aplati cu Angle Jitter și Roundness Jitter. Pentru Angle Jitter, setați o valoare mică, deoarece după ce am setat prea mult, peria va fi puternic rotită în jurul axei sale, iar strălucirea nu va mai fi pe loc, cred că 7% va fi just. Să trecem la parametrul Roundness Jitter. acesta va fi setat la 100%. astfel încât bulele vor arăta mai bine aplatizate, dar astfel încât acestea nu vor fi aplatizate, vom crește valoarea pentru Roundness minim la 66%.
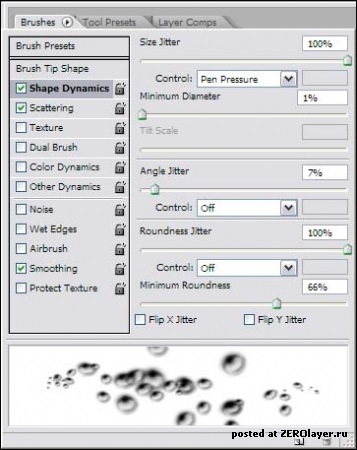
Arată bine deja, dar există încă un parametru care trebuie ajustat!
6. Alte dinamici.
Fila Alte Dynamics este utilizată pentru a seta transparența dinamică a periei, setați parametrul Opacity Jitter la o valoare mai mare, am luat 98%. astfel încât să existe mai multe opțiuni pentru transparență. Creșteți parametrul Flow Jitter la 55% și setați parametrul Control la presiunea penului. astfel încât atunci când dimensiunea pensiunii se modifică, dinamica transparenței se modifică în concordanță.
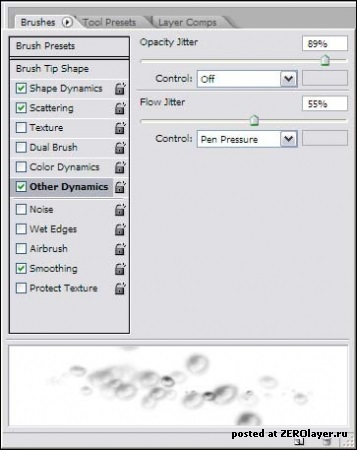
Asta e tot, pensula noastră este govotov de a folosi! Vrei să vezi peria în acțiune?
7. Utilizarea și salvarea pensulei.
Peria noastră este gata de utilizare. Setați culoarea luminii pentru perie, utilizați, de exemplu, un gradient de la albastru închis la tonul de lumină. Sau creați un spațiu de apă pentru lecția "Sub apă", scrisă mai devreme. Creați un strat nou, schimbați modul de amestecare în Color Dodge și trageți bule. Vedeți cum apa revine la viață. ) Redați împreună cu opțiunile pentru modul de amestecare și opacitatea stratului, obțineți rezultate interesante.

A funcționat minunat? Să ne salvăm acum peria, pentru că ceea ce ar putea fi mai rău decât crearea unei perii ideale și să uitați să o salvați?
Faceți clic pe butonul rotund mic din dreptul numelui filei Perie pentru a afișa meniul, selectați New Brush Preset (Perie nouă) pentru a salva setările periei, pe care le puteți utiliza întotdeauna în viitor.
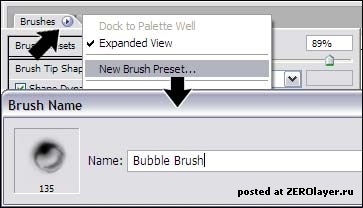
Unul a fost salvat, dar puteți și împărți peria cu alții, salvând setul curent de perii, faceți clic din nou pe butonul rotund cu săgeata și selectați Salvați periile.
De asemenea, puteți utiliza această metodă pentru a crea alte perii, de exemplu:
- condiții meteo (zăpadă, ploaie);
- bule de sapun;
- frunziș, iarbă;
- turme de păsări;
și multe altele. Bucurați-vă!
