Faceți clic pe Preferințe> Init ZBrush
Această comandă returnează ZBrush la configurația sa inițială, curățând toate datele utilizatorilor.
În paleta de instrumente, selectați obiectul Arrow3D (săgeată tridimensională)
Vom folosi acest instrument la desen, pentru că este foarte convenabil să-i vezi orientarea.
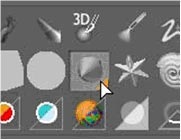
Faceți clic și trageți pe panza pentru a desena un obiect
Toate obiectele sunt plasate pe panza într-o astfel de poziție încât axele lor Z sunt perpendiculare pe pânză (direcționate spre cameră).
Imediat după apariția pe pânză, obiectul se află într-un fel de stare de tranziție. A fost desenat ca un obiect pixel, dar puteți lucra cu acesta la nivelul poligonului, mergând la modul Editare.
În paleta Transformare, faceți clic pe butonul Editați obiectul.
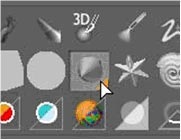
Cercurile concentrice în jurul cursorului vor schimba culoarea în roșu. Aceasta indică faptul că sunteți în modul Editare, iar obiectul poate fi modelat ca poligoane. În același timp, câteva butoane de pe raftul din dreapta panzei devin active. Într-un moment, ne vom uita la ele.
Rotiți săgeata făcând clic pe partea goală a pânzei și deplasând cursorul.
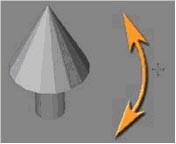
Dacă rotiți obiectul în timp ce țineți apăsată tasta Shift. atunci obiectul se rotește în trepte de 90 de grade. Rețineți că numai obiectul se rotește. Camera este nemișcată.
Această rotire este efectuată exact ca atunci când se utilizează pictograma Rotire pe raft.

Aceste pictograme sunt folosite pentru a manipula obiectul în timpul ediției.
Sub pictograma Rotire este pictograma Spin. kotraya oferă două direcții de rotație, în funcție de direcția în care mutați mouse-ul după ce faceți clic pe pictograma:
Faceți clic pe pictograma și mutați cursorul spre stânga-dreapta. Obiectul se va roti în jurul axei sale Z
Faceți clic pe pictogramă și deplasați cursorul în sus și în jos. Obiectul se va roti în planul panzei.
Prin combinarea acestor două tipuri de rotație, puteți roti cu ușurință obiectul în orice unghi de care aveți nevoie.
Faceți clic pe pictograma mutare și trageți. Obiectul se va deplasa în planul panzei fără rotire.
Această mișcare poate fi duplicată făcând clic în orice parte goală a pânzei și trăgând cursorul cu tasta Alt apăsată.
Faceți clic pe pictogramă și mutați cursorul. Obiectul va fi redimensionat la dimensiuni mai mari sau mai mici.
Scalarea unui obiect nu reprezintă o schimbare a amplorii imaginii sale. Camera este nemișcată. Amintiți-vă că atunci când măriți (focalizarea camerei), scena devine pixelată, pe măsură ce schimbați scala imaginii în ea. Când obiectul este scalat, acesta este redesenat într-o nouă dimensiune și nu are loc nicio pixelizare. Aceasta este o diferență semnificativă.
Pentru scalare, există, de asemenea, o combinație de taste rapide. Apăsați tasta Alt și faceți clic pe partea goală a pânzei. Apoi, fără a elibera butonul mouse-ului, eliberați tasta Alt. Atunci când mutați cursorul în sus sau în jos, obiectul va fi redimensionat.
Implicit, toate tipurile de rotație sunt efectuate în jurul centrului geometric al obiectului. Există două modalități prin care puteți schimba punctul de rotație:
Setați Draw> Draw Size la egal cu 10
Aceasta va schimba dimensiunea cursorului dvs. la una mai mică - pentru a reduce zona de impact asupra modelului.
Faceți clic oriunde pe modelul propriu-zis.
Acest lucru va pune modelul în modul de editare. De fapt, în cazul nostru, nu contează ce faceți; Vrem doar să schimbăm punctul sau două.
Faceți clic pe pictograma Local pe raftul drept.
Aceasta va obliga ZBrush să utilizeze ultimul punct editat ca nou centru de rotație al modelului. Acum, când rotiți modelul, acesta se va roti în jurul ultimului punct pe care ați făcut clic.
Acest lucru este extrem de convenabil atunci când creșteți dimensiunea modelului pentru a lucra cu o parte separată a acestuia. Cu această scală, rotația poate provoca cu ușurință modelul să depășească imediat panza și să dispară. Când modul de conversie local este activat, modelul dvs. va roti întotdeauna în zona de pânză cu care lucrați în prezent.
Țineți apăsată tasta Alt. faceți clic pe orice parte goală a pânzei.
Această cheie rapidă măsoară modelul astfel încât să se potrivească cu dimensiunea pânzei și să o alinieze la centrul acesteia. Acest lucru va funcționa chiar dacă modelul a fost mutat sau rotit din vedere.
Acum, când modelul umple pânza, rotiți-o astfel încât punctul săgeții să fie îndreptat în sus.
Țineți apăsat Ctrl + Shift. Deplasați cursorul din punctul de deasupra și din stânga modelului în colțul din dreapta jos al săgeții. Dreptunghiul de selecție verde ar trebui să închidă complet conul. Când se întâmplă acest lucru, eliberați butonul mouse-ului.
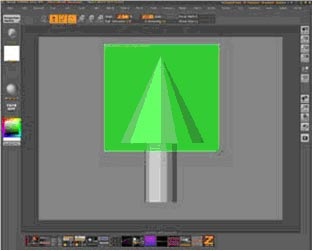
Poligoanele care nu sunt capturate de dreptunghiul de selecție vor deveni invizibile.
Faceți clic pe S.Pivot pe raftul din dreapta panzei
Butonul S.Pivot transferă punctul de rotație al modelului în centrul poligoanelor care sunt vizibile în prezent.
Rețineți că modul de transformare locală înlocuiește punctul de rotație normal al modelului, chiar și cel pe care l-ați întrebat singur.
Apăsați Ctrl + Shift și faceți clic pe orice parte goală a pânzei pentru a face din nou modelul complet vizibil.
Chiar dacă se restabilește vizibilitatea modelului, culoarea noului punct de rotație rămâne activă.
Faceți clic pe butonul C. Pivot. să renunțe la un nou punct de rotație.
Punctul de rotație al modelului va fi din nou centrul geometric al obiectului.