Deseori, organizațiile pentru modelarea obiectelor folosesc sisteme de la diferiți producători. Alegerea acestui sau acelui sistem depinde de tehnologiile de proiectare dezvoltate, competența specialiștilor, capacitățile CAD. Am întâlnit recent utilizatorii care utilizează Autodesk Inventor pentru a modela, proiecta și produce modele de obiecte 3D.
Deoarece organizația a acumulat o bază suficient de mare de obiecte tridimensionale, firește, a existat o problemă de transfer de date din mediul tridimensional al Inventorului în mediul ARCHICAD. Cu privire la tehnologia unui astfel de transfer, care este potrivit pentru orice alt sistem care lucrează cu fișiere * .dwg și va fi discutat în acest articol.
Model în Autodesk Inventor
Este clar că în Autodesk Inventor pot fi stocate modele de orice complexitate. De exemplu, am ales acest tip de poarta pentru organizarea coridoarelor stradale:

Fig. 1. Să încercăm să transferăm aici, la ARCHICAD, un astfel de model tridimensional
După deschiderea programului Autodesk Inventor, în fereastra tridimensională selectați elementul Export → Export în DWG:
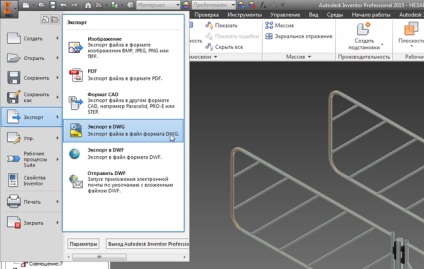
Fig. 2. Mai întâi, salvați modelul în format DWG
În dialogul Salvare, faceți clic pe butonul Opțiuni. Și apoi observăm două subtilități.
1. În primul rând, opțiunea Corp este activată. Faptul este că ARCHICAD nu știe cum să lucreze cu obiecte solide, și mai întâi avem dorința de a elimina opțiunea de a crea corpuri. Se pare însă că în acest caz Autodesk Inventor nu salvează întregul model: Inventorul nu rupe organele din suprafață, ci le ignoră la crearea fișierului DWG:
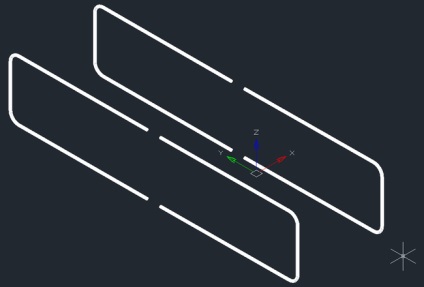
Fig. 3. Modelul salvat fără solide
Desigur, un astfel de rezultat nu ne convine, așa că vom crea un fișier DWG cu opțiunea Corp pornit.

Fig. 4. Opțiuni pentru salvarea fișierului DWG din mediul Autodesk Inventor
Faceți clic pe Salvați și obțineți fișierul DWG cu modelul complet, care poate fi acum deschis în AutoCAD sau în nanoCAD (atât în versiuni plătite, cât și gratuite). Acest model solid trebuie rupt pe suprafata folosind comanda Explode - atunci ARCHICAD poate lucra cu modelul:
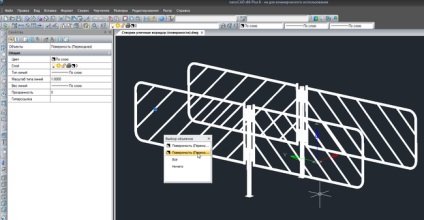
Fig. 5. Modelul solid trebuie împărțit pe suprafața într-un mediu AutoCAD sau nanoCAD
Rezultatul este un model DWG tridimensional format din suprafețe și conținând tot ceea ce am văzut în Autodesk Inventor.
Model în mediul ARCHICAD
Acum acest model ar trebui luat în mediul ARCHICAD. Și aici au propriile lor subtilități.
Mai întâi facem pasul cel mai evident - executând ARCHICAD, selectați dialogul Deschidere. În fereastra care apare, selectați fișierul DWG (* .dwg):
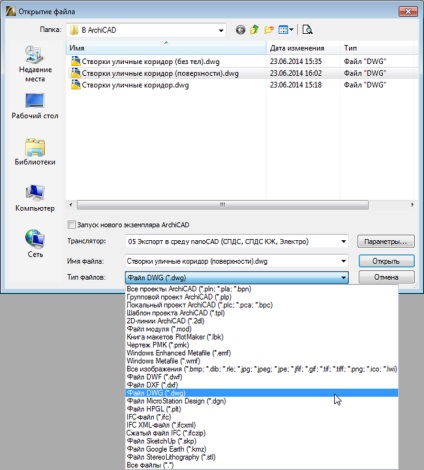
Fig. 6. Deschideți fișierul DWG din ARCHICAD
Aici este logic să specificați traducătorul (adică regulile pentru deschiderea fișierelor DWG): dacă folosiți versiunea rusă ARCHICAD 17, vă recomandăm să utilizați "05 Export to the nanoCAD environment". Dacă utilizați traducătorul dvs., nu uitați să setați opțiunea Convertiți corpurile și regiunile 3D la obiecte GDL din secțiunea Opțiuni deschise:

Fig. 7. În parametrii traducătorului nu uitați să specificați că trebuie să creați corpuri 3D
ARCHICAD va specifica stratul în care doriți să transferați obiecte (mi-am mutat la stratul implicit), sugerează să setați culoarea de fundal negru (am refuzat) și să deschid modelul 3D!
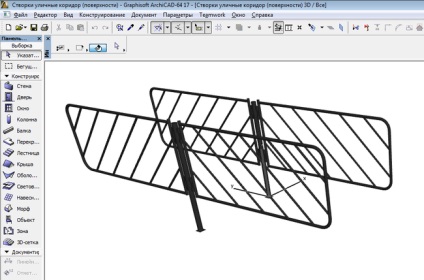
Fig. 8. Primul rezultat: un model de la Inventor în mediul ARCHICAD
Conversia la MORF
După cum puteți vedea, geometria a fost transferată complet. Dar ce poate fi îmbunătățit? Mai întâi, setați materialul în diferite părți ale obiectului - pentru a face acest lucru, selectați părțile necesare ale obiectului și atribuiți proprietățile acestora în proprietăți.
În al doilea rând, aș dori să folosesc în proiectul creat ca un obiect, care nu ar trebui, de asemenea, să încarce spațiul 3D (adică trebuie să reducem numărul de fețe).
Dacă utilizați ARCHICAD 17 și mai mare, există o oportunitate convenabilă de a transforma obiectul rezultat într-un obiect MORP. Pentru aceasta, selectați întregul obiect și selectați comanda Construcție → Conversie selectată în MORF. ARCHICAD avertizează că va elimina obiectele originale din model și va forma un obiect nou. Apoi, pentru obiectul din proprietăți recomand să setați netezirea margini - în acest caz se va roti mai repede în 3D.
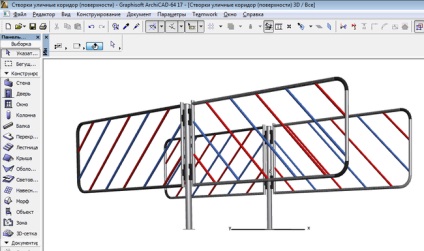
Fig. 9. Model 3D îmbunătățit și optimizat în mediul ARCHICAD
Salvarea ca obiect ARCHICAD
Rămâne să salvați modelul ca obiect ARCHICAD, astfel încât acesta să poată fi utilizat de la proiect la proiect. Pentru a face acest lucru, am creat o vedere de sus în vizualizarea 3D și selectați comanda Salvare ca.
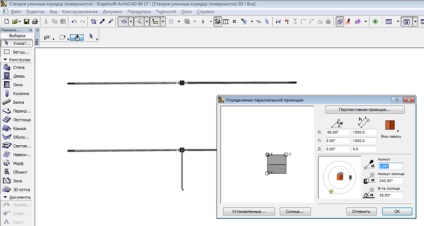
Fig. 10. Salvați modelul 3D ca obiect
Specificăm în lista de fișiere obiectul ARCHICAD (* .gsm) - și toate! Obținem obiectul GSM ARCHICAD, care poate fi folosit în orice proiect.
concluzie
Această tehnologie simplă vă permite să transferați în mediul ARCHICAD aproape orice obiecte pe care le creați cu ajutorul instrumentelor de modelare 3D sau să le găsiți pe Internet. Cel mai important lucru este că modelele transferate în mediul ARCHICAD sunt create folosind suprafețe (acestea nu conțin obiecte solide). Vă recomandăm să transformați modelul obținut în ARCHICAD într-un element MORP și apoi să-l salvați ca obiect GSM și să-l utilizați în alte proiecte.
Denis Ozhigin, Director pentru Dezvoltare Strategică
+7 (495) 645-8626, [email protected]