
Instalarea programului

Introducere în program
Acum aveți Centrul de control AMD Catalyst instalat pe computer. Setarea pentru jocuri începe cu deschiderea programului. Pictograma de utilitate după instalare apare în tava barei de meniu Start. De asemenea, o puteți deschide făcând clic dreapta pe desktop și sunând În prima linie, faceți clic pe elementul Centrul de control al AMD Catalyst. Configurarea jocurilor pentru un sistem pe 64 de biți va deveni subiectul principal al instrucțiunii. Faptul este că sistemele pe 32 de biți nu sunt utilizate în prezent. Secolul lor sa încheiat după Windows XP. Toate computerele moderne se bazează pe o arhitectură pe 64 de biți pentru care doriți să configurați Centrul de control AMD Catalyst se aplică și acestor computere.
Meniul de programe
În fereastra deschisă a programului trebuie să înțelegeți mai întâi. Implicit, toate setările grafice sunt ascunse în laptopuri. Puteți să le accesați prin "Opțiuni". Din meniu, selectați "Vizualizare avansată". După aceasta, în tabelul stâng vor apărea noi secțiuni. Luați totul în ordine.
Cum pot configura AMD Catalyst Control Center pentru jocuri?

Performanță și calitate

netezirea
Setările mai avansate vă oferă posibilitatea de a alege nivelul anti-aliasing. Când mutați cursorul, veți vedea modificările din imaginea din imagine, care vă permit să estimați vizual modul în care va arăta jocul. De asemenea, puteți lăsa această setare pentru a gestiona jocul. Este suficient să marcați elementul "Utilizați setările aplicației". Următorul element selectează tipul anti-aliasing. Ajustarea urmează același principiu. Acest parametru afectează cantitatea cea mai mare dacă dezactivarea anti-aliasing este dezactivată - FPS va fi maxim. Dacă ați setat anti-aliasing la un maxim, puteți îndrăzni jocuri pe laptop.

Alte setări
În aceeași secțiune, puteți seta modurile de tessellation și rata de cadre. De asemenea, pentru depanare, puteți selecta nivelul și așa mai departe. Dacă nu aveți o înțelegere clară a acestor caracteristici ale Centrului de control AMD Catalyst, nu se recomandă setarea jocurilor în modul avansat.
Setări avansate
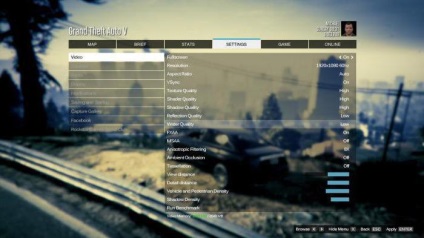
Nu vă fie teamă să experimenteze setările și să le adaptați la performanța laptopului. Dacă ceva nu este potrivit pentru dvs. și nu vă aduceți aminte ce elemente s-au modificat, puteți oricând să resetați setările la setările din fabrică. Acest lucru se face prin ultimul element din coloana din stânga - "Informații". Apoi alegeți "Actualizare software". După ce faceți clic pe butonul "Verificați pentru actualizări", programul va determina automat dacă versiunile noi ale driver-elor sau AMD Catalyst Control Center sunt disponibile pentru instalare. De asemenea, în program există o funcție de ajustare a performanței în modul de funcționare de la baterie și de la rețea. Din rețea este recomandat să setați performanța maximă pentru un joc confortabil.
Centrul de control AMD Catalyst este la fel de potrivit pentru utilizatorii avansați și pentru începători. Un sistem de reglare vizuală vă va permite să selectați parametrii opți, chiar dacă nu știți care este parametrul.
Și astfel, mai aproape de punct, să începem să îmbunătățim performanța.
1. Configurarea driverului - Actualizare
Catalizator v.3.x). Deci, de mult timp, nu am actualizat driverul, dar l-am instalat de pe discul care a venit cu PC-ul. În jocuri, am avut o afișare slabă a focului (practic nu era vizibilă), care a fost surpriza când am instalat alți șoferi - imaginea de pe monitor părea a fi schimbată! (o mică deviere lirică)
În general, pentru. nu este necesar să vă spălați site-urile producătorilor, să stați în motoarele de căutare etc. Instalați doar una dintre utilitare pentru a găsi drivere noi. Vă recomandăm să acordați atenție celor două: Driver Pack Solution și Slim Drivers.
Pagina cu programele pentru actualizarea driver-elor:
Driver Pack Solution - reprezintă pe 7-8 GB. Acesta trebuie să fie descărcat o dată și apoi poate fi folosit pe laptop-uri și computere care nu sunt chiar conectate la Internet. Ie acest pachet este doar o bază de date imensă de drivere, care pot fi plasate pe o unitate flash obișnuită.
Slim Drivers - un program care vă va scana computerul (mai precis, toate echipamentele sale), apoi verificați pe Internet - există drivere noi. Dacă nu - va da o verigă verde că totul este în ordine; dacă există, va oferi link-uri directe pe care puteți descărca actualizări. Foarte convenabil!
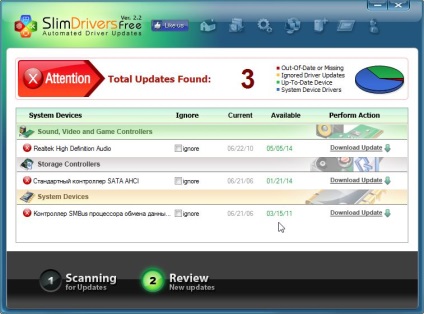
Șoferi subțiri. Driverele au fost găsite mai noi decât cele instalate pe PC.
Vom presupune că șoferii sunt trimiși.
1) Faceți clic dreapta oriunde pe desktop, selectați "AMD Catalyst Control Center" în fereastra pop-up (veți avea fie același nume, fie foarte asemănător cu acesta).
2) În continuare, în parametrii (în antetul din dreapta (în funcție de versiunea driverului)) comutați caseta de selectare în vizualizarea standard.
3) Apoi, mergeți la secțiunea de jocuri.
4) În această secțiune vom fi interesați de două file: "performanță în jocuri" și "calitate a imaginii". Va fi necesar să mergeți unul câte unul în fiecare și să faceți setări (mai multe despre acest lucru mai târziu).
5) În secțiunea "Start / Jocuri / Performanță în jocuri / Setări standard imagine 3D", deplasați cursorul spre partea de performanță și debifați caseta de selectare "setări personalizate". Vedeți captura de ecran de mai jos.
6) Start / redare / calitate imagine / anti-aliasing
Aici eliminăm căsuțele de selectare din elemente: filtrarea morfologică și setările aplicației. De asemenea, includeți filtrul Standart și deplasați cursorul la 2X.
7) Start / Jocuri / Calitate imagine / Metoda de eliminare
În această filă, purtați pur și simplu cursorul spre partea de performanță.
8) Start / jocuri / calitatea imaginii / filtrarea anizotropică
Acest parametru poate afecta foarte mult FPS-ul în joc. Ceea ce este convenabil în acest moment este afișarea vizuală a modului în care imaginea din joc se va schimba dacă mutați glisorul spre stânga (spre performanță). Apropo, tot trebuie să debifați caseta "Utilizați setările aplicației".
De fapt, după toate modificările efectuate, salvați setările și reporniți jocul. Ca regulă, numărul de FPS din joc crește, imaginea începe să se miște mult mai neted și să se joace, în general, mai confortabilă cu un ordin de mărime.
3. Setări avansate pentru o performanță îmbunătățită
Apoi, mergeți la secțiunea "GAMES / SETTINGS 3D APPLICATIONS". Apropo, parametrii pot fi setați pentru toate jocurile în general și pentru anumite jocuri. Este foarte convenabil!
BNR
Mod anti-alianță: înlocuiți setările aplicației
Eșantionarea netezită: 2x
Filtru: Standart
Metoda de ștergere: mostră multiplă
Filtrarea morfologică: oprită.
TEXTURE FILTRATION
Modul de filtrare anizotropică: înlocuiți setările aplicației
Nivelul de filtrare anizotropică: 2x
Calitatea filtrării texturii: performanță
Optimizarea formatului de suprafață: activată.
CONTROL FREQUENCY
Așteptați actualizarea verticală: Întotdeauna oprit.
OpenLG Triple Buffering: Oprit.
tessellation
Modul Tessellation: AMD optimizat
Nivel maxim de tessellation: AMD optimizat
După aceea, salvați setările și începeți jocul. Numărul de FPS ar trebui să crească!
Pentru a vedea numărul de cadre (FPS) în joc, instalați programul FRAPS. Este implicit la FPS (numere galbene) în colțul ecranului. Apropo, mai multe despre acest program aici:
Asta-i tot, mult noroc tuturor!
Bună ziua!
De unde să încep? De la șoferi!
O notă despre importanța "lemnului de foc".
Nu am putut trece un nivel în joc, pentru că el teribil "frânat" (FPS: 27-30). După instalarea Driverelor Omega și a setărilor acestora, FPS a crescut la 36-40. Nu prea mult, dar nivelul acestei treceri a fost în cele din urmă permis.
Configurarea graficelor din Centrul de control AMD Catalyst // pentru a îmbunătăți performanța
Și așa, să mergem direct la configurație. Mai întâi deschideți panoul de control - Centrul de control AMD Catalyst. Pentru a face acest lucru, faceți doar clic pe pictograma din tavă sau pur și simplu faceți clic dreapta oriunde pe desktop și faceți clic pe link-ul "Proprietăți grafice" - vezi Fig. 1.
Fig. 1. Proprietăți grafice
- Modul netezire. utilizați setările aplicației (pentru a putea seta independent setările din fiecare aplicație (joc) (dacă există);
- Îndepărtarea eșantionului. Utilizați setările aplicației (aceleași);
- Filtru. standart;
- Procedeul de ștergere. adaptativ eșantion multiplu
- Filtrare morfologică. Off.;
- Modul de filtrare anizotropică. Utilizați setările aplicației;
- Nivelul de filtrare anizotropă. Utilizați setările aplicației;
- Calitatea filtrării texturilor. performanță;
- Optimizarea formatului de suprafață. Pe ..
Controlul ratei cadrelor:
- Așteptați actualizarea verticală. Întotdeauna oprit;
- OpenLG Triple buffering. Off.
- Modul de tip tessellation. AMD optimizat;
- Nivelul maxim de tessellation. AMD optimizat.
Fig. 2. Setări pentru aplicații 3D - AMD
După modificarea setărilor grafice 3D, deschideți secțiunea "Power". apoi fila PowerPlay. Această filă este responsabilă pentru controlul performanței procesorului grafic atunci când laptopul rulează pe baterie sau rețea. În general, trebuie să setați parametrul "Performanță maximă" pe ambele file (ca în Figura 3).
Fig. 3. PowerPlay - setări de alimentare
În acesta trebuie să setați următorii parametri:
- pune performanța maximă pentru baterie și rețea;
- Debifați caseta de lângă "Permiteți parametri suplimentari de economisire a energiei" (dacă nu este eliminată, laptopul poate începe să salveze performanța, încercând să economisească bateria mai mult timp).
Fig. 4. Parametri globali ai graficelor comutate
Fig. 5. Parametrii aplicațiilor pentru grafica comutativă
Rămâne doar să salvați setările și să încercați să porniți din nou jocul.
Configurarea este completă, noroc!

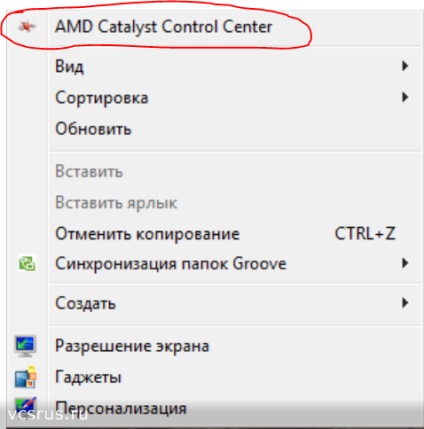
Apoi, afișați panoul de setări
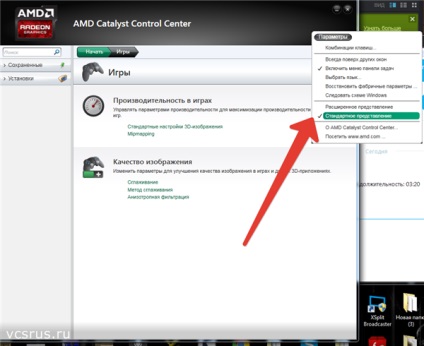
Dacă nu este de acest tip, faceți clic pe "opțiuni" și selectați "vizualizarea standard" afișată în săgeata de ecran. Tot ce trebuie să modificați 5 setări. Setări standard pentru imaginile 3-D. Doar debifați caseta și mutați cursorul la performanță. Faceți clic pe aplicați. Ecranul de mai jos.
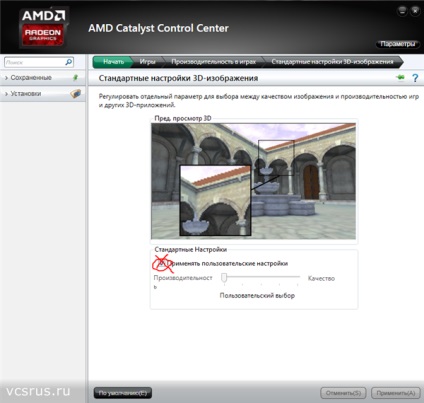
2. Mipmapping totul aici este simplu doar glisați cursorul la performanță. Inazhat apply.
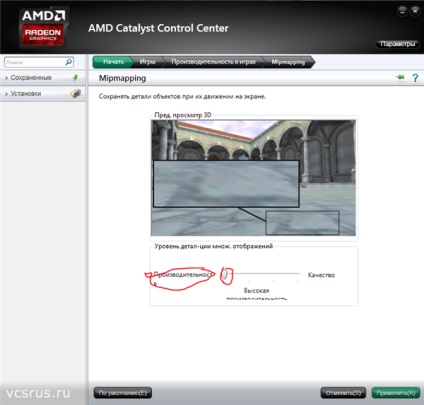
3. Anti-aliasing, doar scoateți halo și trageți cursorul spre stânga
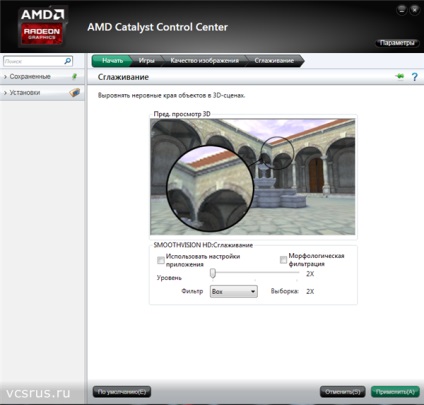
4. Metoda de netezire, de asemenea, trebuie să mutați cursorul la performanță și faceți clic pe aplicați.
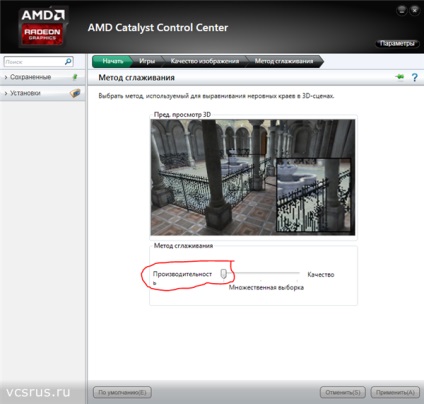
5. Filtrarea anisotropică, eliminați de asemenea bifa și trageți cursorul spre stânga.
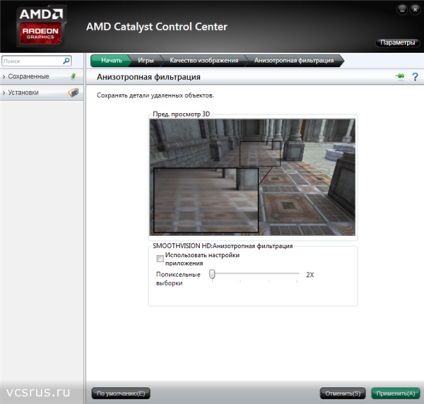
Toate acestea vă vor ajuta să stabilizați FPS și exactitatea jocului. Observ că nu veți observa modificări puternice, veți înțelege acest lucru numai după ce v-ați obișnuit cu noile setări.