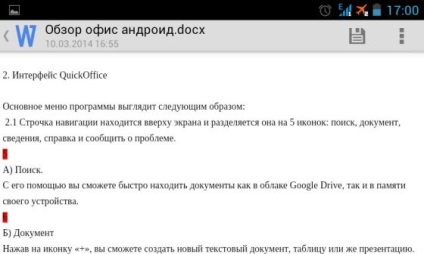
În partea de sus este numele fișierului dvs., chiar în dreapta - o pictogramă pentru salvarea modificărilor.
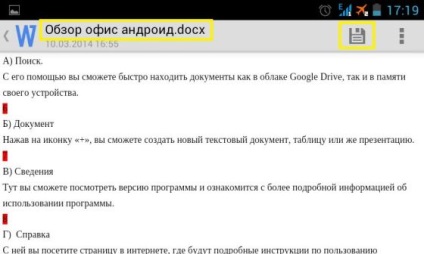
Când faceți clic pe "Salvați", veți avea de ales. Puteți salva fișierul în același loc și cu același nume. Și dacă faceți clic pe "Salvați ca", puteți selecta o locație pentru a salva și a da documentului un nou nume.
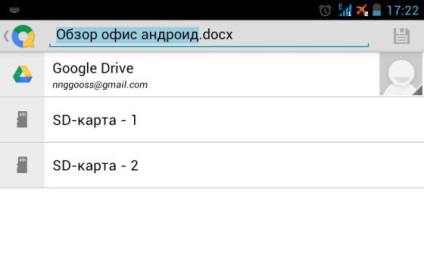
Apăsând butonul "Opțiuni" sau pictograma corespunzătoare din partea dreaptă sus, puteți să intrați în modul de editare (Modificare), să schimbați afișarea paginii, să trimiteți documentul sau să informați dezvoltatorul despre această problemă.
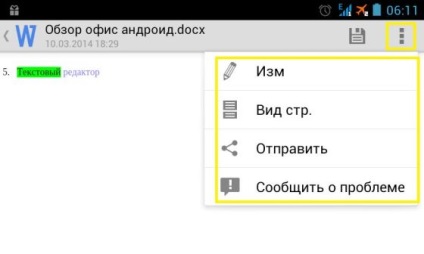
Modul de editare
Pentru a schimba documentul, trebuie doar să faceți clic pe zona în care urmează să tipăriți. Apare tastatura aparatului dvs. și puteți începe să tastați text.
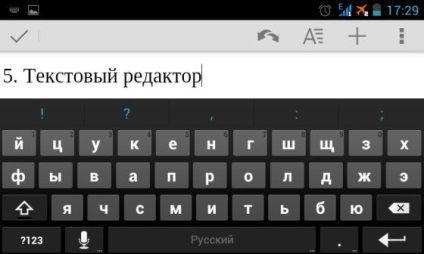
În bara de navigare, vor apărea butoanele de dezactivare / recuperare, selectarea fontului și formatarea, adăugarea de tabele și imagini.
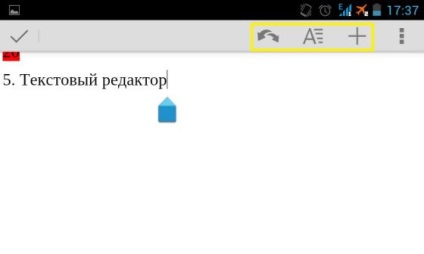
Dacă apăsați butonul "Opțiuni" sau pictograma din dreapta, puteți merge la căutarea cuvintelor din text, puteți verifica ortografia și alte elemente deja cunoscute din bara de navigare.
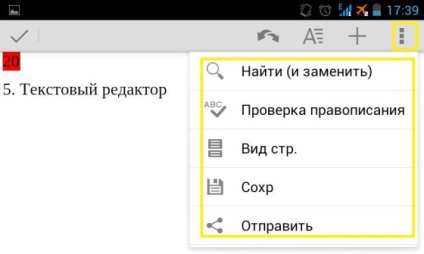
Fonturi în QuickOffice
Dând clic pe pictograma "A", veți vedea un panou cu o gamă de fonturi și toate tipurile de setări.
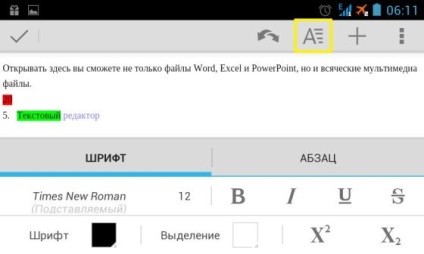
Puteți alege una dintre cele nouă fonturi prezentate.
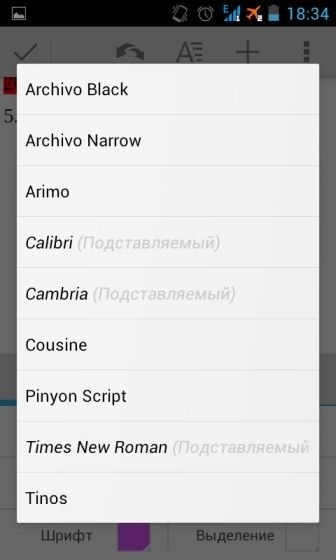
De asemenea, puteți ajusta dimensiunea caracterelor (de la 8 la 72).
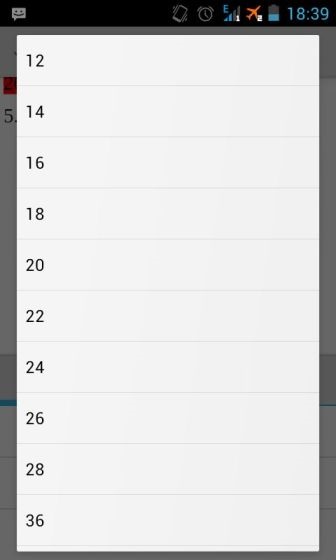
De asemenea, puteți face un text îndrăzneț, italic, subliniat, traversat, treceți la scrierea subscript și superscript.
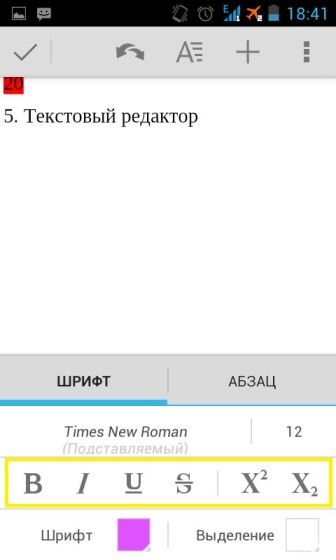
Puteți selecta atât culoarea fontului, cât și culoarea de evidențiere.
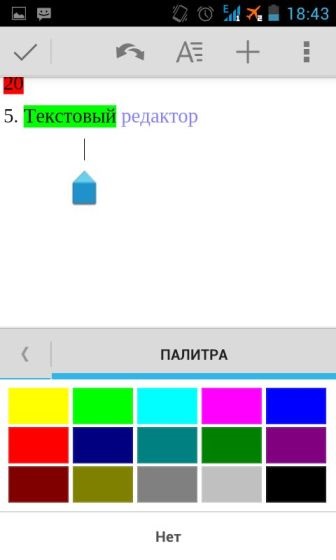
Formatarea în QuickOffice
Pentru a trece la modul de formatare, trebuie să faceți clic pe pictograma "A" și să mergeți la subsecțiunea "Paragraf".
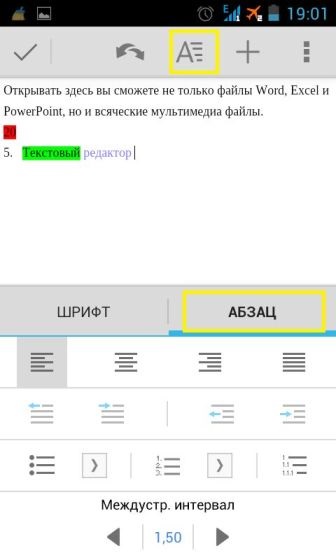
Aici utilizatorul va putea seta alinierea textului: stânga, centrul, dreapta și lățimea.
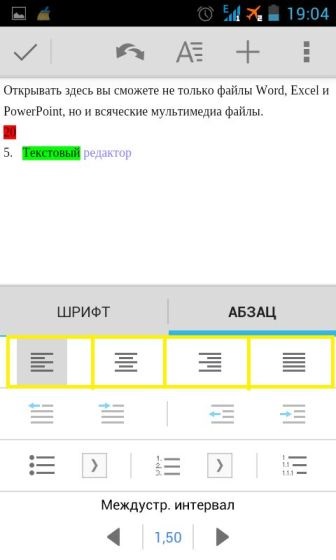
Puteți ajusta indentarea textului.
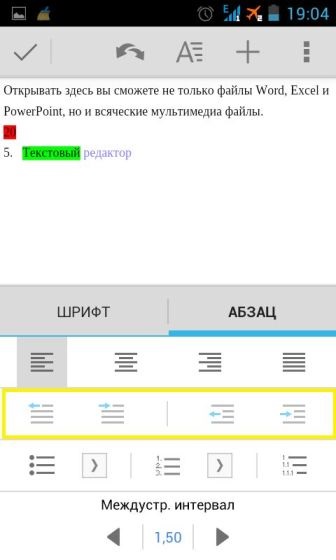
De asemenea, va fi disponibilă una dintre cele trei liste numerotate. Și alegerea valorii distanței dintre linii.
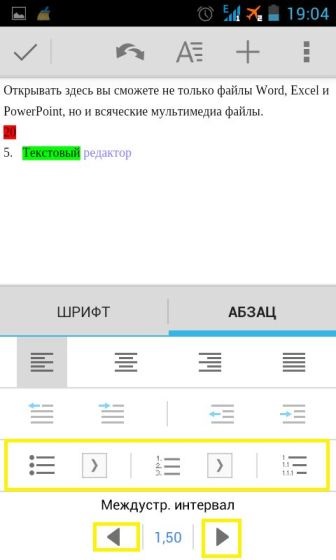
Adăugați o imagine
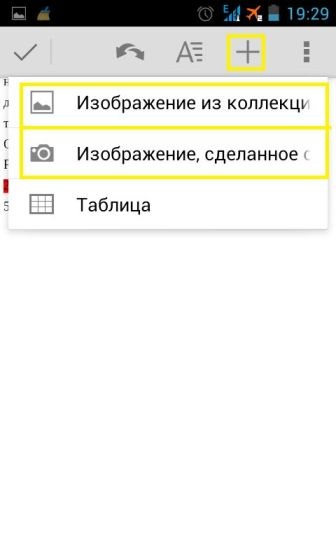
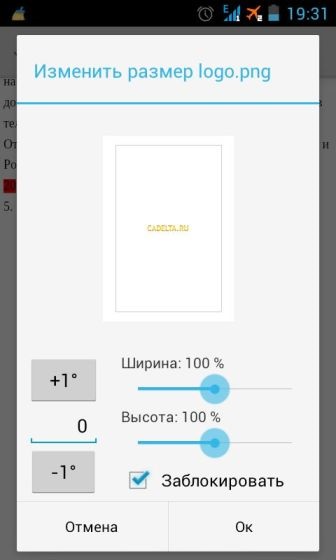
Ca rezultat, puteți introduce imagini în diferite părți ale documentului.
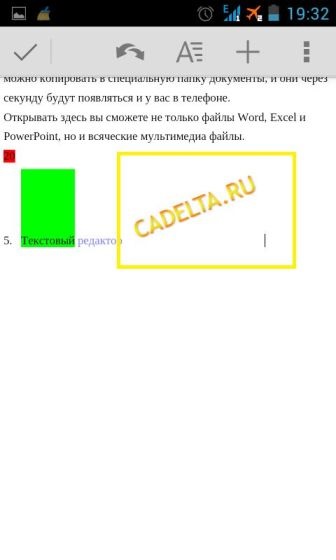
Adăugarea unui tabel
Tabelul este un element indispensabil al multor documente. Pentru a le adăuga, faceți clic pe "+" și selectați "Tabel".
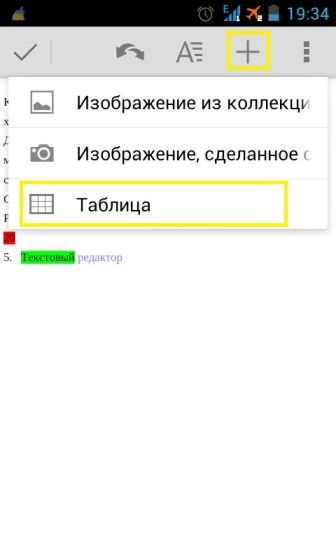
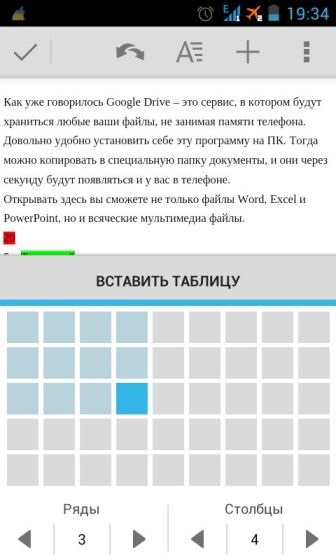
Foi de calcul Excel în QuickOffice
Când mergeți la documentul Excel, veți vedea o bară de navigare, un rând de funcții, o foaie cu un tabel și o gestionare a colilor. În partea de jos a ecranului, puteți comuta între foi, adăuga un nou "+" sau șterge unul existent.
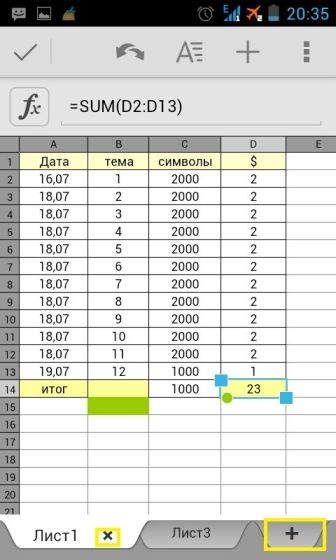
Pentru a modifica valoarea din tabel, faceți clic pe ea și scrieți-o pe cea corectă. Dacă celula are o funcție, puteți vedea valoarea sa în linia de deasupra foii. În stânga va fi pictograma "Fx".
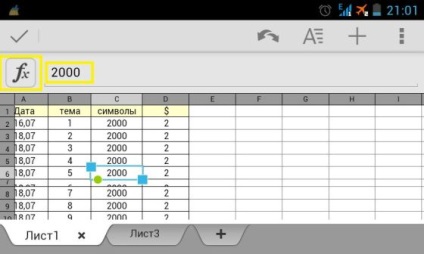
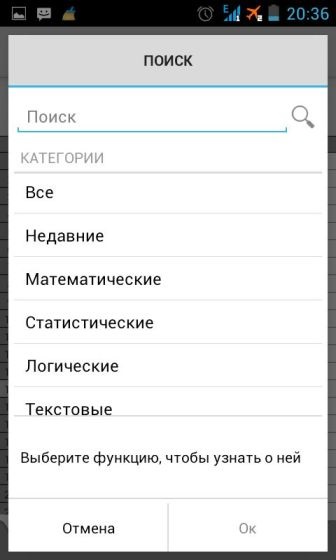
Fiecare funcție are o descriere care vă va simplifica munca.
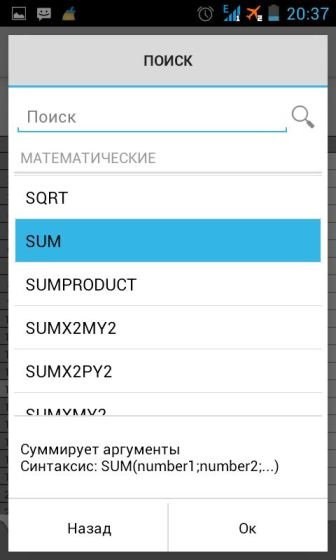
Se compune din următoarele elemente: Anulare / întoarcere, formatare, inserarea unui link.
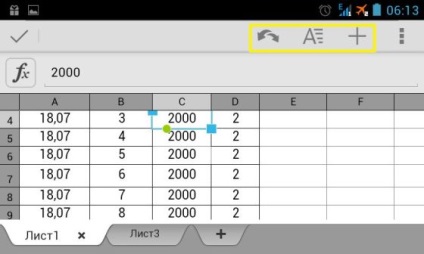
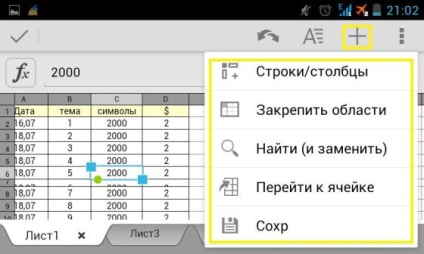
Formatarea tabelului
Făcând clic pe pictograma "A", veți accesa cele patru secțiuni de formatare.
Aici puteți alege unul din cele 9 fonturi prezentate, alege dimensiunea, face caracterele aldine, italice, subliniate sau trase. Selectați culoarea fontului și completați culoarea.
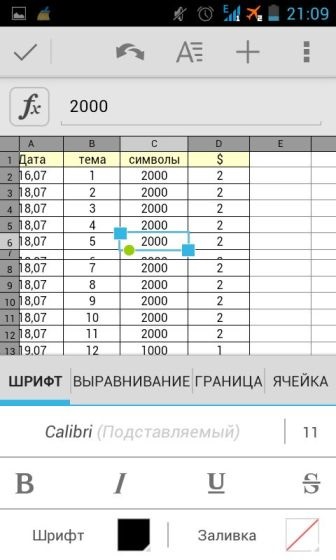
aliniere
Aici puteți alinia simbolurile din celulă: stânga, centrul, dreapta, sus și jos. Dacă bifați linia "muta textul", simbolurile nu vor depăși limitele celulei.
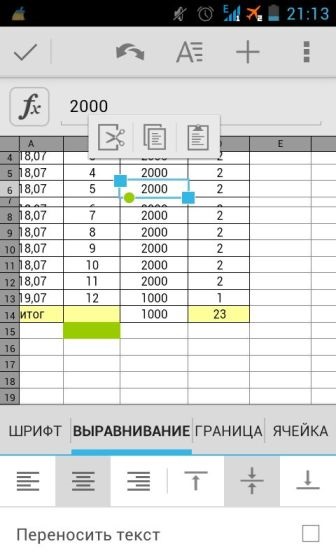
În această secțiune, puteți alege culoarea, grosimea și aspectul liniilor din zona selectată a tabelului.

Aici veți putea să ascundeți linia, să ascundeți coloana, să îmbinați celulele, să ajustați automat înălțimea și lățimea mesei. De asemenea, puteți specifica înălțimea rândului și lățimea coloanei, modificați formatul caracterelor.

Prezentare în QuickOffice
QuickOffice va putea face față și prezentărilor. Imediat treceți la adăugarea de diapozitive. Pentru a adăuga un diapozitiv nou. ar trebui să apăsați "+" în partea din dreapta jos și să alegeți un tip de diapozitiv.
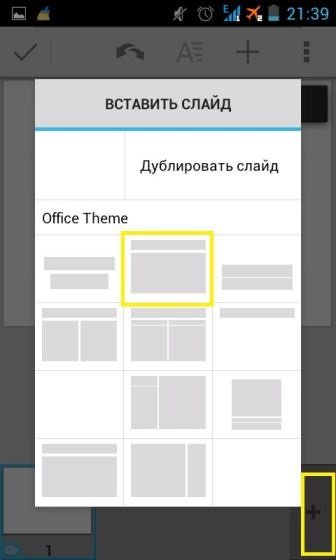
Pentru a șterge, faceți clic pe crucea albastră. Și dacă faceți clic pe ochi și va fi afișat ca un strikeout, atunci acest diapozitiv nu va fi afișat în afișajul general.
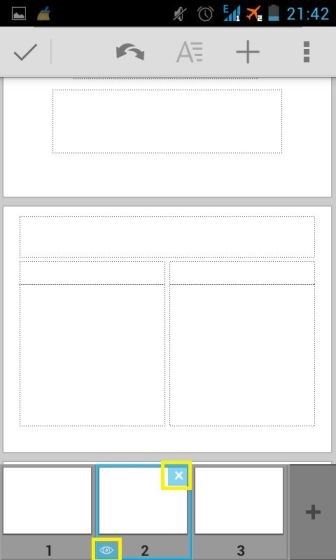
Bara de navigare
Aici veți vedea pictogramele înainte / înapoi, formatarea, adăugarea de imagini, text și forme.
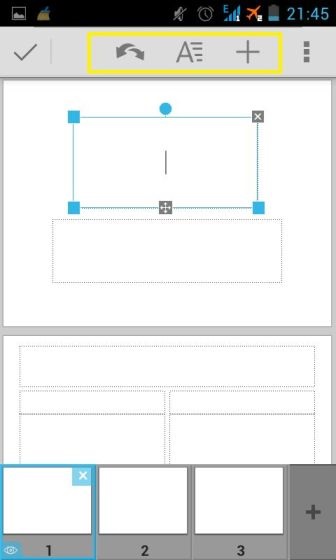
Dacă faceți clic pe "+", puteți adăuga o fotografie din colecția dvs. Va trebui să îl selectați în galerie. Dar, opțional, poți face o fotografie cu aparatul foto.
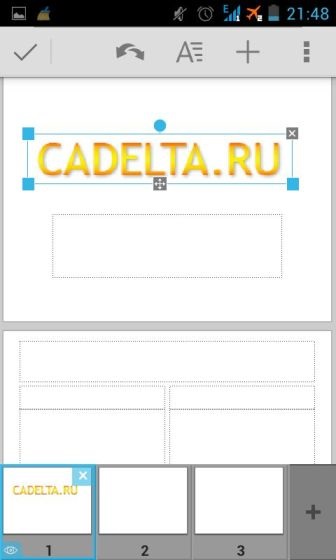
De asemenea, puteți adăuga o zonă nouă pentru scrierea textului și, dacă este necesar, puteți utiliza cifre standard.
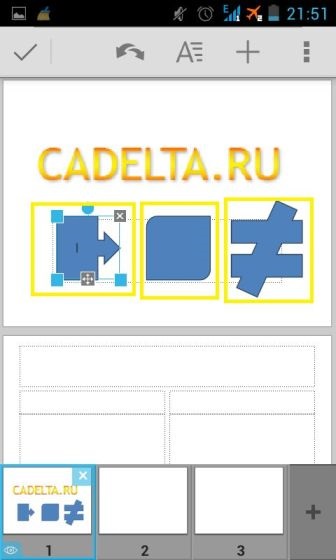
În modul de formatare, puteți selecta fontul, culoarea sa, culoarea formei de umplere. Și, de asemenea, să formatați caracterele pe marginea dreaptă sau pe stânga, în centru sau pe înălțime.
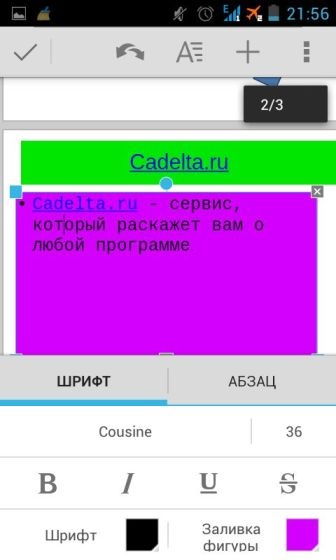

Acum puteți începe să prezentați diapozitivele cu pictograma corespunzătoare.