Semnele vizuale oferă o muncă mai confortabilă pe Internet. Odată cu dezvoltarea tehnologiei, utilizarea lor devine mai relevantă. Ecrane tactile pe computerele comprimate și cereți utilizarea de marcaje vizuale. La momentul scrierii articolului în Mozilla după instalare, acestea nu sunt. Dar nu ne face rău să folosim marcaje vizuale. În câteva clicuri le vom adăuga. Va exista ceva de genul:
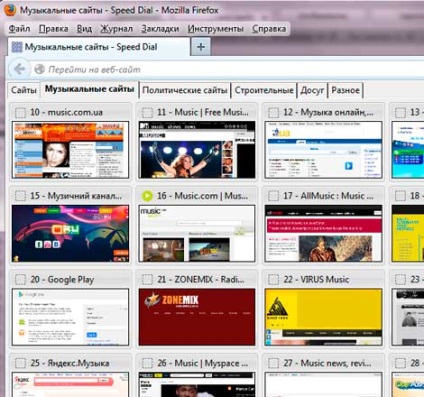
Dacă nu vă place, o puteți face așa cum doriți. Voi picta toate acțiunile în detaliu și le arăt în imagini.
Marcaje vizuale pentru Firefox Firefox. În principiu, în browser sunt deja construite un fel de marcaje. Pentru a le vedea, faceți clic pe fila nouă.
Ar trebui să apară paginile vizitate recent, fără posibilitatea de a le edita. Dacă pagina este goală, în partea dreaptă există o pictogramă "Afișează pagina o filă nouă"
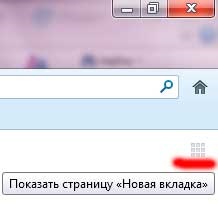
Acum, să începem filele vizuale normale.
În meniul de mai sus, în Firefox, faceți clic pe "Instrumente" și mergeți la linia "add-on" sau apăsați combinația de taste "CTRL + SHIFT + A"
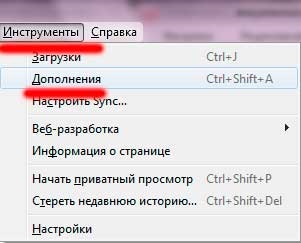
Avem un meniu pentru a obține adăugări. În partea dreaptă sus se află o bară de căutare. Acționăm acolo expresia "apelare rapidă" și apăsați căutarea sau "ENTER"
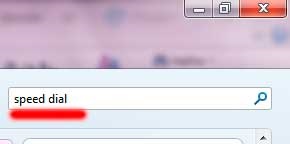
Rezultatele căutării vor apărea, în dreptul etichetei "Speed Dial" va fi butonul "Install". Împingeți-l.
După terminarea descărcării, va trebui să reporniți Firefox. Faceți acest lucru manual sau faceți clic pe butonul "Reporniți acum"
Se deschide fereastra de bază a setărilor. Dacă o închideți accidental, nu contează. Mergem în același mod, așa cum am stabilit "uneltele". „adăugări“. În meniul din stânga, dați clic pe fila extensie, la dreapta vor fi instalate toate. Acolo, în cazul în care «Speed Dial». apăsați "setări"
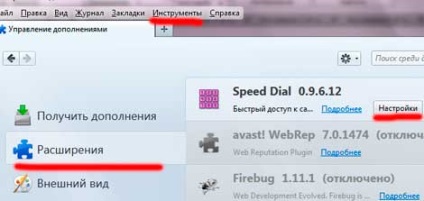
În setările de bază din câmpul "Încărcare automată", bifați "În ferestre noi goale" și "În tab-uri noi goale" și faceți clic pe "OK"
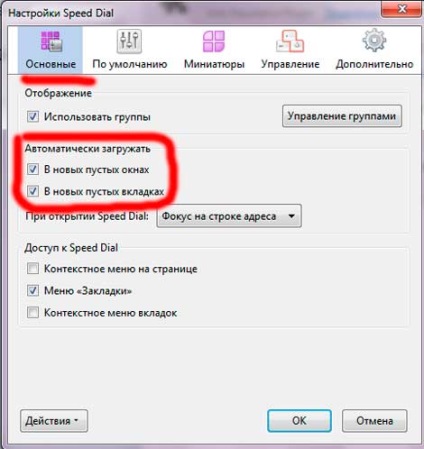
Acum, apăsarea tastei „tab-ul nou“ în Mozilla, așa cum am scris la începutul acestui articol, locul filelor vizuale standard de tab-uri deschise «Speed Dial» Numai acolo gol. Pentru a adăuga un site, faceți clic pe marcajul gol și pentru a schimba, în partea de sus a marcajului gol va exista o pictogramă cu două roți, "schimbare".
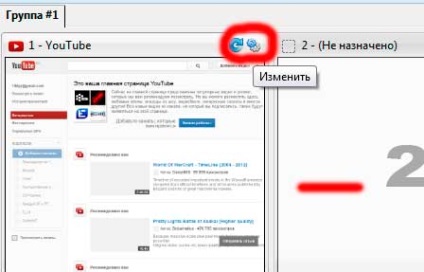
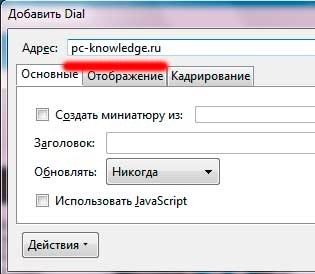
Transmitem marcajul creat și imaginea site-ului va fi vizualizată.
Inițial, avem un grup și nouă marcaje vizuale disponibile. Toate acestea pot fi schimbate, puteți crea cât mai multe grupuri pe care le doriți și există cât mai multe marcaje pe care le doriți. Pentru a face acest lucru, de sus, în cazul în care se face clic pe inscripția "Grupul # 1" cu butonul drept al mouse-ului. Vom deschide fereastra de opțiuni în care linia "Schimbați grupul" vă va permite să schimbați setările curente, faceți clic pe "adăugați grup". pentru a adăuga încă unul.

În caseta cu opțiuni, în antet, introduceți numele grupului, în câmpurile "Rânduri:" și "Coloane:" numărul de file vizual pe care doriți să le vedeți pe pagină. Faceți clic pe "OK"

Completăm marcaje cu site-uri, facem grupuri și ieșim ca la începutul articolului.
Marcajele vizuale pentru MozillaFirefox sunt foarte ușor de folosit, dar aici este problema dacă trebuie să le transferați pe alt computer. Este foarte simplu. Mergem pe drum în timp ce intram în setările de bază - "unelte". „adăugări“. "Apelare rapidă". „Setări“. În prima filă, faceți clic pe partea de jos a inscripției "Acțiuni" și mergeți la linia "Export apelare"
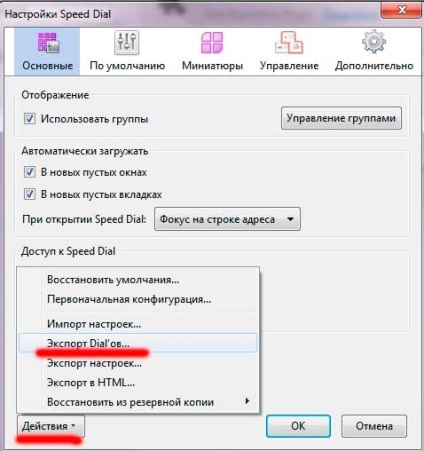
Salvăm pe computer și, pe de altă parte, mergem la fel, faceți clic pe "Importați setările"