Instrucțiuni detaliate pentru înlocuirea fundalului într-o fotografie
instrucție
Mai întâi, creați un dosar și copiați două imagini: prima este o fotografie pe care doriți să o schimbați în fundal, iar cea de-a doua este direct imaginea cu fondul pe care doriți să-l setați pe fotografia principală. După ce pregătiți un dosar cu imagini, executați Photoshop.
În meniul principal al Photoshop, faceți clic pe File - Open sau File - Open (dacă aveți o versiune în limba engleză).
Găsiți dosarul în care ați copiat ambele fotografii și deschideți-l pe cel principal (pe fundalul căruia ne vom schimba). Pentru a face mai clară, am deschis și fotografia principală pe computerul meu:

Când fotografia apare în fereastra programului Photoshop, trebuie să creați un strat duplicat. Pentru a face acest lucru, trebuie să apăsați combinația de taste Ctrl + J.
Acum vom lucra cu imaginea
Mai întâi trebuie să separăm imaginea principală de fundal. Pentru a face acest lucru, apăsăm butonul (L) și, cu ajutorul instrumentului și a lasso-ului, trageți cu atenție un contur al elementului principal al imaginii:
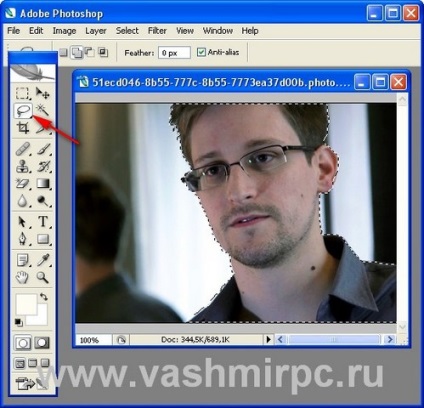
După ce ați terminat selecția, trebuie să apăsați din nou combinația de taste Ctrl + J, aceasta va crea un alt strat în care imaginea selectată nu va mai avea un fundal:
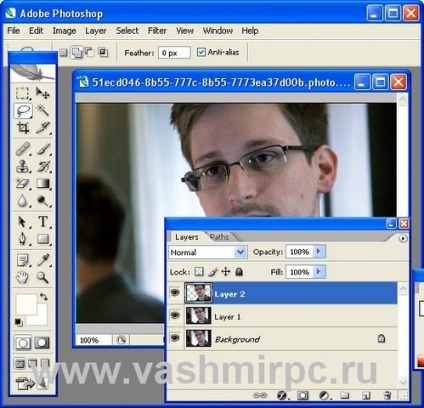
Acum, deschideți fișierul cu fundal (File - Open sau File - Open):
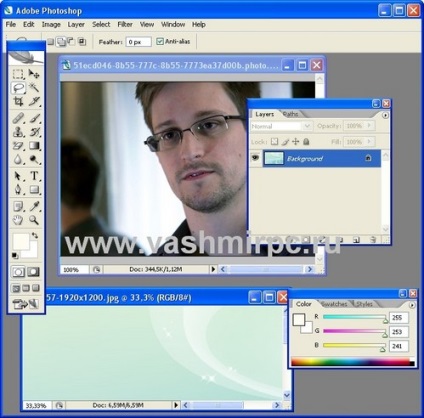
Când se deschide imaginea cu fundal, apăsați butonul (V) și trageți fundalul la imaginea principală. După aceea, schimbăm neapărat fundalul și fotografia principală prin simpla tragere a straturilor cu mouse-ul:
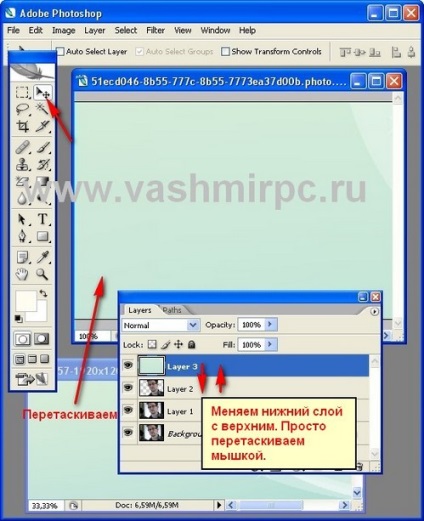
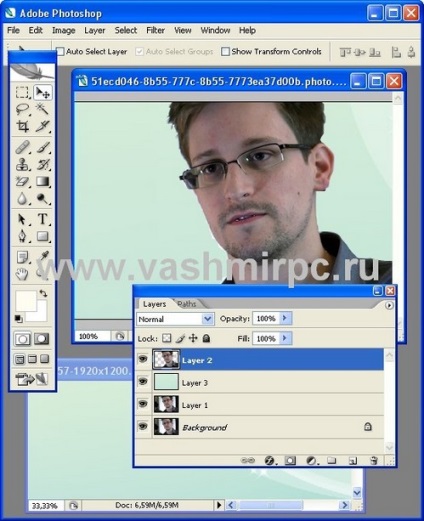
În mod similar, puteți seta un fundal diferit. Am încercat să pun un altul și acest lucru:
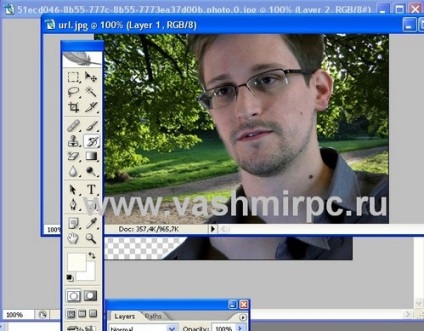
FOARTE IMPORTANT. Dacă în timpul transferului de fundal la imaginea pe care o aveți în buzunare sau în fundal devine neclară sau nu este exactă, transferați fotografia principală în fundal și totul va cădea
Toate, după care puteți salva imaginea primită.
CELE MAI BUNE SECRETE FOTOSHOP.

Aceasta este o adevărată clasă de master de la cel mai bun profesionist din Rusia în Photoshop