Ce este SAM?
În viața oricărui utilizator al PC-ului, s-ar putea să vină un timp în care nu-și poate aminti parola pentru a se conecta la Windows, iar hârtia cu ea este pierdută. Din păcate, parolele, în special cele complexe (care nu sunt asociate cu regulile mnemonice), este ușor de uitat. Prin urmare, orice utilizator ar trebui să fie pregătit pentru o astfel de situație, adică să știe să scape de introducerea acestor informații.
În Windows, sistemul SAM (Security Account Manager) este folosit pentru a stoca date de utilizator sensibile. Informația SAM este în registru într-o cheie specială, acces la care nimeni nu are. Desigur, pentru a afla parola unui utilizator, trebuie să transpirați bine. Cu toate acestea, ne confruntăm cu o altă sarcină - să o eliminăm și aceasta este o problemă mai simplă. Pentru a rezolva aceasta, s-au dezvoltat multe utilități diferite, vom fi familiarizați cu unele dintre ele în acest articol. Vreau doar să avertizez că, după eliminarea parolei, este posibil să nu existe acces la fișiere criptate (EFS), dacă există.
Ce poate face un administrator
Dacă sunteți administrator sau dacă îi cunoașteți parola (și acesta nu este adesea specificat pentru contul de administrator), sarcina este mult simplificată și nu necesită instrumente ale unor terțe părți. Intrați simplu în Windows (în modul sigur) sub contul de administrator, mergeți la Panoul de control din secțiunea "Conturi utilizator". O fereastră va fi afișată împreună cu contul (administratorii) de administrator:
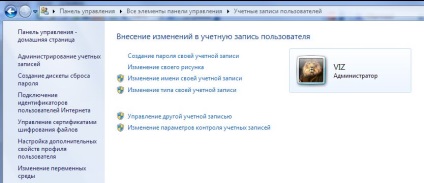
Apoi faceți clic pe comanda "Gestionați alt cont", care va avea ca rezultat o fereastră care să indice toți utilizatorii calculatorului. Facem clic pe utilizatorul a cărui parolă urmează să fie șters, este afișată o fereastră cu parametrii US. Printre comenzi va fi "Ștergeți parola", o vom face. Reportim în contul acestui utilizator și asigurați-vă că sistemul nu are nevoie de o parolă.
Dezinstalarea parolei utilizând utilitarul PassBoot
Acest utilitar are două versiuni: PassBootCD și PassBootUSB. Primul conține imaginea iso a utilitarului din care dorești să creezi un CD-ROM bootabil, de exemplu, programul UltraISO. Al doilea este o colecție de fișiere, din care trebuie mai întâi să creați o imagine iso și apoi de pe ea - mediul USB bootabil. Ambele pot fi descărcate pe Internet, aici sunt linkurile:
De ce am nevoie de un CD bootabil sau un drive USB? Faptul este că funcționarea (adică funcționarea) Windows nu va permite lucrul cu SAM. În plus, înainte de a începe să utilizați aceste utilitare, trebuie să vă asigurați că computerul acceptă pornirea de pe un CD / DVD sau unitate USB.
După ce ați rulat în utilitate, trebuie să efectuați următorii pași (comenzi):
- Setați calea completă la directorul de registry OS (acesta este subdirectorul de config în System32).
- Setați opțiunea de acțiune (Resetare parolă).
- Specificați modul de editare a datelor utilizatorului.
- Specificați numele utilizatorului al cărui parolă doriți să îl eliminați.
- Setați comanda de resetare a parolei.
- Introduceți semnul.
- Apăsați tasta Y.
Aceasta completează corectarea datelor de utilizator, termină corect utilitarul și repornește de pe hard disk.
Îndepărtarea parolei prin parola NT Online Editor de registri
Acesta este unul dintre cele mai puternice instrumente nu numai pentru eliminarea parolelor, ci pentru multe altele. Ca majoritatea instrumentelor similare de resetare a parolelor, acest utilitar necesită plasarea pe suporturi bootabile (CD sau USB flash drive). Cum se face acest lucru este dincolo de sfera de aplicare a acestui articol. Utilitatea nu are o interfață grafică, dar nu vă temeți de ea, interfața sa este destul de simplă și de înțeles, deși oferă, în opinia mea, o mulțime de inutilitate. În cea mai mare parte, utilizatorul trebuie să introducă câteva caractere și să apese pe Enter.
Vom presupune că mediul bootabil este pregătit. Instalați în BIOS-ul calculatorului descărcarea de pe suportul pregătit, instalați-l și efectuați o descărcare de pe acesta. După finalizarea acestuia, ecranul inițial al utilității va fi emis cu propunerea de a stabili opțiuni. Aici apăsați Enter:
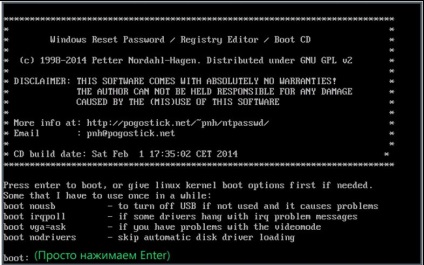
Următorul ecran conține o listă de partiții pe hard disk în care utilitarul va detecta Windows instalat. Dacă există mai multe dintre ele, utilizatorul trebuie să specifice numărul cu parola, parola de la intrarea pe care intenționează să o elimine.
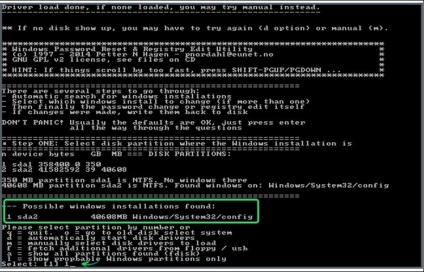
Odată ce utilitarul verifică prezența fișierelor de registry necesare în partiția Windows specificată, vă va solicita să alegeți una dintre opțiunile pentru acțiuni ulterioare. Aici setăm opțiunea Resetare parolă introducând 1.
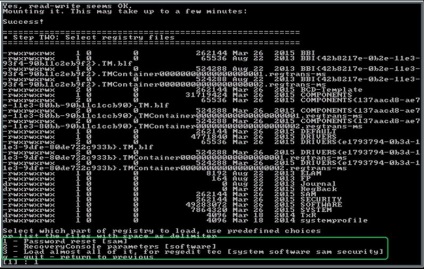
În ecranul următor, selectați Editați datele utilizatorului și parolele - adică introduceți din nou 1.
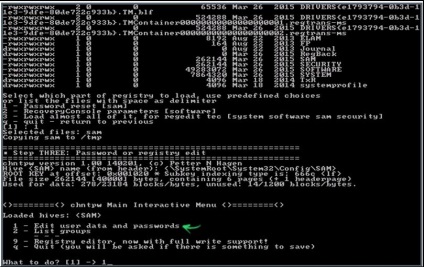
Următorul ecran oferă o listă a tuturor utilizatorilor, indiferent de statutul lor, de administrator, de un utilizator simplu sau de un oaspete. Am setat utilizatorul solicitat introducând RID-ul specificat în prima coloană a listei (RID - ID de utilizator relativ) și apăsând Enter.
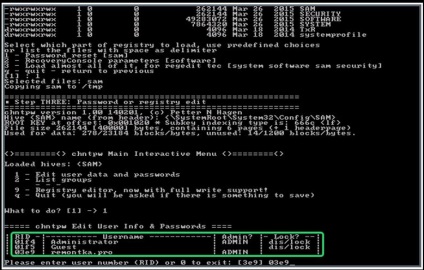
Acum, utilitarul afișează un ecran care solicită intențiile utilizatorului. Deoarece trebuie să eliminați parola, introduceți 1 și apăsați Enter.
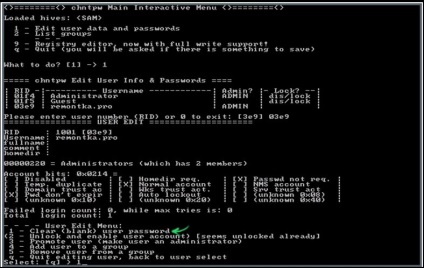
Rămâne doar să închideți utilitarul și să reporniți computerul. Pentru aceasta, apăsați Enter, apoi tastați q și ieșiți din modul de editare a datelor. Aici utilitarul oferă să salveze modificările făcute. Pentru această interogare, introduceți y.
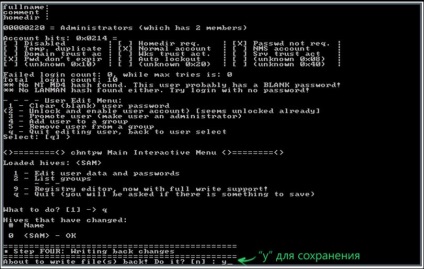
Aceasta completează utilitarul, mass-media poate fi eliminată de pe computer și repornit, după restaurarea boot-ului de pe hard disk.
Accesați "Conturi de utilizator" și selectați "Creați un disc de resetare a parolei":
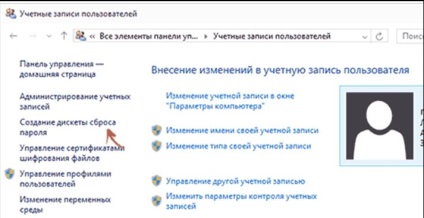
O fereastră va apărea pentru comandantul parolelor uitate:
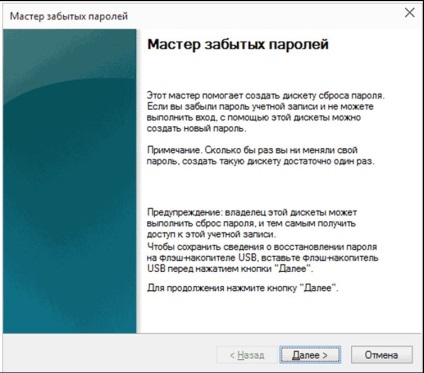
În acesta, trebuie să faceți clic pe "Next", ca rezultat al unui fișier userkey.psw cu informațiile de resetare a parolei, care va fi scris în mediul USB. Pentru a utiliza acest mediu, trebuie să fie introdus în computer și la momentul încărcării, când vi se solicită o parolă, introduceți orice doriți. După aceasta, apare comanda de resetare a parolei. Faceți clic pe acesta și urmați instrucțiunile expertului.
Resetați parola folosind discul de instalare
Această metodă poate fi recomandată numai acelor utilizatori care au un disc de instalare Windows. Se efectuează în următoarele etape:
- Începeți pornirea de pe discul de instalare. Când apare fereastra cu opțiunile de alegere a limbii, faceți clic pe "Next";
- În fereastra următoare, selectați "Restaurare sistem" - va apărea o fereastră cu selecția componentelor de recuperare, în care faceți clic pe "Linia de comandă";
- În fereastra Prompt Command, executați comenzile pentru schimbarea fișierului sethc.exe în fișierul cmd.exe.
- Reporniți sistemul. Când vi se solicită un login și o parolă, apăsați tasta Shift de cinci ori, rezultatul fiind o fereastră de comandă.
- În această fereastră, introduceți parola User New User Password net și apăsați Enter.
- Închideți fereastra cu linia de comandă selectați "Resetați" în colțul din dreapta jos.
- Efectuați pașii 1-3, dar la a treia introduceți comenzile de recuperare pentru fișierul sethc.exe, apoi Enter, apoi Y și din nou Enter.
- Reporniți cu o nouă parolă.