Moduri de optimizare a formelor în Visio.
Când lucrați cu scheme mari, mai ales atunci când utilizați un număr mare de obiecte compozite, uneori aplicația începe să încetinească și dimensiunea fișierului crește rapid. Desigur, acest lucru nu este esențial, dacă aveți un hard disk mare, dar dacă trebuie să trimiteți fișierul prin poștă și în general, acesta este singurul mod de a lucra. Nu este nevoie de un megabyte suplimentar. Nu este ușor să lucrați cu o astfel de aplicație.
Obiectele Visio sunt adesea obiecte vectoriale, fiecare având un geamantan cu propriile setări. Și dacă luați un grup separat, atunci bagajele acestui grup nu vor fi mici. Deci, în unele cazuri ar fi mai bine să înlocuiți acest grup cu un metafile vectorial unic? Dar atunci el va fi lipsit de oportunități de editare și de funcționalitate. Unele cifre de pe desen, în general, nu sunt supuse la editare, dar în cazul în care „afacere“ aceste cifre în componente, putem vedea o mulțime de suprapunere și a regiunilor invizibile, și Visio, prin natura lor, toate aceleași contururi și se ocupă de toate aceste zone invizibile, cheltuieli ora computerului. Desigur, puteți spune întotdeauna că acest lucru nu se întâmplă pe mașinile rapide, dar nu este.
Spre deosebire de alte aplicații (AutoCAD, CorelDraw), Visio este critică pentru numărul de bucăți și le trasat cu o creștere semnificativă, ea începe să „încetini“, iar acest lucru nu este pe 100.000 de site-uri, dar mult mai devreme.
Să luăm în considerare un exemplu.
-
Să creați mai multe fișiere care conțin 1.600 de obiecte:
- Un fișier cu un obiect format dintr-un grup Visio fără a utiliza expertul. Ie doar 1600 figuri simple (ca figură simplă apare un pătrat cu umplutură de gradient, dimensiunea de 10 × 10 mm).
- Fișier cu un obiect format dintr-un grup Visio când se utilizează asistentul. Ie 1 maestru local și 1600 de cifre conexe.
- Fișierul cu obiectul, preluat din primul element și inserat ca metafil. Ie 1 600 de metaclilete individuale.
- Fișierul cu obiectul, preluat din primul articol și inserat ca metafil și folosit ca expert. Ie 1 comandant local și 1.600 de metafile sale.
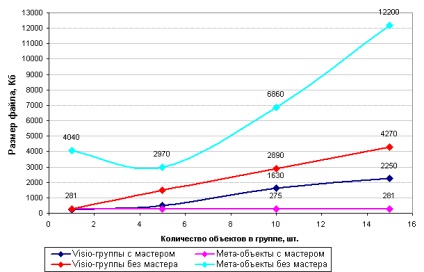
După cum se poate observa din grafic, cu o creștere a obiectelor din grup, dimensiunea fișierului a Visio obiecte începe să crească rapid, în timp ce dimensiunea metafiles practic neschimbate (luând în considerare fișierele master). Acest lucru se datorează faptului că atunci când convertiți o formă într-un metasou, se suprapune suprafețele care se suprapun. Și astfel dimensiunea sa este practic independentă de conținut. Și în grupul Visio există zone suprapuse.
Dacă vă uitați la fișiere fără a utiliza expertul, atunci utilizarea unui număr mare de fișiere meta va mări doar dimensiunea fișierului destinație.
Acum, luați în considerare efectul utilizării metafilelor în aplicație.
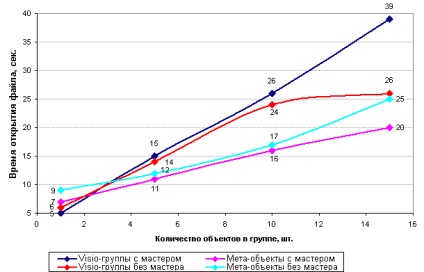
Cu cantități mici de obiecte, atât Visio, cât și fișierele meta, performanța nu se schimbă. Numai atunci când lucrați cu mai mult de 16.000 de obiecte este diferența evidentă.
Dezvoltatorii, pentru a accelera aplicarea, de multe ori în șabloane, de asemenea, utilizează metafile. Aproape toate cifrele din Device Device, Internet Symbols, Telecom sunt șabloane cu forme vectoriale. Dar uneori le cumpără doar în acea formă.
De asemenea, nu uitați să eliminați vrăjitorii inutili de pe șablonul local. Dacă expertul a conectat figuri în desen, atunci când este șters, apare un avertisment. Dacă nu, înseamnă că comandantul nu a avut cifre conectate și nu a fost folosit și, prin urmare, a mărit dimensiunea fișierului.
Utilizarea metafilelor vectoriale nu este un panaceu, doar în unele cazuri poate aduce beneficii tangibile. Uneori, încetinirea aplicării poate fi cauzată de utilizarea de stenciluri non-Visio. La urma urmei, puteți utiliza surse diferite pentru forme vectoriale: Vector ClipArt lui (colecție de imagini vectoriale) din PDF-document prin conversia mai întâi din Fla-colecții. Și aproape întotdeauna există prea multe puncte sau obiecte în ele. În această formă, acestea nu sunt de obicei utilizate. Acestea ar trebui să fie Degrupeaza, transformând-o într-un obiect Visio, „curat“, elimina obiecte inutile, de grup, sau transformate într-un metafișier. Uneori, în acest fel, puteți mări viteza de procesare a unor astfel de obiecte cu un ordin de mărime.
Sfaturi pentru lucrul cu programul.
- Dacă doriți să plasați un singur obiect pe marginea opusă a celuilalt, atunci cel mai simplu mod de a apăsa F8 și marcajul de aliniere de pe margine și verificați „Creați un ghid și se leagă de ea cifre“, și apoi atașați o a doua cifră, decât pentru a crea un ghid și să încerce să-l pună la margine.
- Aceeași metodă poate fi utilizată pentru a crea ghidaje de-a lungul întregului contur al unei forme. Desigur, puteți trage mouse-ul de la rigle, dar dacă conturul nu este pe grila. Apoi este necesar să selectați această cifră. În acest caz, chiar dacă va preveni o altă figură, programul va avea în continuare ghidajul în figură, care este izolat, chiar dacă nu este pe grila. Dacă bifa caseta de dialog ascunse, puteți activa bara de instrumente pentru a se lega la figurile Marcatorii și trage o linie în diagonală pe figură și de a crea un ghid pentru ea.
- Dacă aveți nevoie de spațiu pentru a diviza într-un număr impar de părți (pentru o masă). Pentru aceasta, este mai ușor să desenezi un dreptunghi simplu, cu dimensiuni "bune", adică cu dimensiunile întregi (10x10, 20x20), fără zecimi (23,5х23,5) și se înmulțește prin principiul X2. Ie 1, copiate, selectate 2, copiate din nou, selectate 4, etc. Eliminăm excesul și grupul. Stretch peste spațiu și degroup. Selectați a doua formă cu muchia și faceți alinierea cu crearea ghidului spre stânga, apoi pentru următoarea. Rămâne să ștergeți formele și să lăsați ghidajele. În aproximativ același mod, puteți utiliza liniile și distribuția formelor.
- Dacă doriți să editați o pagină pentru alta, apoi să nu schimbați constant mouse-ul unei pagini, este mai ușor să deschideți o pagină a documentului într-o fereastră nouă. Pentru a face acest lucru, din meniul selectați Editare> Mutare> Pagina ... caseta de dialog, selectați a doua pagină a documentului și verificați „Deschideți această pagină într-o fereastră nouă.“ Acum, între sate se vor mișca mult mai ușor. De asemenea, puteți deschide diferite șabloane pentru fiecare dintre pagini. Și dacă închideți aplicația și apoi deschideți fișierul, atunci această structură de vizualizare a paginii va rămâne.