
Partea 1: Modelarea.
Mai întâi trebuie să ne creăm propriul nostru proiect:
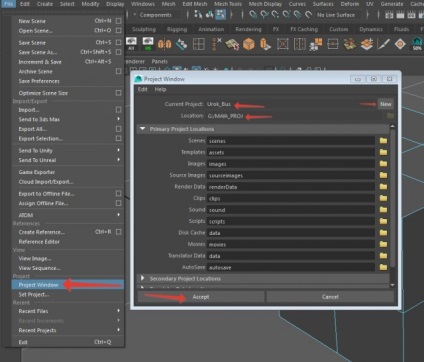
Fișier -> Proiect Windows -> faceți clic pe butonul Nou și scrieți numele proiectului în linia curentă de proiect. De asemenea, puteți specifica locația folderului (Locație). Nu trebuie să vă faceți griji cu restul, apăsând butonul Accept, programul va crea automat toate dosarele necesare.
În primul rând, vom crea un simplu cub, care va sta la baza microbuzului nostru. Puteți face acest lucru în două moduri: prima modalitate - pentru a ridica zarurile noastre cu instrumente de raft, al doilea - din meniu: Create -> poligonului Primitive -> Cube.

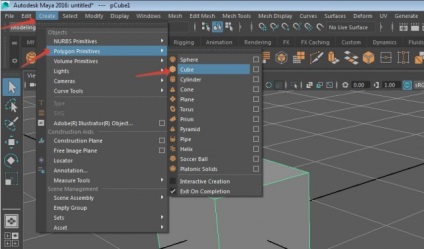
Pentru a manipula obiectul, avem nevoie de instrumente de management:

Te rugăm să înveți imediat aceste chei fierbinți și să le folosești tot timpul.
Selectați Instrumentul - selectați obiecte. Activat de butonul "Q".
Lasso Tool - Selectați obiectul cu ajutorul unui lasso.
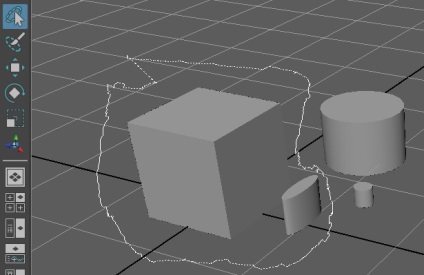
Instrumentul de selecție a vopselei vă permite să selectați vârfuri individuale cu o perie.
Tool Move - vă permite să mutați obiecte. Activează tasta "W".
Scale Tool - vă permite să scalați un obiect.
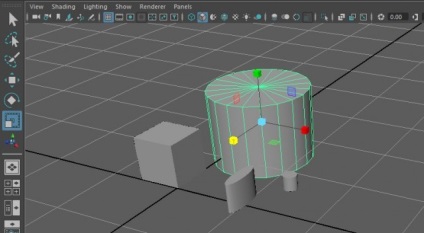
Acum, să o formăm. Pentru aceasta, trebuie să ne îndreptăm spre alte instrumente.
Sugestie: este convenabil pentru mine când văd marginile și marginile obiectului meu. Prin urmare, voi include vizibilitatea rețelei:
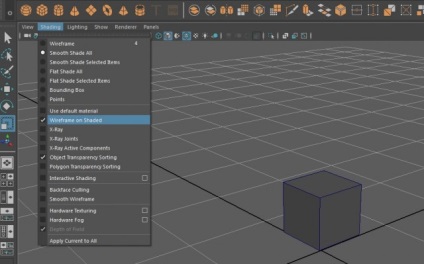
Pentru a obține forma corectă, pot face două lucruri.
1. Deodată împărțiți cubul în numărul necesar de poligoane. Faceți clic pe pictograma Canal Box. O bara laterală se deschide cu caracteristicile necesare ale cubului (sau a altui obiect).
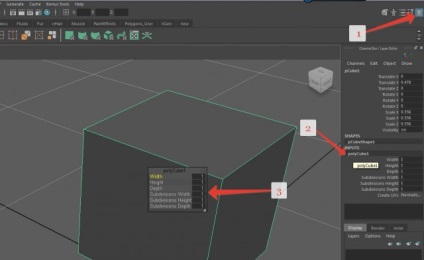
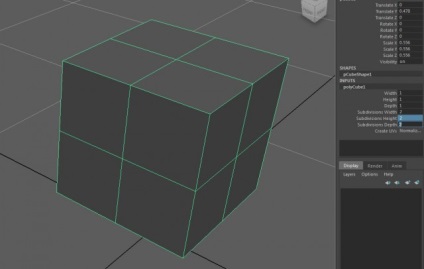
2. Tăiați cubul cu ajutorul instrumentului Inserare buclă. Sper că nu ați uitat ultima lecție și puteți adăuga cu ușurință acest instrument la raftul dvs. de unelte personale. Este util pentru noi de mai multe ori (pentru cei care au uitat încă: Shift + Ctrl + instrument de selecție).
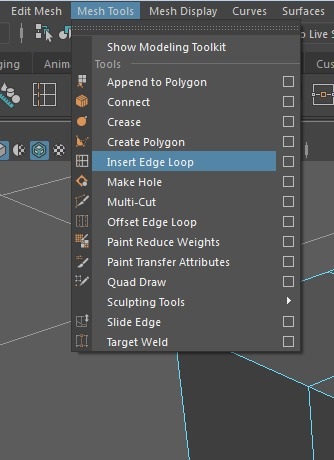
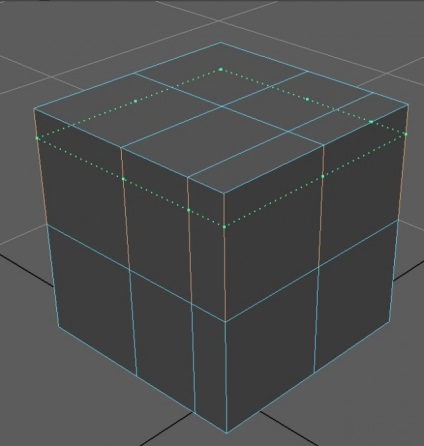
Vă sugerez să folosiți ambele metode.
nbspChtoby comutați comod și rapid între marginile (Edge), capace (Vertex) și fețele (feței): strângeți RMB (butonul din dreapta al mouse-ului). Ca rezultat, veți avea un meniu unde puteți selecta cel dorit.
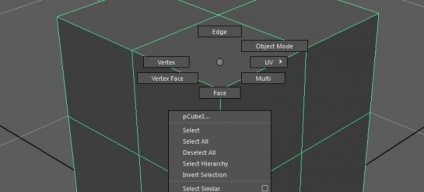
Modul obiect vă permite să treceți la modul de control normal prin renunțarea la toate selecțiile anterioare. De asemenea, puteți utiliza tasta rapidă F8.
nbspPuteți să manipulați liber fețele, vârfurile și poligoanele cu ajutorul instrumentului Mutare.
Prin manipularea fețelor și a poligoanelor, obținem acest tip de piesă de lucru.
Pentru a selecta marginile (Edge) într-un cerc, faceți dublu clic pe fața LMB dorită (butonul din stânga al mouse-ului) .nbsp
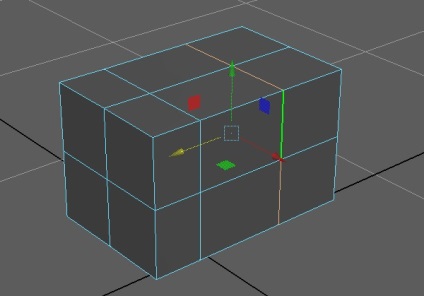
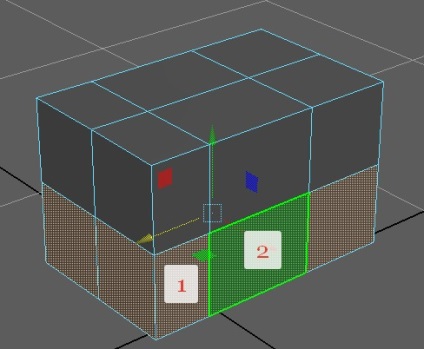
Dacă doriți să selectați fețele într-un cerc, selectați fața LMB dorită (țineți apăsată tasta) și faceți clic pe următoarele două ori. Aceasta este pentru a selecta direcția în care să selectați. Practica.
Și acum vom da formă viitorului minivan.
Pentru aceasta avem nevoie pentru a stoarce o echipa (Extrude), care poate fi accesat prin comenzi rapide de la tastatură Ctrl + E sau panoul de selecție echipa (Editare Mesh> Extrude):
Mutarea unor vârfuri, poligoane, fețe și extrudarea poligoanelor frontale, am obținut acest rezultat:
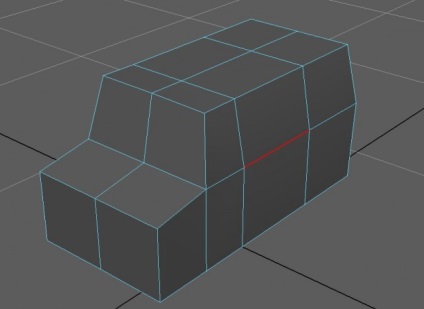
Adăugați mai multe margini (Edge): Instrumente de plasă> Bucla de margine a marginii:
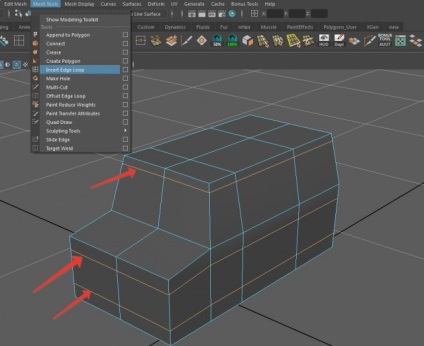
Acum trebuie să conectăm niște vârfuri (vertex) pentru a obține capota ușor înclinată a mașinii. Pentru a face acest lucru, vom selecta două vârfuri (vertex) și le vom conecta folosind comanda Edit Mesh> Merge.
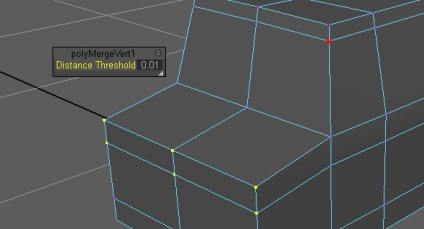
Este posibil să conectați totul într-o singură lovitură, dacă selectați imediat toate vârfurile (vertex). În meniul care apare, specificăm distanța de prag la care vor fi cusate vârfurile. Am specificat o valoare de 0,41, dar ar fi de 0,2.
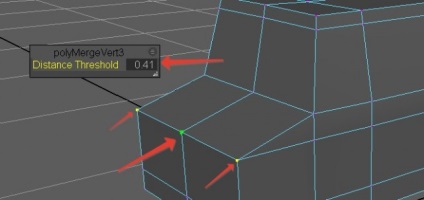
Pentru a obține șanțuri pentru roți, folosim un alt instrument foarte interesant - Unelte de plasă> Multi-Cut:
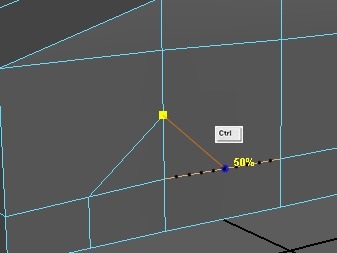
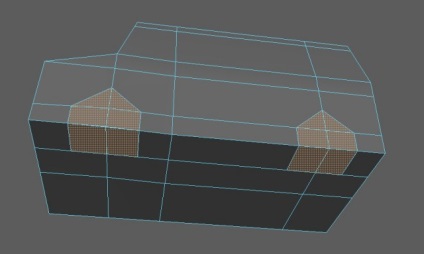
Este foarte convenabil să utilizați aspectul liniei. Pentru aceasta, țineți apăsat Ctrl și selectați punctul dorit, care va fi afișat în procente.
Ștergeți partea stângă a modelului, nu avem nevoie de el încă. Și continuați să editați modelul.
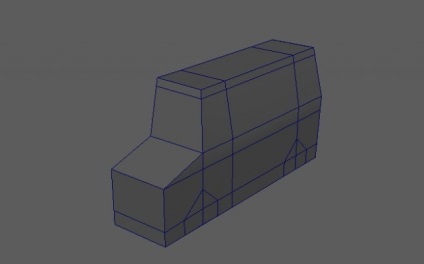
Vitezele mobile (vertex) vor obține rezultatul dorit.
Nu uitați să salvați fiecare 10-15 minute. Există o opțiune în setări pentru a seta salvarea automată.
Am adăugat mai multe coaste. Pentru a face modelul mai interesant.
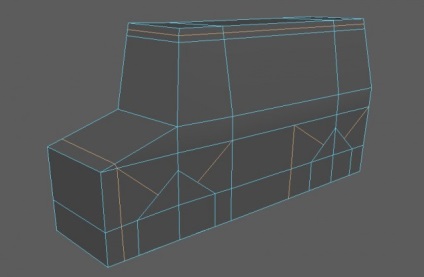
Să creăm o pereche de primiti de cilindri pentru roți. Notați și aripile mașinii noastre.
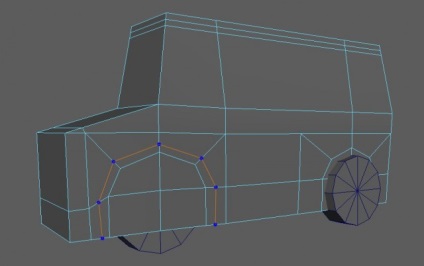
O secțiune de fețe (Face) sub aripile tocmai prezentate. Pentru bara de protecție față, utilizați comanda de extrudare.
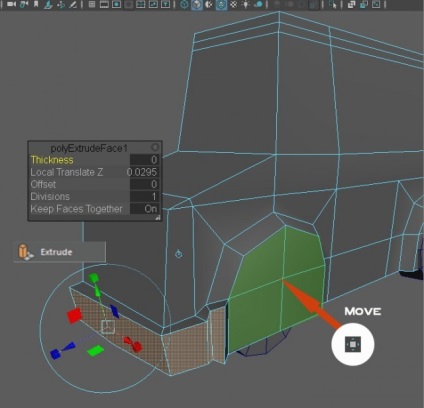
Va trebui să coaseți vârfuri pentru a obține un rezultat acceptabil ca în imagine. Am mutat topurile puțin mai mult și coastele de pe acoperiș
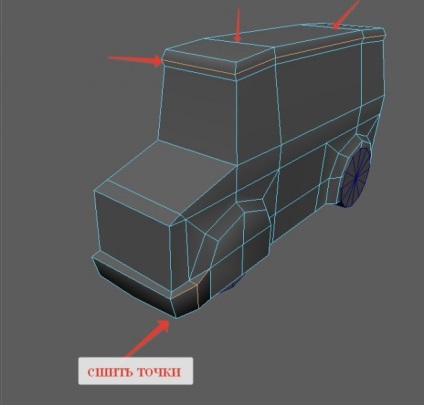
Vom lucra cu aripi. Pentru a face acest lucru, ștergeți poligoanele inutile din partea inferioară și apăsați cele rămase, după cum se arată în figură. Îndepărtați cele două avioane alese - nu au nevoie de noi.
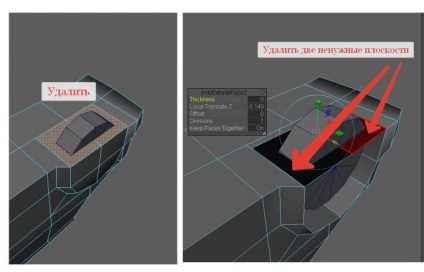
Fantă rămasă este lipită împreună prin îmbinarea vârfurilor (vârf). Utilizați instrumentul Edit Mesh> Merge.
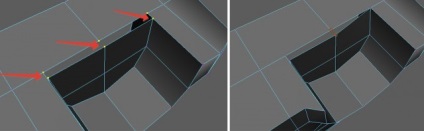
Pentru a verifica obiectul pentru locuri neconectate în model, puteți apăsa pe numărul 3 de pe tastatură. Acest lucru va netezi modelul și va arăta locurile sfâșiate. Răsuciți modelul, priviți în jur. Pentru a reveni din nou la modelul de poligon scăzut, apăsați 1.
Rotiți modelul: ALT + LMC
Ștergerea - apropierea de scenă: ALT + PCM.
Faceți operații similare cu a doua aripă.
Vă recomandăm să puneți pe raft alte trei echipe care vă vor permite să lucrați și mai repede.
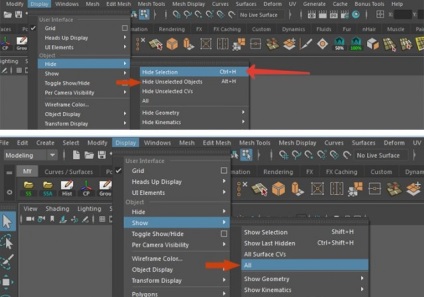
Dacă în procesul de lucru aveți probleme cu funcționarea uneltelor, atunci motivul poate fi o istorie "ciocănită" a acțiunilor cu obiectul. Pentru a șterge istoricul, vă recomand să faceți următoarele:
Alt + Shift + D sau Editare> Ștergere după tip> Istoric.
E timpul să ne ocupăm de roțile noastre. Și studiați o altă comandă bună Bevel (Bevel). Selectați marginile dorite de pe roata Editare ochiuri> Bevel. În valoarea stabilită la 0,2. Un segment va fi suficient.
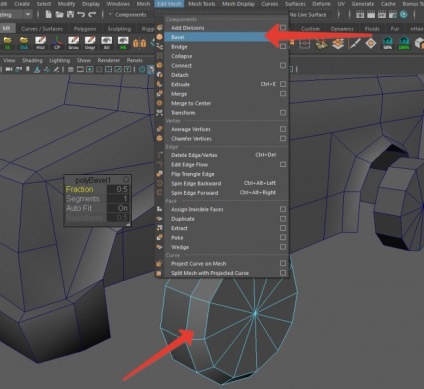
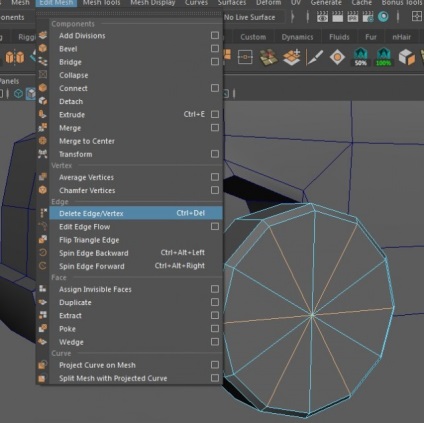
Îndepărtați marginile suplimentare (Edge). Luați această comandă la raft (raft). Sau utilizați tasta fierbinte Ctrl + Ștergere. Nu ștergeți niciodată marginile prin apăsarea butonului Ștergere. Acest lucru este plin de faptul că modelul dvs. poate avea noduri inutile, pe care comanda Șterge Edge elimină fără o urmă.
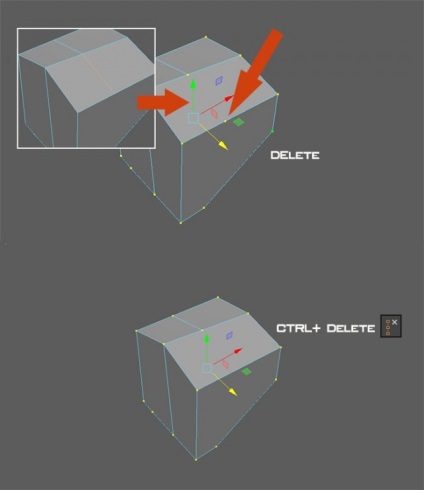
Faceți și Bevel pentru partea din spate a roții. Cu ajutorul extrudării vom crea noi fragmente ale roții. Dacă doriți să faceți mai mult, puteți adăuga mai multe elemente.
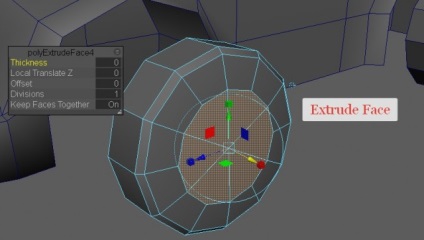
Voi împinge doar vertexul central (Vertex). Și voi duplica a doua roată.
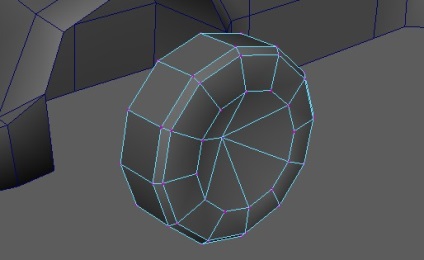
PKM> Mod Obiect - aceasta va reseta selecția. Ctrl + D - pentru a copia roata.
Rămâne să facem oglinzi retrovizoare pentru minivanul nostru și va fi posibilă asamblarea modelului într-o singură bucată.
Aici, după cum puteți vedea, totul este simplu. Știți deja toate operațiunile. Am desenat o fațetă, am aplicat comanda Bevel. Fața rezultată a fost stinsă folosind Extrude:
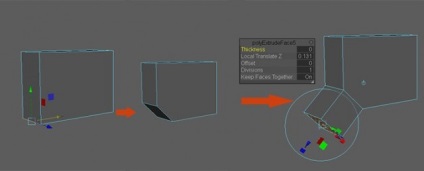
Apoi a corectat forma oglinzii. Toate, de asemenea, prin manipularea vârfurilor. Ștergeți istoricul inutil: Alt + Shift + D sau Editați> Ștergeți după Tip> Istoric.

Folosind comanda Mesh> Mirror Geometry, facem o imagine oglindă a bazei noastre.
Hmm! Cu toate acestea, a existat o problemă - punctele mele centrale au înotat și modelul nu dorește să se conecteze așa cum era de așteptat. Acesta este fixabil.
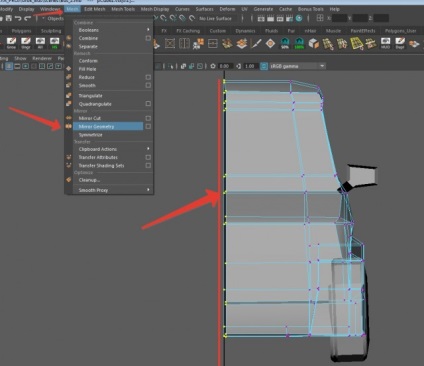
Selectăm toate nodurile centrale, după cum se arată în figură. Și folosind instrumentul de scalare, aliniați-le de-a lungul unei axe (trăgând marcatorul galben spre stânga). Toate vârfurile sunt aliniate de-a lungul axei.
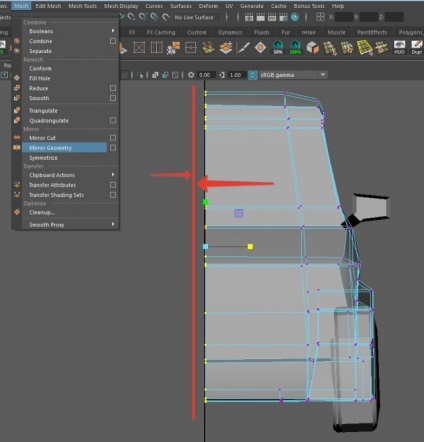
Aplicați instrumentul Geometrie oglindă:
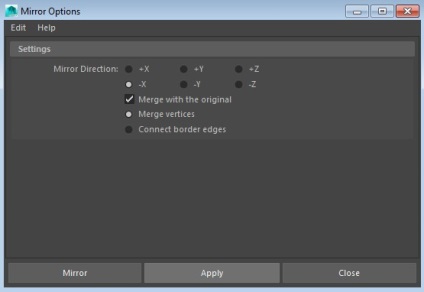
Verificăm toate conexiunile prin intermediul alianței (apăsați butonul 3. revenire: butonul 1). Și vedem că într-un singur loc summitul nu sa conectat:
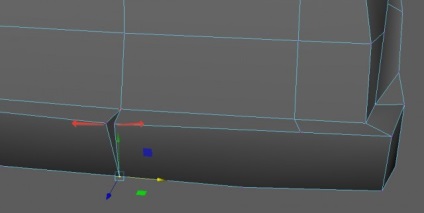
nbspRecord manual cu Edit Mesh> Merge (selectând două noduri). De asemenea, este posibil ca, așa cum am făcut mai sus, să cusim într-o singură lovitură toate vârfurile fără legătură, indicând distanța necesară între ele.
De exemplu, dacă ne ducem doar roata noastră, textura pe ea se va întoarce în direcția opusă:
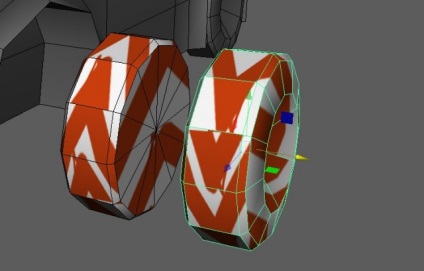
Dacă aplicăm oglindă. atunci totul va fi în ordine:

Singurul lucru pe care trebuie să-l țineți cont în timp ce faceți acest lucru este să eliminați marcajele care indică faptul că obiectul va fi conectat la original:
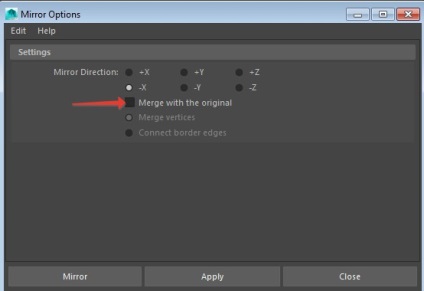
De asemenea, va trebui să separați obiectul rezultat cu comanda separată.
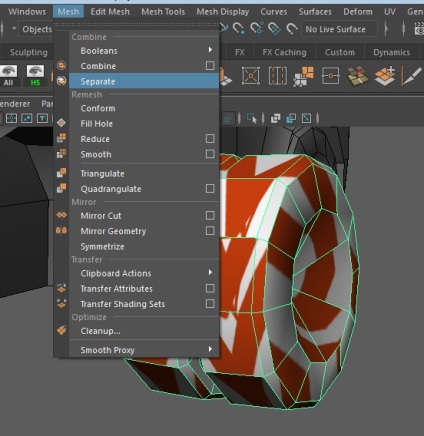

În următoarea lecție, vă voi spune cum să faceți o scanare UV pentru minivanul nostru. Și pregătiți modelul pentru cartografierea texturii.
Dacă lucrați în programul Blender, nu uitați să citiți o lecție utilă despre modul de plasare a imaginilor de fundal pentru fiecare specie. Este deosebit de util pentru cei care modelează diferite tehnici.
Dacă aveți întrebări în procesul de modelare, scrieți!