Programul de operațiuni cu baterii vine cu notebook-uri LG, dar va funcționa pe multe laptop-uri de la alți producători. Aplicația poate fi descărcată gratuit de pe site-ul oficial LG din secțiunea de asistență tehnică. Programul Battery miser oferă o setare completă a modurilor de economisire a energiei din notebook.
După instalarea aplicației, în zona de notificare se află pictograma Baterie necorespunzătoare. Dacă faceți dublu clic pe el cu butonul mouse-ului, se va deschide fereastra de setări a aplicației (Figura 2.17).
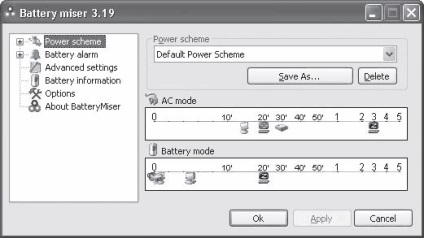
Fig. 2.17. Fereastra de program Baterie necorespunzătoare
Indicatorul superior servește la reglarea modurilor de funcționare ale laptopului când este alimentat de la rețea, iar cel inferior - atunci când este alimentat de o baterie. Ajustarea schemei de economisire a energiei este foarte simplă: trebuie doar să mutați pictogramele necesare la anumiți indicatori ai indicatorului. De exemplu, în cazul în care pictograma de afișare este instalat lângă borna 5“, atunci afișajul se va opri automat după 5 minute (în absența oricărei acțiuni de către utilizator). În plus față de pictograma de afișare de pe cronologie, pot exista pictograme pentru hard disk, modul hibernare (afișare cu o cruce) și hibernare (afișare cu simbolul Z).
Pictogramele sunt deplasate pe scară cu ajutorul mouse-ului. Dacă, de exemplu, mutați pictograma sleep la 20 ', laptopul va intra automat în modul sleep după 20 de minute dacă nu există nicio activitate din partea utilizatorului.
Lista derulantă Schema de alimentare conține toate schemele de alimentare instalate în sistem. În mod implicit, acestea sunt scheme standard Windows, dar dacă ați utilizat anterior alte programe de economisire a energiei, pot exista, de asemenea, scheme care sunt configurate în aceste aplicații. Pentru a vă crea propria schemă de economisire a energiei, trebuie să faceți următoarele:
1. Poziționați pictogramele pe liniile de timp ale indicatorilor în modul dorit.
2. Faceți clic pe butonul Salvează ca. Va apărea o fereastră (Figura 2.18), în care trebuie să introduceți un nou nume de schemă. De asemenea, puteți adăuga o notă care descrie această schemă.
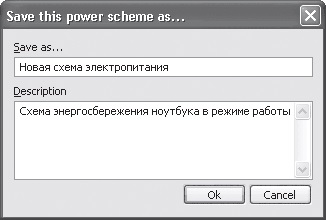
Fig. 2.18. Schema de salvare fereastră
3. Apăsați butonul OK. Se va crea o nouă schemă de alimentare și va fi plasată automat în lista derulantă Schema de alimentare. O notă va apărea în partea de jos a ferestrei programului (dacă ați creat-o la salvarea schemei).
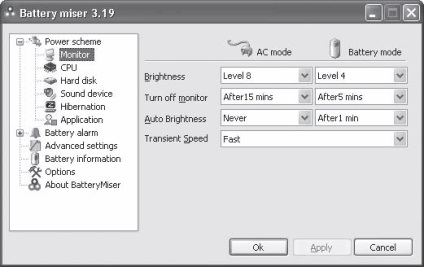
Fig. 2.19. Setările monitorului
Aplicațiile și schemele de putere asociate sunt adăugate în tabelul List (Figura 2.20). Pentru a adăuga la următorul ei punct, apăsați butonul Browse (Navigare) și apoi, în caseta Deschidere (Open) pentru a selecta fișierul executabil al programului. În lista drop-down Schema de alimentare asociate (asociat circuitul de alimentare) pentru a selecta o schemă prestabilită a puterii și faceți clic pe butonul Append (Lock).
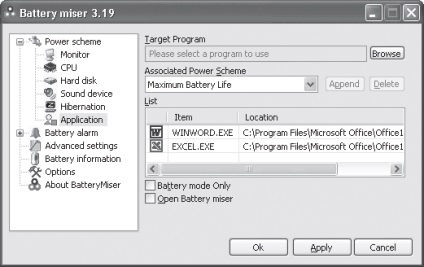
Fig. 2.20. Programele Word și Excel sunt asociate cu modul maxim de economisire a bateriei
Dacă doriți ca schemele de alimentare să varieze în funcție de aplicațiile care rulează numai în modul autonom, selectați caseta de selectare Modul baterie numai.
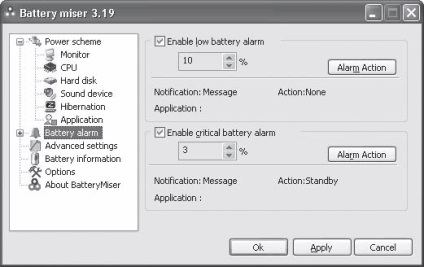
Fig. 2.21. Setați alertele pentru baterii scăzute și cu descărcare redusă
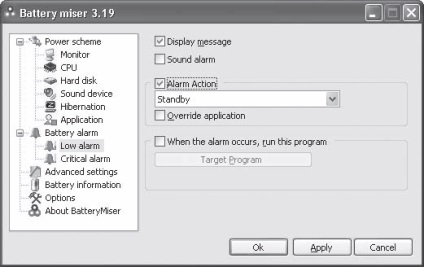
Fig. 2.22. Stabilirea acțiunii atunci când bateria este scăzută
În cazul în care nivelul bateriei scade la valoarea setată, programul de întreținere a bateriei poate efectua următoarele acțiuni.
• Afișați un text de avertizare (bifați caseta Mesaj afișat).
• Redați un semnal sonor (caseta de selectare Alarmă sunet).
• Transferați laptopul la hibernare, hibernare sau opriți-l. Acțiunea este selectată în lista derulantă Acțiune de alarmă și trebuie bifată caseta de selectare.
• Porniți orice program. Pentru a face acest lucru, selectați caseta de validare Când apare alarma, executați acest program (rula acest program, atunci când semnalul) și prin apăsarea butonului Programul țintă (Program), selectați fișierul executabil aplicația dorită.
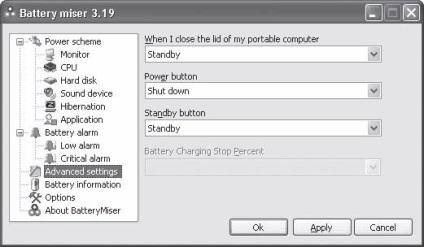
Fig. 2.23. Configurați reacția pentru a închide capacul și apăsați butoanele de alimentare
Informațiile pot fi prezentate sub formă de grafic (de altfel, puteți afișa date despre consumul de energie, puterea curentului și tensiunea bateriei) și, de asemenea, în formă text. Modul de afișare a informațiilor este selectat utilizând butoanele din partea de sus a ferestrei programului.
Pentru a selecta rapid un plan de alimentare activă, nu este necesar să deschideți fereastra programului. Trebuie să faceți clic pe pictograma aplicației din zona de notificare și să selectați schema de alimentare dorită din meniul care apare (a se vedea Figura 2.24).
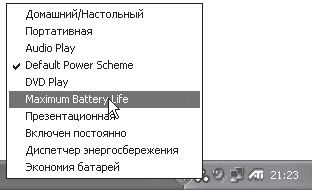
Fig. 2,24. Activați schema de alimentare din meniul contextual