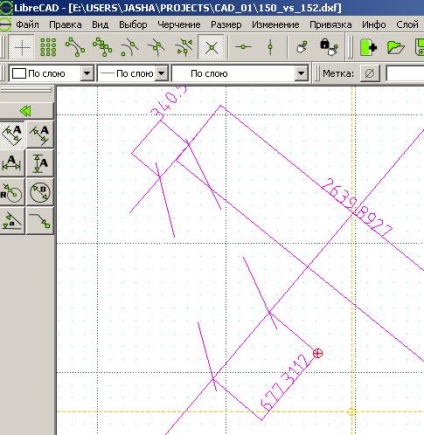Problema găsirii dimensiunilor și a altor caracteristici geometrice, ale căror valori nu sunt incluse în tabelele TTX, sunt, în general, triviale. Luați desenul aeronavei pe hârtie la o anumită scară, rigla și înainte - măsurată, înmulțită cu scara, a obținut rezultatul. Dar în epoca tehnologiei digitale, nimic nu se face atât de ușor. În primul rând, desenul unei aeronave este, de obicei, o imagine de tip raster. Desigur, poate fi tipărită și continuă să funcționeze în conformitate cu schema descrisă mai sus. Dar de ce, când totul se poate face direct pe calculator. O linie poate evita muștele.
Pentru confortul de a determina diferitele caracteristici geometrice (dimensiuni, unghiuri), folosind desenele disponibile și dimensiunile cunoscute, a fost utilizat programul de proiectare 2D (proiectare) LibreCAD v2.0.0 beta1.
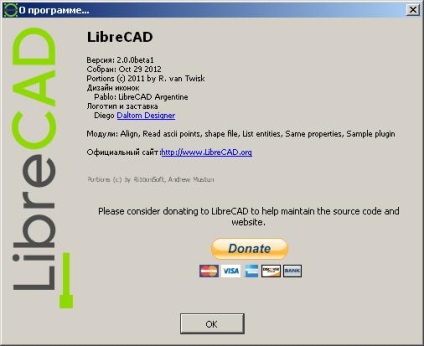
Ideea metodei:
LibreCAD, ca și alte programe de proiectare a calculatorului, vă permite să măsurați orice element al desenului. Ideea este simplă - descărcați imaginea raster existentă a aeronavei în LibreCAD și apoi măsurați tot ce este necesar. Problema este că atunci când inserați o imagine bitmap într-un desen, dimensiunile imaginii rezultate în desen nu vor avea dimensiunile obiectului real, ci dimensiunile la o anumită scară necunoscută. Prin urmare, după inserare, imaginea raster trebuie mai întâi să fie scalată corespunzător și apoi măsurată.
Descrierea generală a metodei:
- desen în format electronic (imagine bitmap) este încărcat în LibreCAD;
- imaginea descărcată este dimensionată astfel încât mărimea LibreCAD a obiectelor descrise pe ea să fie egală cu dimensiunea reală a acestor obiecte. De exemplu, dacă se știe că dimensiunea aripii aeronavei este de 30 de metri (30000 mm), atunci după scalarea intervalului aripii de pe imagine în LibreCAD ar trebui să fie, de asemenea, 30.000 mm;
- Elementele care trebuie măsurate sunt delimitate prin liniile din care sunt eliminate dimensiunile necesare.
Descrierea detaliată a metodei:
- Deschideți programul LibreCAD 2.0.0 și creați un document nou în el
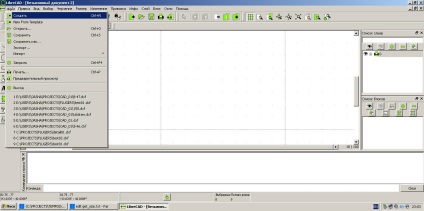
- Pentru confort, creați un nou strat, care va fi o imagine bitmap. Să o numim, de exemplu, imagine_back.
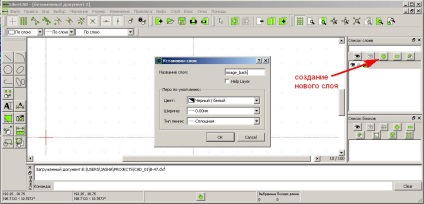
Creați imediat un strat pentru contururi și dimensiuni. Acest strat se numește dimensiuni. Culoarea liniilor din acest strat este aleasă cel mai bine astfel încât să contrasteze cu liniile imaginii raster.
- Selectați (face activ) stratul imagine_back, apoi lipiți bitmap-ul (Import-> Inserare meniu imagine, apoi utilizați mouse-ul pentru a selecta locul inserării).
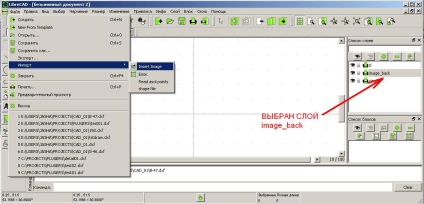
Ca rezultat, imaginea bitmap va fi inserată în desen, în stratul image_back, așa cum se arată în figura de mai jos. Acum, desenul ar trebui salvat, oferindu-i un nume.
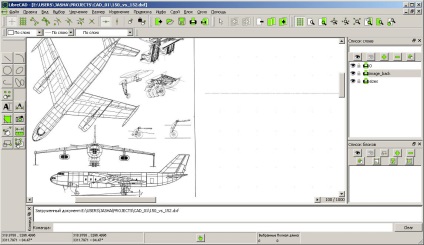
Scara imaginii obiectelor pe desenul rezultat va fi arbitrară și trebuie să o aducem la valoarea 1: 1. Pentru a face acest lucru, trebuie mai întâi să aflați mărimea curentă din desen pentru un obiect cu o dimensiune cunoscută cunoscută. Planul, poate, este cel mai bine măsurat prin anvergură. În primul rând, valoarea reală a acestui parametru este aproape întotdeauna cunoscută. În al doilea rând, nu există nici o ambiguitate atunci când este măsurată. Dacă atunci când măsurarea lungimii avionul poate fi luată în considerare sau nu să ia în considerare lungimea brațului nasului, și întrebarea cu trenul de aterizare are loc atunci când se determină înălțimea (considerate împreună cu ei sau nu, iar dacă este cu ei, cu amortizoare încrețite sau nu), apoi cu o totul anvergură a aripilor este clare. Cel puțin, dacă la capetele aripii nu există șuvițe, rachete sau tancuri suspendate.
Deci, măsuram intervalul actual al aripii în desen:
Faceți stratul straturilor activ.
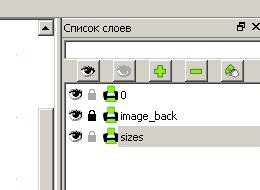
Dezactivați modurile de legare dezactivând toate elementele din meniul Binding, cu excepția Binding-> FreeSnap și Binding-> Restrict Nothing.

Aspectul barei de instrumente cu legături dezactivate
Alegem trasarea unei linii drepte pe două puncte (elementul de meniu Drawing-> Line-> 2 Points)

Selectarea unui desen cu două puncte
Desenați o linie de la un capăt al aripii la cealaltă, perpendicular pe axa longitudinală a aeronavei. Pentru a face acest lucru, setați mai întâi cursorul la cel mai din dreapta (sau extrem de stâng) punct al aripii cât mai exact posibil și faceți clic pe butonul stâng al mouse-ului o dată. Apoi găsim un punct care este situat simetric pe capătul opus al aripii și din nou apăsăm butonul stâng al mouse-ului. Linia este desenată. Acum, de mai multe ori trebuie să apăsați pe Escape pentru a ieși din modul de desen.
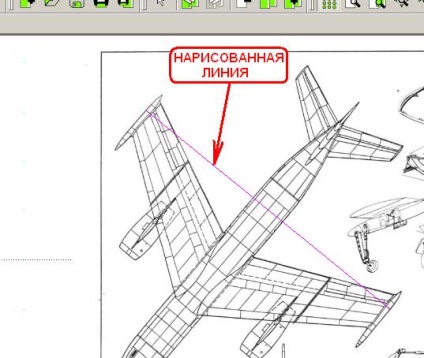
Am inclus ancora la punctele de capăt (meniul Snap-on-Snaps)
Alegerea dimensiunii desenului: Meniul dimensiune> remiză Liniate și dimensiunea primului cursor însumare la un capăt al liniei trase și apăsând butonul stâng al mouse-ului, și apoi altul, și în cele din urmă prin împingerea cursorului pe linie și a treia oară, făcând clic pe butonul din stânga. Linia de dimensiune rezultată și mărimea însăși sunt prezentate în figură.
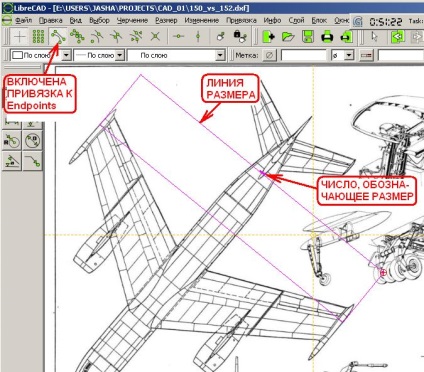
Numărul care indică dimensiunea poate fi afișat într-un tip foarte mic, în comparație cu imaginea aeronavei, ceea ce este incomod. Pentru a mări fontul, trebuie să accesați meniul Editare -> Setări curente de desenare și în fereastra "Parametrii desenării" care se deschide, selectați fila "Dimensiuni". Numărul din câmpul de introducere "Înălțimea textului" determină înălțimea fontului folosit în dimensiuni, acest număr trebuie mărit și trebuie să faceți clic pe butonul Ok. Dacă fontul este încă prea mic, trebuie să reveniți la fereastra Opțiuni de desenare și să măriți din nou înălțimea textului.

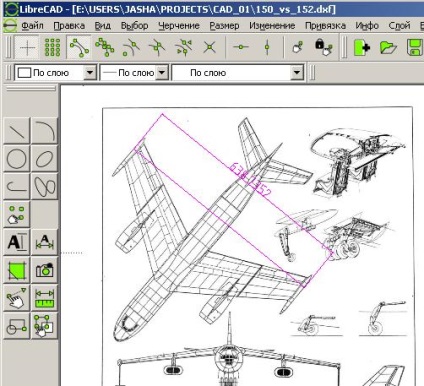
Numărul care indică dimensiunea poate fi suprapus pe imaginea avionului. În acest caz, este convenabil să se ascundă temporar imaginea, astfel încât numărul să poată fi clar delimitat. Pentru a face acest lucru, trebuie să faceți clic pe imaginea ochiului vizavi de stratul image_back în fereastra "List Layer".
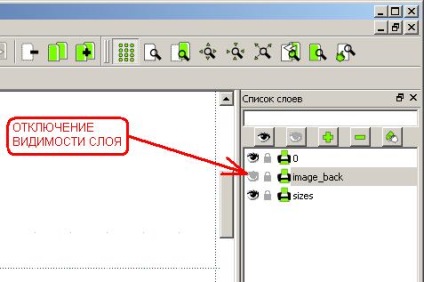
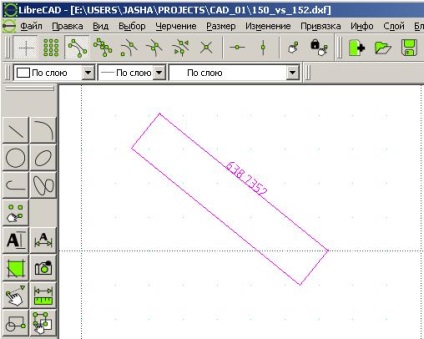
Acum vedem clar magnitudinea aripii, pe care imaginea aeronavei o are pe scala actuală. În cazul nostru, aceasta este de 638,7 mm.
Comparați cu aria de acțiune a aripii unui avion real. În exemplul (avionul Baade VEB-152), adevărata aripă este de 26,4 m sau 26400 mm. Deci, pentru a face dimensiunea reală în desen, trebuie să măriți imaginea în (26400 / 638.7), adică de 41,33 ori. Din nefericire, lucrul cu o imagine bitmap care se potrivește cu dimensiunea acestui avion necesită resurse considerabile de la calculator și, în absența acestuia, LibreCAD nu poate afișa desenul. Dacă se întâmplă acest lucru, atunci puteți să lucrați cu imaginea pe o scară de 1:10, caz în care dimensiunile din desen, definite în milimetri, vor corespunde dimensiunilor reale în centimetri. În cazul nostru, pentru a trece de la scara actuală la scara de 1:10, va trebui să măriți imaginea de 4133 de ori.
Pentru a mări imaginea și liniile dimensionale, acestea trebuie mai întâi distinse. Activați vizibilitatea stratului image_back. Acum puteți vedea desenul bitmap și mărimea. Este mai convenabil să alocați toate obiectele atunci când sunt plasate complet pe ecran, acest lucru fiind ușor de realizat cu ajutorul funcției de mărire / micșorare (Vizualizare-> Zoom-in și Vizualizare-> Distanța). Dacă desenul părăsește câmpul vizual, îl puteți returna utilizând barele de derulare.
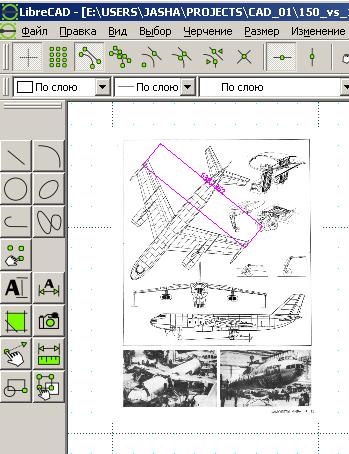
Selectați obiecte cu mouse-ul. Alegeți elementul de meniu "Modificare-> Scală"
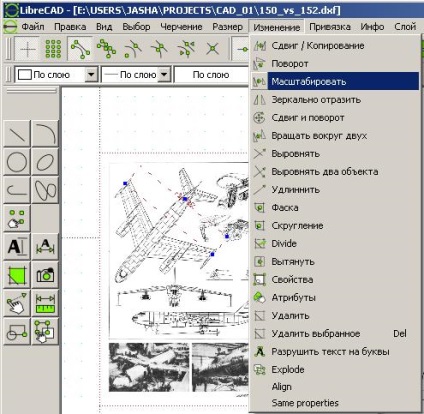
În bara de comandă, în partea de jos a ferestrei, vi se va solicita să selectați obiecte pentru scalare (Selectare la scară).
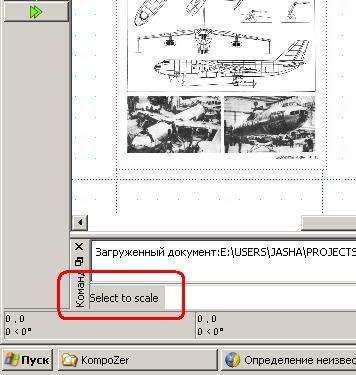
Deoarece deja avem obiecte selectate, apăsați pe Enter. Și, ar trebui să apăsați butonul Enter de pe partea principală a tastaturii, butonul Enter situat în colțul din dreapta jos (pe Numpad), programul nu răspunde.
Ca răspuns la apăsarea tastei Enter, programul emite o cerere pentru un punct de bază pentru scalare ("Specificați un punct de bază").
Deplasăm cursorul în orice punct, pentru claritate, în colțul din stânga sus al desenului și odată ce apăsăm butonul stâng al mouse-ului. Apare fereastra "Setări zoom".
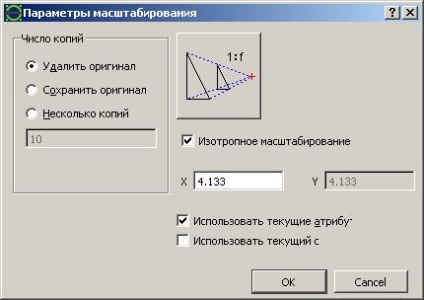
În această fereastră, setați următorii parametri:
- în grupul "Număr de copii", selectați "Ștergeți originalul"
- bifați "Scalarea izotropă" include
- în câmpul "X" introducem factorul de scalare (4133)
- bifați "Utilizați atributele actuale"
- bifați "Utilizarea stratului curent" este resetat
Apăsați butonul Ok.
Desenul va fi scalat. Cel mai probabil, imaginea nouă nu va mai fi vizibilă. Pentru ao găsi, este mai ușor să selectați elementul din meniu View-> Show All, apoi să utilizați opțiunea View-> Zoom și barul de derulare, dacă este necesar. Ca rezultat, obținem desenul în scara de care avem nevoie.
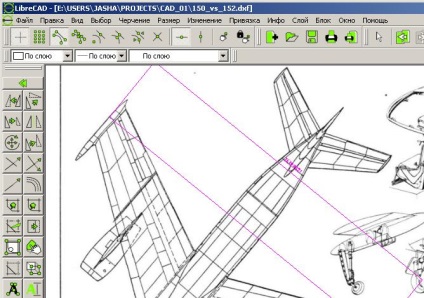

Să ne întoarcem la desen. Acum este scalată și trebuie să vă asigurați că dimensiunile sale corespund cu cea reală cu raportul 1:10. Pentru a face acest lucru, este posibil să aveți din nou nevoie să măriți fontul care afișează dimensiunea și să ascundeți stratul image_back. Aceasta se face prin metodele descrise mai sus.
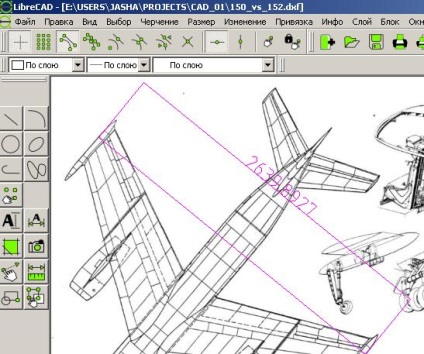
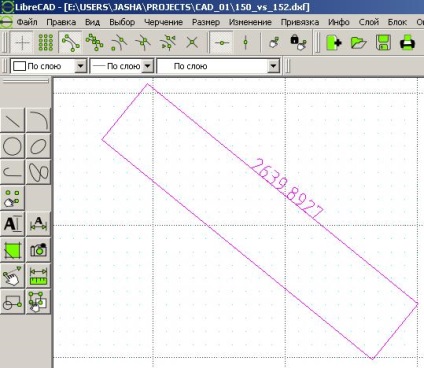
Dimensiunea a fost 2639.8927 (cm), adică diferența cu aripile aripii acestui avion (26.4 metri) este de 1.1 milimetri - suficientă precizie pentru scopurile noastre.
Pentru ca construcțiile noastre ulterioare să nu deterioreze accidental desenul bitmap scalat, putem bloca stratul în care se află. Pentru a face acest lucru, în fereastra "Layer List", faceți clic pe imaginea de blocare din dreptul numelui stratului image_back.

Acum puteți utiliza desenul rezultat pentru a determina diferitele dimensiuni și alte caracteristici geometrice ale aeronavei.
De exemplu, găsim lungimea coardei finale a aripii.
Sfârșitul coardă în acest caz, presupunem că un segment de linie care se extinde de-a lungul unui capăt al aripii, paralele cu axa de simetrie și limitată de liniile punctele de intersecție cu niște muchii posterioare față și spate.
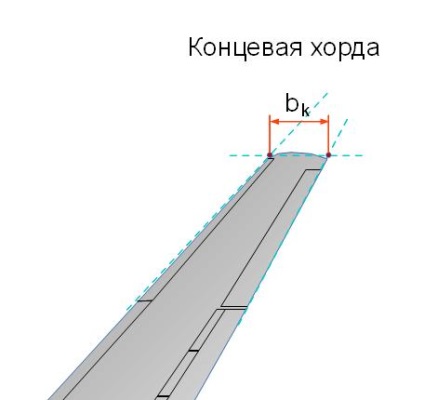
Desenați o linie de-a lungul capătului aripii. Înainte de desen includ vizibilitatea tuturor straturilor, făcând un strat activ dimensiuni, dezactivați toate legăturile și zona aproximativă a desenului unde va fi desenat linia. Alegeți în meniul Drawing-> Line-> 2 points. Apoi plasăm cursorul pe linia dreaptă în fața capătului aripii, apăsați o dată pe butonul stâng al mouse-ului, apoi fixați cursorul în spatele capătului aripii și apăsați din nou butonul. De mai multe ori am apăsați tasta Escape pentru a ieși din modul de desenare (în general, librecad pentru a finaliza mai multe operații destul de câteva ori, apăsați Escape). Linia este trasată, dar se poate dovedi că nu trece exact de-a lungul capătului aripii, poate aveți nevoie de corectarea acesteia.

În sine korretsiya elementar - trebuie să selectați linia de editat, o dată făcând clic pe ea cu butonul stâng al mouse-ului si apoi la capetele liniilor apar puncte mici, pentru care linia poate „trage“ mouse-ul. Dar când linia se află pe fundalul unei imagini bitmap, de obicei nu funcționează, în orice caz, în această versiune a LibreCAD. În acest caz, această metodă ajută: mai întâi să ascundeți (face invizibil) stratul imagine_back, apoi selectați linia dorită și apoi să faceți vizibil nou stratul image_back. Linia editată va rămâne selectată și veți putea ajusta poziția sa pentru punctele de la capete. Vom folosi întotdeauna această tehnică atunci când trebuie să selectăm un element deasupra imaginii raster.
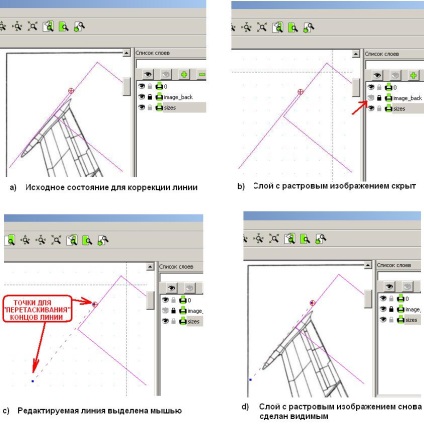
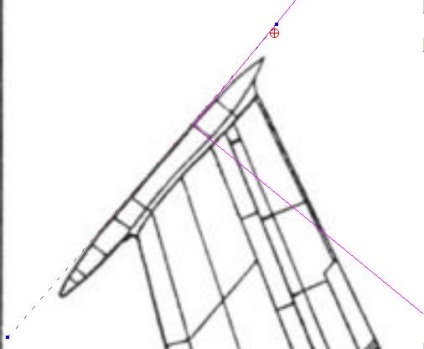
Poziția liniei este corectată
În mod similar, trageți liniile marginilor din față și din spate ale aripii.
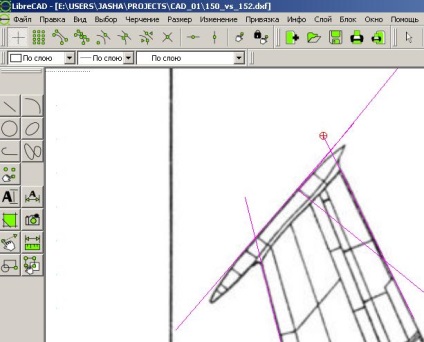
Acum rămâne să găsim distanța dintre punctele de intersecție ale liniilor construite. În LibreCAD există o legătură cu punctele de intersecție și o vom folosi, dar, de asemenea, nu funcționează pe fundalul bitmapului vizibil. Prin urmare, înainte de a construi dimensiunea, stratul image_back va trebui din nou invizibil. Ascundeți stratul, apoi selectați elementul de meniu Snap-> Snap Intersection
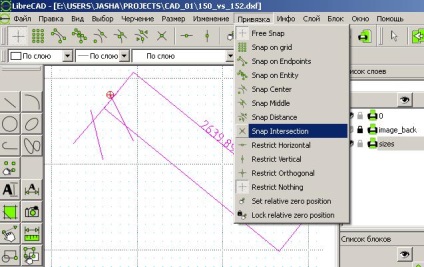
Acum, dimensiunea construct descris anterior: selectați meniul element Size-> Căptușit, rezumând cursorul la primul punct de intersecție (datorită punctului de ancorare în sine este evidențiat atunci când cursorul se află în apropiere), odată ce am apăsați pe butonul stânga al mouse-ului, rezumând cursorul la al doilea punct de intersecție, din nou apăsați tasta din stânga, deplasați cursorul departe de linia măsurată și apăsați din nou butonul mouse-ului. Pentru a ieși din modul de măsurare, apăsați Escape de mai multe ori. Dimensiunea este construită. În cazul nostru, sa dovedit a fi egal cu 340,5 cm, adică aproximativ 3,4 metri.
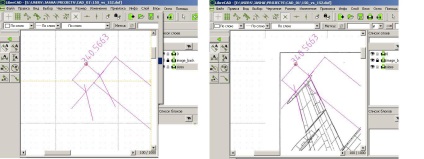
Ca o dezvoltare a exemplului, găsim zona aripii aeronavei folosind un desen scalat.
Pentru o aripă simplă, zona este calculată ca fiind coarda medie înmulțită cu cursa. Glisează știm, este de a găsi coarda medie egală cu jumătate din bk terminală coardă (așa cum deja cunoscute) și B0 coardă rădăcină. pe care o vom găsi din desen. Coarda rădăcină își va asuma o linie dreaptă care trece de-a lungul axei de simetrie a punctelor de intersecție delimitate prin linii cu fata si spate marginile aripii.
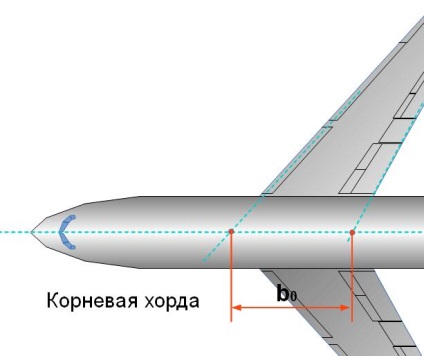
Pentru a găsi un construct coardă rădăcină folosind procedura descrisă mai sus, prima linie axă, apoi o linie care se extinde marginile frontale și posterioare ale aripii. Amintiți-vă că toate tipurile de legare la construirea acestor linii ar trebui să fie dezactivate.
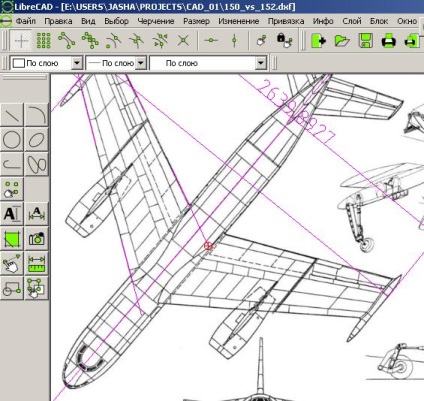
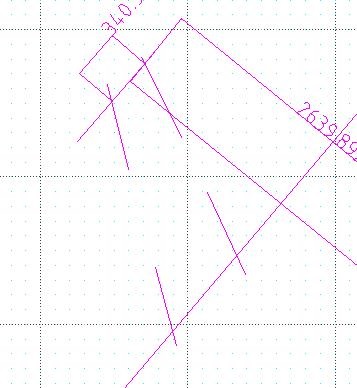
Acum, vizibilitatea image_back îndepărtarea stratului și inserarea de legare la intersecții (Privyazka-> Snap Intersecție) construi mărimea coardei rădăcină.