Dacă sunteți utilizator al Microsoft Windows și lucrarea dvs. implică trimiterea / primirea de fișiere mari prin rețea, este posibil să fie necesar să utilizați cel puțin instrumentul 7zip. Pentru cei care nu știu, 7zip este un arhivator de fișiere open source, în care este posibil un "raport de compresie ridicat". "
În plus față de 7z, instrumentul suportă alte câteva formate. De exemplu, îl puteți utiliza pentru a împacheta și extrage următoarele tipuri de fișiere: 7z, XZ, BZIP2, GZIP, TAR, ZIP și WIM. Cu toate acestea, ca instrument 7zip poate fi de asemenea folosit pentru a despacheta alte câteva tipuri de fișiere, inclusiv AR, ARJ, CAB, CHM, CPIO, CramFS, DMG, EXT, FAT, GPT, HFS, IHEX, ISO, LZH, LZMA, MBR , MSI, NSIS, NTFS, qCOW2, RAR, RPM, SquashFS, UDF, UEFI, VDI, VHD, VMDK, WIM, XAR și Z.
"Raportul de compresie în noul format 7z este cu 30-50% mai bun decât raportul în format ZIP", spune documentația oficială a instrumentului. Mai jos sunt câteva din celelalte caracteristici ale lui 7zip, scrise pe site-ul oficial:
- Pentru formatele ZIP și GZIP, 7-Zip oferă un raport de compresie de 2-10% mai mare. decât raportul oferit de PKZip și WinZip
- Criptare puternică AES-256 în formate de 7z și ZIP
- Arhivă de auto-extragere pentru formatul de 7z
- Integrarea cu Windows Shell
- Puternic manager de fișiere
- Versiune de linie de comandă puternică
- Plug-in pentru Manager FAR
- Localizare pentru 87 de limbi
Există suficiente motive pentru a învăța cum să o folosești, nu-i așa? Dar, este disponibil pe Linux. Ei bine, da - există o versiune de linie de comandă pentru Linux / Unix și a fost numită p7zip.
În acest articol, vom discuta cum să instalați și să utilizați p7zip în Linux. Rețineți că toate instrucțiunile și comenzile menționate în acest manual au fost testate pe Ubuntu 16.04 LTS.
Descărcați și instalați 7zip
Puteți descărca și instala cu ușurință instrumentul p7zip în Ubuntu folosind următoarele comenzi:
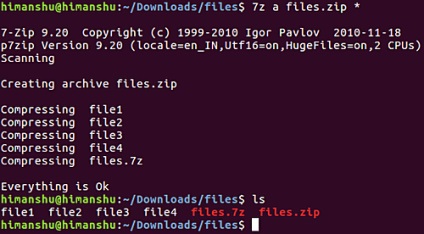
Instrumentul 7zip vă permite, de asemenea, să actualizați cu ușurință fișierul de arhivă după ce a fost creat. De exemplu, să presupunem că ați creat fișierul, și apoi a dat seama că avem nevoie de altceva pentru a fi adăugate la ea, ci pentru a elimina fișierul vechi și de a crea unul nou, puteți actualiza pur și simplu cu un material nou pe care doriți add.
De exemplu, să presupunem că fișierele de directoare conțin acum un total de 5 fișiere text și vreau să fac. adăugați fișierul5 pentru arhivarea fișierelor.7z. Apoi pot face acest lucru cu opțiunea 'U' din comanda 7z. Iată echipa în acțiune:
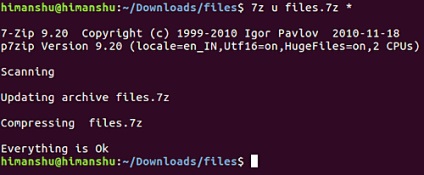
O modalitate de a confirma că arhiva actualizată conține acum un total de cinci fișiere este de a verifica manual arhiva actualizată prin dublu clic pe ea. Dar dacă doriți să faceți acest lucru folosind linia de comandă, atunci puteți folosi opțiunea 'L' furnizată de comanda în 7z.
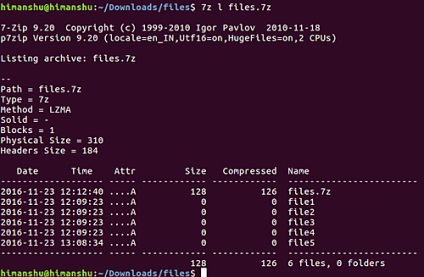
Deoarece puteți vedea în ecranul de mai sus, comanda 7z a confirmat că arhiva fișierelor.7z a fost actualizată cu un nou fișier text.
Mergând, ați vrut să ștergeți ceva din arhiva creată de 7z, o puteți face. În acest caz, parametrul din linia de comandă care trebuie utilizat este 'd'. Sintaxa generală a comenzii, totuși, rămâne aceeași.