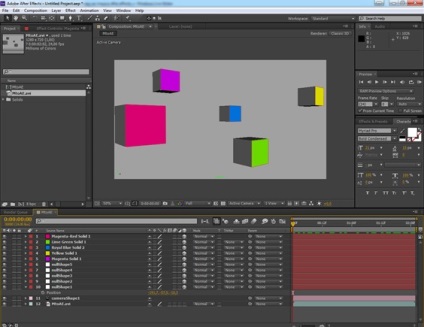Mai întâi, creați o scenă simplă cu o animație simplă a camerei.
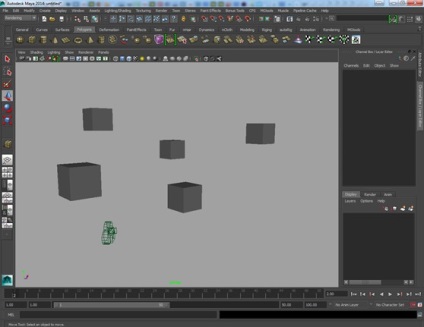
După aceasta, adăugăm la proiect locatorul Create> Locator
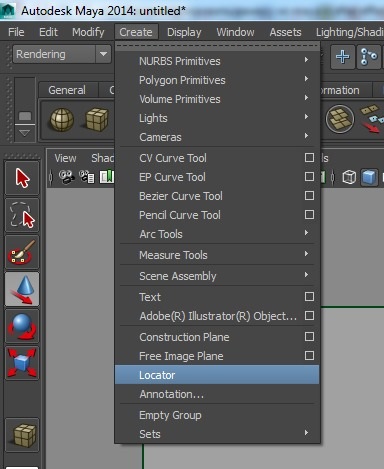
și mutați-l în colțul cubului ținând apăsată tasta V și deplasând centrul manipulatorului cu butonul stâng al mouse-ului.
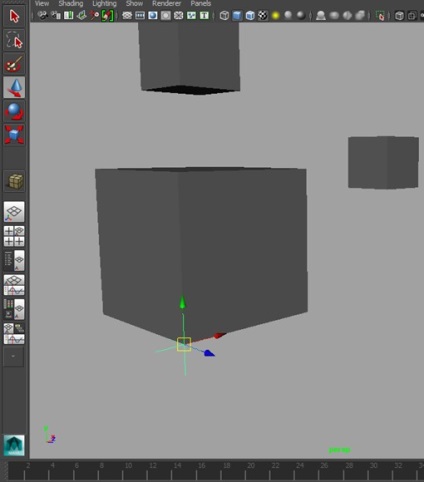
Apoi duplicăm locatorul și îl adăugăm în celelalte cuburi, astfel încât fiecare cub are propriul locator.
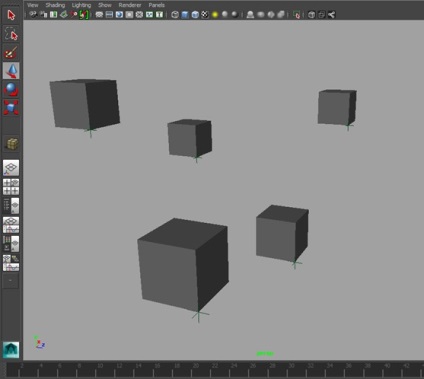
Pentru ca After Effects să vadă locatorii, ei trebuie să fie redenumiți la null1 null2, etc.
De asemenea, în Preferințe> Setări> preferințe, selectați milimetru și apăsați Salvare - acest lucru este necesar pentru optimizarea dimensiunii obiectelor zero când exportați în After Effects
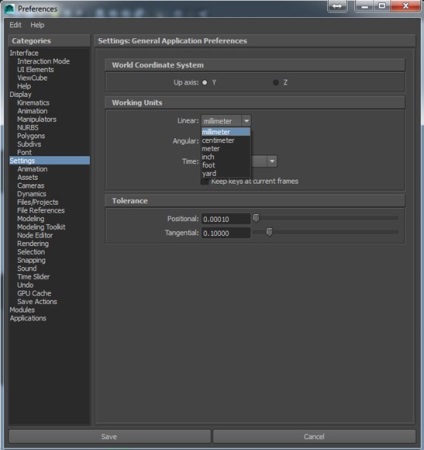
Apoi, selectați camera și coaceți tastele Editare> Taste> Coacere simulare.
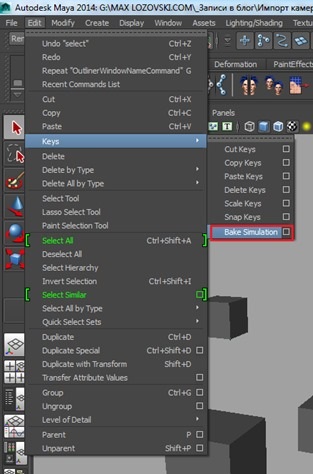
Pe cronologie, cheile ar trebui să apară în fiecare cadru.
Următorul pas este să configurați setările de redirecționare.
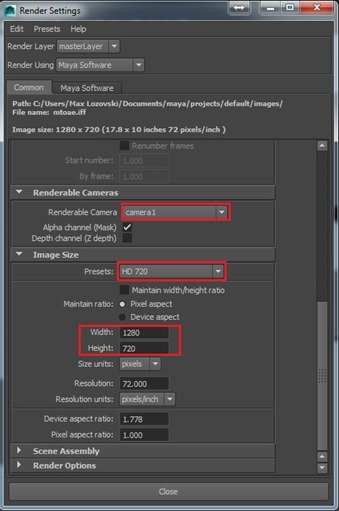
După aceea, în partea superioară selectați toți locatorii și camera.
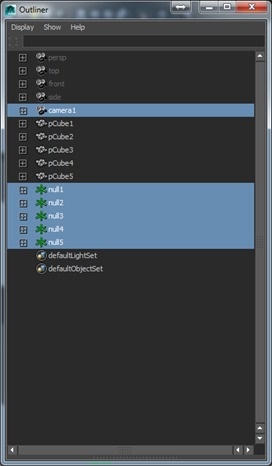
Accesați fila File> Export Selection
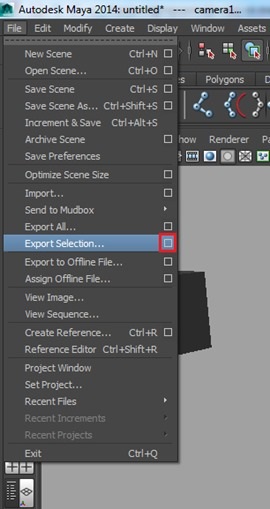
Înainte de a merge direct la After Effects, trebuie să facem o listă de animație pentru a putea urmări exactitatea animației potrivite în After Effects.
Pentru aceasta, deschideți setările playblast și le înlocuiți cu cele din imagine.
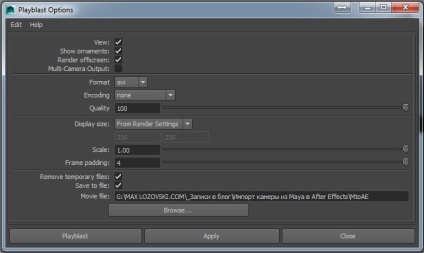
Voi explica câteva opțiuni. Am bifat ecranul de redare Render astfel încât lista de redare sa dovedit a fi exact dimensiunea care este înregistrată în Setările de redare și nu dimensiunea de pe ecran.
Qualiti 100% (calitatea listei de redare)
Scala 1 (dimensiunea 1-100% din original)
În meniul Dimensiune afișare, alegeți De la setările de redare
Puneți caseta de selectare Salvați în fișier și alegeți numele și calea pentru fișier din fișierul Film.
Acum du-te la After Effects.
Importăm playlistul nostru și fișierul Maya pe care l-am creat.
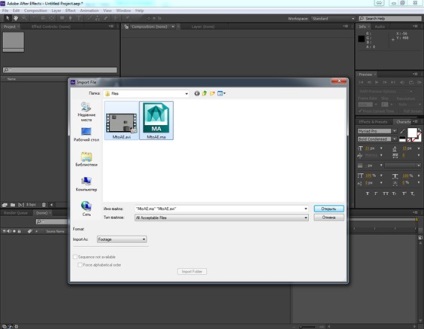
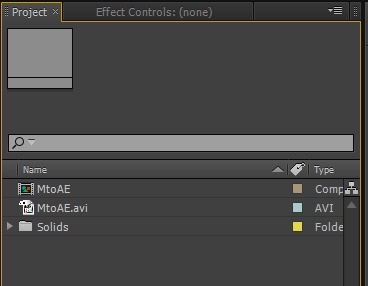
Intrăm în compoziția MtoAE și vedem camera noastră cu obiecte Null.
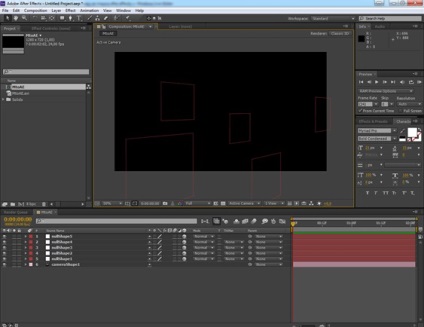
Adăugați la acest cântec playlistul nostru și urmăriți animația rezultată prin tragerea mouse-ului peste indicatorul de timp.
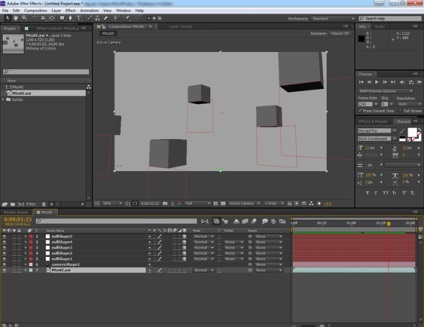
Pentru normalizare, trebuie doar să redimensionăm obiectele zero cu Scale. Pentru a face acest lucru, eliminați modificarea proporțională a cotei în dimensiune și ajustați-o la dimensiunea corectă.
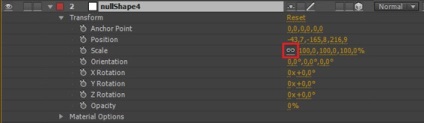
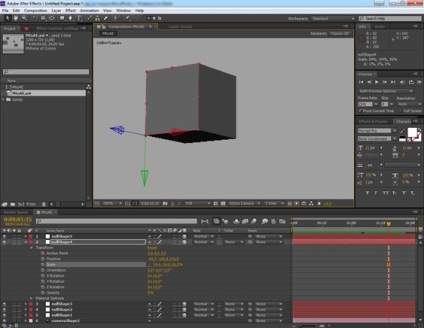
Faceți același lucru cu alte obiecte zero

Când sunt configurate obiecte zero, acum puteți atașa orice imagine și compoziție la orice cub. Pentru test, creați un strat normal.
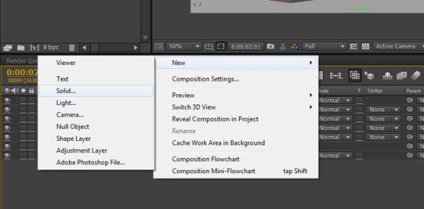
M-am decis sa fac albastru si am intrat in dimensiunile de 1000 × 1000, deoarece este tot acelasi cub.
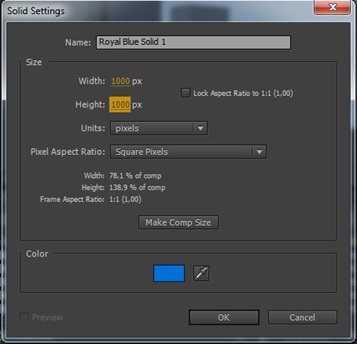
Schimbați punctul de ancorare astfel încât acesta să fie în colțul din stânga jos, în cazul meu, cifrele sunt 0 1000
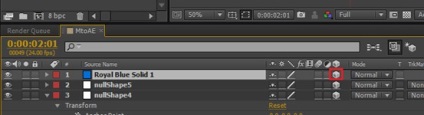
Copiați datele poziției de la obiectul zero dorit la un nou strat.
Adaptați mărimea scalei în forma cubului.
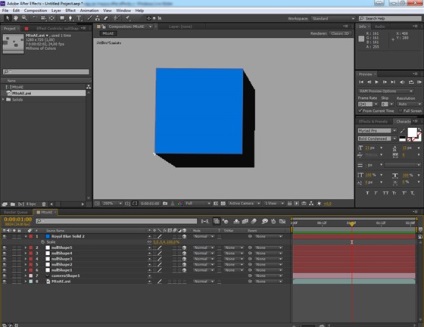
Asta e tot. În același mod, puteți adăuga alte straturi în funcție de datele zero ale obiectului.