Salutări pentru tine. Una dintre întrebările frecvente pe site-ul meu este - „Cum netezi marginile în Photoshop după transferul?“ Sau „cum a estompa marginile în Photoshop?“. Cu această ocazie, vreau să vă dau câteva sfaturi.
În primul rând, dacă transferați imaginea într-o imagine, asigurați-vă că ambele au aproximativ aceeași calitate. De asemenea, puteți transfera o imagine de bună calitate într-o imagine cu o calitate slabă. Calitatea imaginii depinde de numărul de pixeli din care este alcătuit și de cât mai mulți pixeli, cu atât este mai bună calitatea imaginii. Știi, dacă transferi o imagine bună la una rea, atunci mărimea bunului va fi mult mai rău. Acest lucru poate fi explicat prin faptul că o imagine bună are mai mulți pixeli. Și ei par să fie la fel în Photoshop, pentru că modificați dimensiunea ferestrei și a înstrăinat această fotografie sau au făcut această Photoshop pentru confortul dumneavoastră. Dar, în orice caz, trebuie să editați dimensiunea imaginii transferate, acest lucru se poate face cu transformarea "Ctrl + T". Nu purtați niciodată o imagine mică într-o imagine mare. Dacă o faceți va crește, va arăta și urât și nerealiste, după cum se va vedea în imaginea granulată a fost suspendată și va fi o mare calitate bună.
În al doilea rând, transferul de calitate al imaginii depinde de calitatea selecției obiectului transferat. Deci, verificați lecțiile noastre de selecție și evidențiați-le calitativ. Dar, dacă dintr-o dată ceva nu a mers bine și mai aveți claritate pe margini, atunci nu vă faceți griji, vă vom ajuta!
Un mod foarte interesant ne va ajuta să facem față acestei sarcini. Se bazează pe munca instrumentului "Blur". Ca toate celelalte instrumente se află în bara de instrumente. Dacă nu aveți, puteți să-l deschideți și multe alte panouri în meniul "Fereastră", care este situat în partea superioară, bifând elementul care vă interesează. Instrumentul "Blur" este reprezentat pe bara de instrumente ca o picătură mică și se află în aceeași celulă împreună cu uneltele "Sharpness" și "Finger". Pentru a deschide o celulă și a afla ce instrumente sunt în ea, puteți să faceți clic dreapta pe ea.

Acest instrument are doar două setări de bază. Acest „mod de amestecare“, cu această setare, puteți crea un efect de estompare, și „Intensitatea blur“ Folosind această setare, puteți regla puterea de neclaritate. Setarea "Overlay Mode" are același principiu de lucru ca și modul "Overlay" deja cunoscut în fereastra "Layers". Dar în această lecție avem nevoie de modul "Normal", iar intensitatea este "50%".
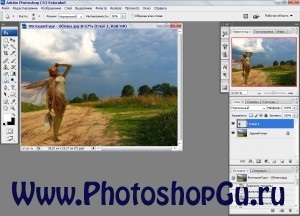
În această imagine, vedem o margine clară în imaginea transferată. Pentru a scăpa de aceasta, mai întâi trebuie să combină straturile cu fundalul și imaginea transferată. Pentru a face acest lucru, faceți clic pe imaginea transferată în fereastra straturilor, aceeași culoare fiind în albastru. Și apăsați combinația de taste "Ctrl + E". După aceea, straturile noastre se îmbină într-una. Acum, să ne apropiem de imaginea noastră prin deplasarea manetei în fereastra "Navigator", pentru a vedea mai bine locurile unde trebuie să scăpați de conturul ascuțit. De asemenea, pentru a vă apropia, puteți folosi instrumentul "Scale", arată ca o lupă. Dacă le pui în imagine, tu aduci spațiul de care ai nevoie.

Acum suntem pregătiți să lucrăm cu claritate pe margini. După ce selectați instrumentul "Blur" și setați parametrii de mai sus, începem să-i aducem pe marginea imaginii transferate. Apoi ne mutăm și privim rezultatul. Nu mai avem o margine clară și, pentru un efect mai mare, am decis să adaug o umbră fetei aruncate. Acest lucru am făcut cu ajutorul instrumentului "Dimmer".
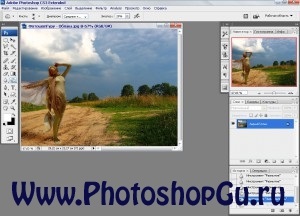
Există un alt mod de a scăpa de o margine clară. Reveniți la timpul anterior combinării straturilor. Luăm o garnitură cu marginile moi și conducem de-a lungul marginii imaginii transferate. Cum se face o garnitură cu marginile moi este descrisă în articolul "Cum să faci o persoană fierbinte?".
Cu sarcina stabilită pentru ziua de azi, ne-am descurcat și putem spune cu mândrie că ne-am confruntat cu muchii ascuțite. Vă doresc mult noroc și numai tranziții ușoare în viața voastră!