Indentarea în Word în toate versiunile sale cauzează întotdeauna o problemă. În multe stiluri, pur și simplu nu există, iar paragrafele sunt separate unul de altul doar printr-un interval mărit.
Poate că e atât de frumos sau la modă, dar nu este corect. Oricum, dacă vă aranjați unele document serios (raport, eseu, termen de hârtie sau o scrisoare de afaceri), trebuie să rămânem la stilul clasic (adâncitura înainte de prima linie, alinierea pe ambele părți, spațierea standard).
Schimbarea spațiului nu este o problemă: butonul pentru setarea acestuia este localizat în grupul Paragraf din fila Pagina principală. din dreapta butoanelor de aliniere.
Și cum rămâne cu indentarea paragrafului? La urma urmei, nu există instrumente potrivite pentru lucrul cu paragraful de pe panoul principal. Mai precis - pe panou, pe linia de sus două butoane - Creșteți linia și Micșorați linia.
Cu toate acestea, se pare că îndeplinesc aceste butoane pentru un loc de muncă foarte diferite: datorită acestor butoane pot fi împinse în interiorul întregului paragraf al documentului, împingându-l din marginea din stânga, sau invers - să se deplaseze până-l la câmpul din stânga.
Deci, pentru instalarea corectă a „linia roșie“, iar celelalte pagini ale parametrilor, va trebui să se familiarizeze cu avansate meniul de setări de paragraf - se va deschide când faceți clic pe săgeata mică din colțul din dreapta al grupului Punctul.
În caseta de dialog Paravan deschis, schimbați următoarele elemente:
- Aliniere - Valoare Pe lățime,
- Prima linie este valoarea Indent,
- Spațierea liniei - valoare Single,
- Articol Nu adăugați un interval între paragrafe de același stil - aici am pus o bifă.
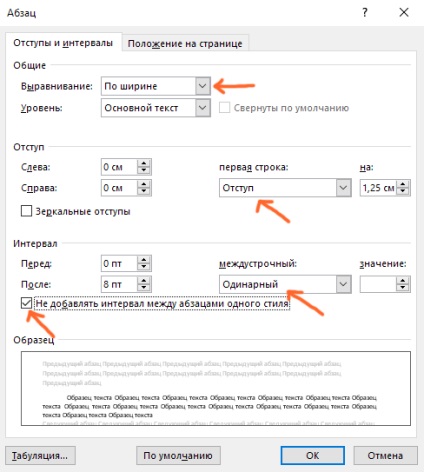
Ei bine, asta e tot. Acum, textul nostru a luat o formă complet umană. Dar există o problemă: trebuie să trecem la un alt paragraf, deoarece toate schimbările făcute de noi vor dispărea. Să nu mai vorbim de faptul că într-un document nou, Word va face totul diferit în felul său.
De fapt, această problemă este rezolvată ușor - trebuie doar să facă o schimbare nu este într-un paragraf, și stilul cu care lucrați (de exemplu, stilul normal) - în acest caz, toate documentele vor fi decorate în mod automat după cum se dorește.
Dar vom merge chiar mai departe și vom crea propriul stil.
Creați propriul dvs. stil în Word
Pentru aceasta, urmați acești pași:
Faceți clic dreapta pe săgeata din colțul din dreapta jos al grupului Stiluri. În fereastra care apare, faceți clic pe butonul Creare stil.
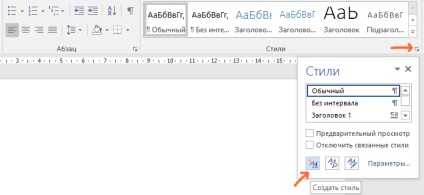
Se deschide fereastra Creare stil.
În câmpul Nume, introduceți numele stilului nostru, de exemplu stilul My.
În câmpul Stil, selectați paragraful.
În secțiunea Formatare, selectați fontul și dimensiunea acestuia.
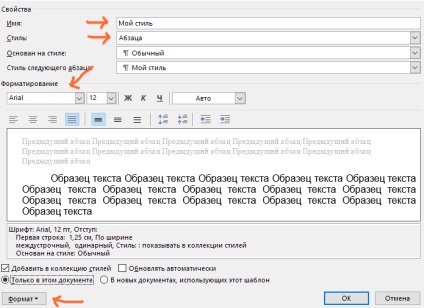
Verificați Adăugați la colecția de stiluri.
Pentru a putea utiliza stilul în toate documentele, alegeți În documente noi care utilizează acest șablon.
Faceți clic pe butonul Format din colțul din dreapta jos și selectați Paragraf.
Caseta de dialog Paragraf pe care o cunoaștem deja este deschisă. în care trebuie să efectuați toate aceleași acțiuni.
- Aliniere - Valoare Pe lățime,
- Prima linie este valoarea Indent,
- Spațierea liniei - valoare Single,
- Articol Nu adăugați un interval între paragrafe de același stil - aici am pus o bifă.
Încă o dată, faceți clic pe OK în fereastra Creare stil. Stilul pe care l-am creat este pregătit pentru muncă.