Acum am terminat cu teoria inutilă și trece direct la studiul MIDP2.0 J2ME profil CLDC1.0, pentru această primă privire la pachetele incluse în CLDC1.0 set standard și scopul lor:
Clase I / O de aplicare standard în J2SE
Principalele clase ale interfețelor mașinii virtuale în J2SE
Clasele de utilități standard de pachete J2SE
Clasele structurii generale de conectare CLDC 1.0
MIDP clase comune de conectare
Acum, să descriem pe scurt procesul de instalare și rulare a setului nostru principal de instrumente. În primul rând, instalați pre-încărcate cu J2SDK, instalarea acestuia nu este diferită de a instala orice altă aplicație sub Windows, astfel încât dificultatea ar trebui să apară, doar o singură recomandare - pentru a schimba calea de instalare la oricare alta, fără spații (de exemplu: C: / javasdk /). Acum, să vedem dacă am fi avut Java în cale este înregistrat pentru acest deschis un prompt de comandă (WIN + R -> „cmd“) și să introducă-l în „-version java“ comanda (între „Java“ și „-version“ - există un spațiu! ), dacă vedem ceva de genul:
Aceasta înseamnă că Java este scris cu succes în PATH. dacă răspunsul la comandă vedem:
După pornirea emulatorului, vor apărea trei ferestre, o fereastră pentru controlul rapid al emulatorului (1), o fereastră de ieșire a emulatorului (2) și emulatorul însuși (3):
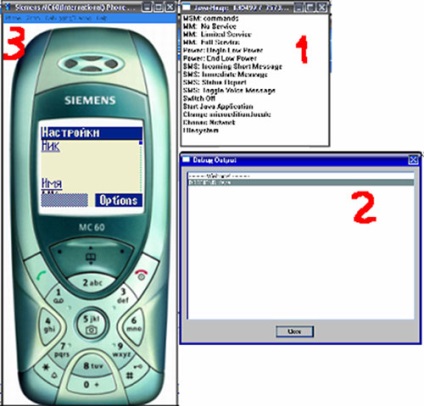
Acum, luați în considerare scrierea primului nostru program, care afișează pe ecran 2 linii: "Bună ziua!" și "Bună ziua tuturor!" (dacă ați instalat WTK într-un alt folder decât C: / WTK, apoi înlocuiți C: / WTK în calea următoare cu calea către WTK).
1) Porniți WTK (C: /WTK/bin/ktoolbar.bat):
2) Faceți clic pe butonul "Proiect nou":
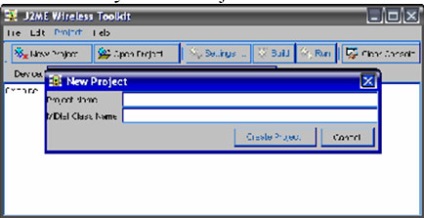
3) Introduceți numele proiectului în câmpul "Nume proiect", în câmpul "Nume de clasă MIDlet" numele clasei principale MIDlet, rețineți că registrul are o valoare, deci Bună ziua și salut sunt nume complet diferite! În cazul nostru, în câmpul "Nume proiect", introduceți "HelloMIDlet1" în câmpul "Nume de clasă MIDlet" - "HelloClass"! Faceți clic pe butonul "Creare proiect", se va deschide o nouă fereastră care conține setările pentru noul fișier, aici este o scurtă descriere a câmpurilor din fila principală de configurare (Necesar), câmpurile rămase nu pot fi schimbate încă:
Aici nu trebuie să scriem:
5) Astfel, considerăm că primul nostru program de (toate aceste programe trebuie să fie plasate în C: /WTK/apps/HelloMIDlet1/src/HelloClass.java):
6) Acum că codul sursă a fost salvat în fișierul drept, ia în considerare procesul de compilare și ambalare a MIDlet. Reveniți la KToolBar WTK (dacă ați închis-o, apoi citiți mai sus cum să începeți și faceți clic pe Open Project -> HelloMIDlet1). Dați clic pe butonul Construiți, dacă nu ați făcut greșeli la punctele 1-5, veți vedea un mesaj cu următorul conținut:
Dacă vedeți un mesaj cu conținut diferit care indică o eroare, verificați cu atenție toți pașii și corectitudinea copierii codului sursă al programului.
8) După ce programul este testat pe emulatorul WTK, este necesar să îl asamblați într-un pachet JAR care poate fi descărcat pe dispozitivul mobil. Pentru a crea o arhivă utilizând WTK, trebuie să efectuați următoarele acțiuni:
Proiect -> Pachet -> Creare pachet. După executarea acestei comenzi, după terminarea cu succes a comenzii, veți vedea:
În catalog De la: / WTK / aplicații sunt create / HelloMIDlet1 / fișiere bin și HelloMIDlet1.jar HelloMIDlet1.jad, care pot fi descărcate pe un dispozitiv mobil sau emulator testat, în acest caz, Siemens Emulator. Pentru a rula aplicația în emulator, trebuie să faceți clic dreapta pe fișierul HelloMIDlet1.jar și să selectați elementul "Open with: -> Emulator",
Fereastra de selectare a emulatorului, unde trebuie să selectați emulatorul dorit:
Cel de-al doilea exemplu arată cum puteți să faceți acest lucru fără a utiliza interfețe la nivel înalt și pentru a obține un control maxim asupra formatului de ieșire. Acum vom crea o aplicație care va afișa în roșu expresia deja cunoscută "Hello World", cu o umbre gri pe un fundal galben încadrată de un cadru albastru =)
În plus, vom adăuga un buton pentru ieșirea corectă din meniu.
Pentru aceasta, nu trebuie să creăm o clasă, ca în primul caz, ci 2:
1) HelloClass.java - această clasă este necesară pentru lansarea corectă a aplicației pe platforma mobilă, conține metodele de lucru ale MIDletului și are scopul de a trece controlul la clasa HelloCanvas.
2) HelloCanvas.java este o clasă proiectată direct pentru redarea și afișarea textului nostru pe ecran.
Să trecem direct la crearea celei de-a doua jumătăți:
1) Urmați pașii 1 până la 4 din primul exemplu, dar în pasul 3 specificați "Nume proiect" HelloMIDlet2.
2) Navigați la codul sursă (C: / WTK / apps / HelloMIDlet2 / src /) și de a crea un fișier de 2: HelloClass.java și HelloCanvas.java.
Dacă ați făcut totul corect, după ce faceți clic pe butonul Run, veți vedea rezultatul aplicației noastre:
Și înainte de următorul articol, vreau să-i urez tuturor noroc și vă mulțumesc pentru interesul prezentat în acest articol.
În plus, vă recomandăm să vizitați # j2me canal IRC în RusNET rețea (irc.run.net:6669, irc.ru:6669), în cazul în care vă puteți pune întrebări și la doar chat-ul intr-o companie.