Pentru a vă conecta la computerul dvs. Arduino Leonardo sau Micro. Veți avea nevoie de un cablu USB cu un conector Micro-B. Datorită acestei conexiuni, placa poate fi alimentată, programată și transmisă acesteia (și din ea). Pentru a programa Leonardo. va trebui să rulați IDE Arduino. apoi deschideți meniul Tools> Board> și selectați Arduino Leonardo sau Arduino Micro.
Diferențele de la Arduino Uno
În general, programarea și utilizarea programului Arduino Leonardo se realizează în același mod ca și pe alte carduri Arduino. Cu toate acestea, există încă o serie de diferențe importante.
Același procesor pentru schițare și comunicație USB
Modelele Leonardo și Micro diferă de celelalte plăci Arduino prin faptul că folosesc același microcontroler atât pentru lansarea schițelor, cât și pentru comunicarea prin USB cu un computer. Modelul Uno și alte plăci au microcontrolere diferite pentru aceste funcții, ceea ce înseamnă că, indiferent de starea microcontrolerului principal, nu se va întâmpla nimic cu conexiunea USB. Cu toate acestea, dacă combinați aceste funcții într-un singur procesor, acest lucru adaugă o anumită flexibilitate comunicării cu calculatorul. În plus, odată cu eliminarea unui procesor, costul plăcii de bază este, de asemenea, redus.
Suprascrierea listei de porturi la resetare
Aceste placi nu au un cip separat pentru procesarea comunicațiilor seriale, ceea ce înseamnă că portul serial este virtual. De fapt, aceasta este o funcție software care rulează pe sistemul de operare. și pe placa însăși. La fel ca și computerul care creează o instanță a driverului portului serial atunci când vă conectați la Arduino. Leonardo / Micro creează o instanță similară atunci când încărcătorul său este lansat. Ca urmare, sistemul de operare al computerului vede placa ca fiind o instanță a dispozitivului USB Drive Connected Class Class (CDC).
Aceasta înseamnă că de fiecare dată când eliminați o cartelă, conexiunea USB este terminată și reinstalată. Placa dispare din lista porturilor seriale, iar lista însăși este suprascrisă. Dacă un program are o legătură cu Leonardo. atunci această conexiune va fi pierdută. Pentru comparație - Arduino Uno când resetați procesorul principal (ATmega328P) -connection USB nu este închis (ca procesat de către procesorul auxiliar - ATmega8U2 sau ATmega16U2). Această diferență introduce unele ajustări ale instalării driverului, încărcării schiței și comunicării, dar mai multe despre aceasta.
Nu se resetează când portul serial este deschis
Spre deosebire de Arduino Uno. Leonardo / Micro nu va reporni schița dacă deschideți un port serial pe computer. Aceasta înseamnă că nu veți vedea datele pe care placa le-a trimis deja pe computer, inclusiv, de exemplu, majoritatea datelor trimise în funcția setup ().
Această modificare indică faptul că dacă utilizați funcția print (). println () sau write () (din biblioteca serial), acestea nu vor apărea atunci când "Port Monitor" este deschis. Pentru a remedia acest lucru, după apelarea funcției Serial.begin (), trebuie să verificați dacă portul serial este deschis. Aproximativ astfel:
Serial. începe # 40; 9600 # 41; ;
// nu face nimic până când portul serial se deschide:
în timp ce # 40; serial # 41; ;
Emulând mouse-ul și tastatura
Comunicarea prin USB și comunicarea în serie sunt separate una de cealaltă
Unele persoane de contact au alte funcții
Instalarea driverelor pe Leonardo și Micro
- Când Leonardo / Micro este conectat la Mac pentru prima dată, Asistentul de configurare a tastaturii va porni. Pentru Leonardo, nu este nevoie să configurați nimic, astfel încât să puteți închide în siguranță acest dialog făcând clic pe butonul roșu din partea stângă sus a ferestrei.
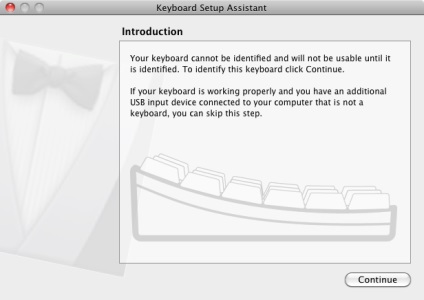
Mai jos sunt instrucțiunile pentru Windows 7. Cu toate acestea, pentru Windows XP funcționează, dar cu amendamentul că casetele de dialog vor fi puțin diferite.
- Conectați placa și așteptați ca Windows să pornească procesul de instalare a driverului. Dacă programul de instalare nu pornește automat, mergeți la Manager dispozitive (Start> Panou de control> Sistem și securitate> Sistem), pentru a găsi intrarea Arduino Leonardo. faceți clic pe acesta cu butonul drept al mouse-ului și selectați "Actualizați driverele. "
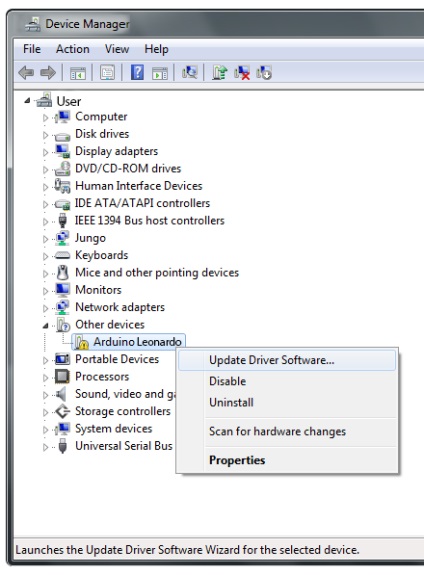
- În ecranul următor, selectați elementul "Căutați drivere pe acest computer" și dați clic pe "Următorul".
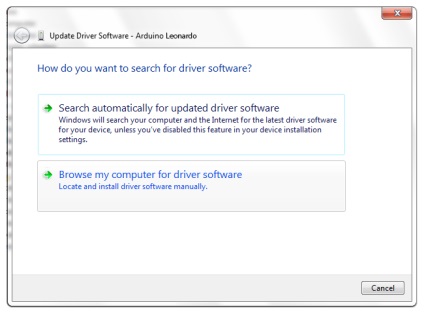
- Faceți clic pe butonul "Răsfoiți". "Apare o altă casetă de dialog, urmați-o în folderul cu IDE Arduino. pe care tocmai l-ați descărcat. Selectați folderul driverelor și faceți clic pe OK. apoi faceți clic pe Următorul.
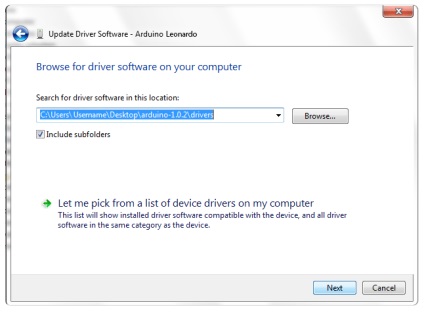
- Veți primi o notificare că software-ul instalat nu a fost testat pentru compatibilitatea cu Windows. Faceți clic pe "Continuați oricum".
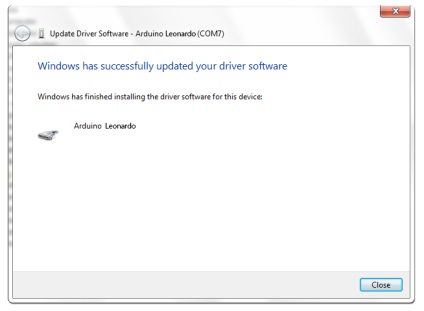
- După o perioadă, această fereastră vă va informa că expertul a terminat instalarea software-ului pentru Arduino Leonardo. Faceți clic pe butonul "Închidere".
Pentru Ubuntu 10.0.4, nu este nevoie să instalați driverul.
Descărcarea codului către Leonardo și Micro
În general, codul pentru Leonardo și Micro este încărcat în același mod ca și pentru Uno și alte Arduino. Faceți clic pe butonul "Descărcați" din ID-ul Arduino și schița dvs. va fi descărcată automat în bord și apoi lansată. Acest lucru funcționează astfel: IDE Arduino inițiază o resetare a cardului pornind de la bootloader, care este responsabil pentru primirea, stocarea și lansarea unei noi schițe.
Dar port virtual, astfel încât după resetarea bord, el va fi plecat, și din acest motiv IDE Arduino Se incarca de sincronizare diferit decât pentru alte Uno și Arduino. În special, după inițierea auto-reset Leonardo / Micro (prin portul serial selectat în Instrumente> Port) IDE Arduino va aștepta o nouă virtuală (CDC) serial / COM -port - unul care, în opinia sa, este bootloader . După aceasta IDE Arduino va încărca schița pe portul nou apărut.
Această modificare afectează modul de utilizare a butonului de resetare manuală dacă, din anumite motive, resetarea automată nu funcționează. Pe Leonardo / Micro, aceasta se face după cum urmează: țineți apăsat butonul de resetare, apoi faceți clic pe butonul "Descărcați" din ID-ul Arduino. Puteți să eliberați butonul de resetare numai când mesajul "Descărcați" apare în bara de stare IDE Arduino. "După ce faceți acest lucru, încărcătorul de boot va porni și va crea un nou port serial serial (CDC) pe computer. IDE Arduino va vedea acest port și va descărca prin el. Din nou, toate acestea sunt necesare numai dacă nu aveți o procedură de boot normal (adică un simplu clic pe butonul "Descărcați" din ID-ul Arduino).
Notă: Resetarea automată este inițiată când computerul deschide portul serial la 1200 baud. și apoi o închide. Dar acest lucru nu funcționează dacă ceva va interfera cu placa de comunicații USB. De exemplu, dezactivarea întreruperilor.
Recomandări pentru programarea pe Leonardo și Micro
Un avertisment mic despre utilizarea bibliotecilor pentru șoareci USB și tastaturi USB
Sugestii pentru utilizarea funcției "Port Monitor"
Deoarece comunicarea serială Leonardo este doar printr-un singur procesor, tamponul portului serial de pe computer depășește mai repede decât folosind Uno sau modelele mai vechi Arduino.
Astfel, dacă comunicarea serială este efectuată în mod continuu, de exemplu, cu ajutorul unui astfel de cod.
buclă voidă # 40; # 41; # 123;
int senzorReading = analogRead # 40; A0 # 41; ;
Serial. println # 40; sensorReading # 41; ;
# 125;
eficiența "Port Monitor" în IDE Arduino poate scădea semnificativ, deoarece el va încerca să țină pasul cu procesul de transfer de date. Dacă întâmpinați această problemă, adăugați o scurtă întârziere la buclă, astfel încât tamponul să nu se umple atât de repede. Suficient chiar milisecunde.
buclă voidă # 40; # 41; # 123;
int senzorReading = analogRead # 40; A0 # 41; ;
Serial. println # 40; sensorReading # 41; ;
întârziere # 40; 1 # 41; ;
# 125;
Aplicațiile care utilizează biblioteci native, și nu RXTX Library, citiți bufferul mai repede, astfel încât această problemă este probabil să apară numai în software-ul, care este utilizat RXTX -kommunikatsiya - în „portul de monitor» IDE Arduino. Procesare, etc.