Acasă> Lecții> Cum să separați o imagine model de un ecran verde în modul Lab
Dacă trageți un model în studio pentru o prelucrare ulterioară în Photoshop, puteți utiliza un fundal gri sau verde. Am folosit pentru a petrece o mulțime de timp pentru a crea măști pentru a separa modelul din imagine de fundal, dar am venit recent peste un interesant și ușor Retoucher tehnica de Dave Cross, care m-au ajutat pentru a face procesul de separare a modelului de fundal mai simplu și rapid. Despre el îi voi spune. Deci, să începem.
Deschideți imaginile
Deschideți imaginile într-un singur document, plasându-le pe diferite straturi.
Pentru această lecție, am luat două fotografii - una cu o imagine de zid de cărămidă, iar cea de-a doua cu o fotografie a unei fete care ascultă muzică.
Fotografia peretelui a fost alb-negru, dar imaginea finală va fi în nuanțe de gri, deci nu este o problemă. Dacă aveam de gând să creez un colaj color, aș alege un fundal ușor mai saturat de culori.
Crearea unei măști
Într-un document deschis, ascundeți stratul de fundal făcând clic pe pictograma ochi de lângă acesta:
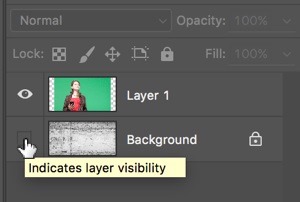
Apoi, în meniul principal, selectați Imagine> Mod> LAB color (Imagine> Mod> Lab):
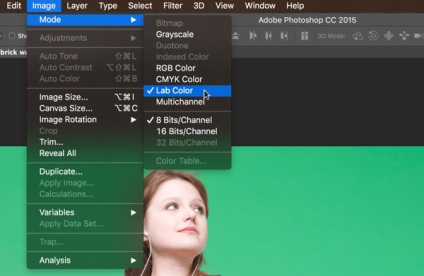
În acest spațiu de culoare, este posibil să nu fiți confortabil, dar nu vom rămâne în ea pentru mult timp. Întrucât există mai multe straturi în documentul dvs., Photoshop vă va solicita să îmbinați straturile existente. Trebuie să selectați opțiunea "Nu se îmbină" și să salvați ambele straturi.
Acum, în panoul canalului, avem 4 canale disponibile: Lab, a, b și luminozitate. Tot ce trebuie să facem în acest stadiu este să creați o copie a canalului "a". Pentru a face acest lucru, faceți clic dreapta pe el și selectați comanda Canal duplicat:
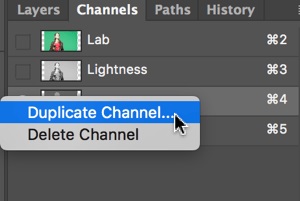
și redenumiți-o la "Mască":
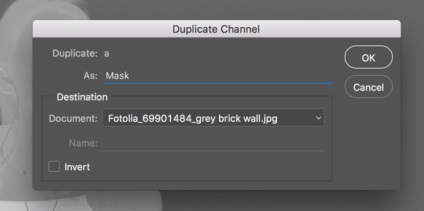
Desigur, pentru a crea o copie a canalului, puteți trage pur și simplu canalul corespunzător de pe butonul New canal (canal nou) sub lista de canale, dar metoda de mai sus face posibilă imediat pentru a seta un nou nume de canal, și este un obicei bun pentru a organiza canalul, cu care lucrați.
Reveniți la modul RGB
Deci, cu LAB am terminat. Acum, reveniți la meniu și selectați: Image> Mode> RGB Color (Imagine> Mod> RGB):
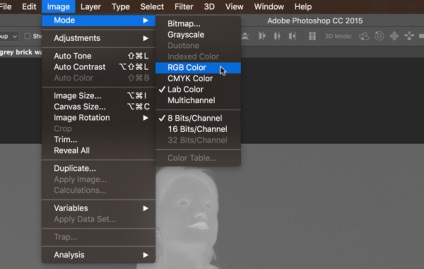
Din nou, refuzăm să ne alăturăm straturilor.
Acum am fost din nou pe un teritoriu familiar, cu un canal roșu, verde și albastru, la care a fost adăugat un alt canal cu masca noastră.
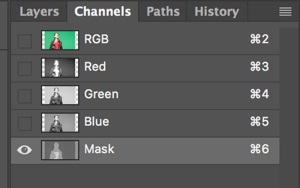
Realizarea luminilor mai ușoare și umbrele mai întunecate
Acum avem un punct de plecare excelent pentru crearea unei măști, dar are nevoie de puțină rafinament.
Selectați canalul Mască și apăsați combinația de taste Shift + Backspace care apelează caseta de dialog Completare. În secțiunea Cuprins, selectați o culoare albă și în secțiunea Blending - Suprapunere cu o intensitate de 100%:
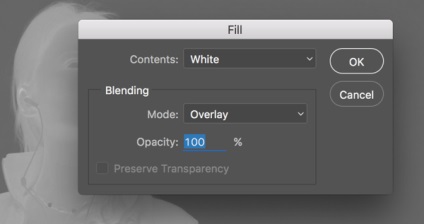
Faceți clic pe OK.
După cum puteți vedea, deja în această etapă avem o mască destul de bună!
Apăsați din nou Shift + Backspace și deschideți caseta de dialog Fill. De această dată, selectați conținutul negru și lăsați modul și intensitatea suprapunerii la fel ca în pasul anterior - Overlay și 100%:
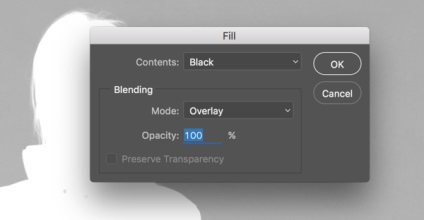
Repetați pasul anterior cu negru unul sau două ori pentru a obține o mască alb-negru de calitate.
Alegeți o mască
Acum, plasați cursorul pe miniatură a canalului cu masca, apăsați tasta Cmd (Mac) sau Ctrl (PC). În acest caz, cursorul modifică vizualizarea degetului cu un pătrat punctat, indicând faptul că veți selecta pixelii de pe acest canal:
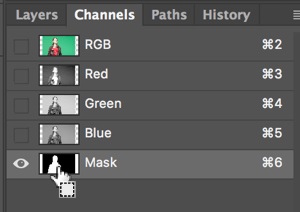
Fără a elibera tasta Cmd (Mac) sau Ctrl (PC), faceți clic pe pictograma canal pentru a încărca selecția.
Adăugați o mască
Pentru a aplica o selecție unei imagini, selectați mai întâi canalul RGB pentru a face activ stratul RGB:
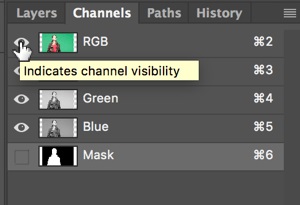
Astfel, canalul cu o mască ar trebui să devină inactiv, dacă nu este așa - dezactivați-l manual.
Reveniți la panoul straturilor și selectați stratul cu imaginea modelului, faceți clic pe butonul Layer Mask din partea de jos a panoului straturilor:
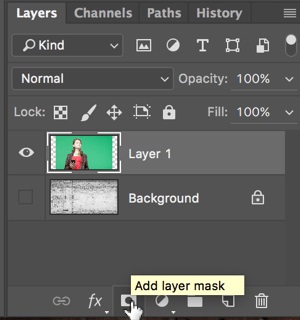
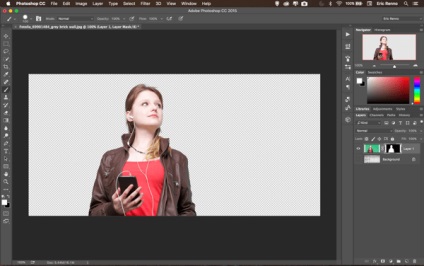
Activarea vizibilității stratului de fundal ne arată cât de bine funcționează această metodă pentru a separa modelul de fundalul verde, dar avem încă de lucru.
După cum puteți vedea, reflexele de pe ecranul verde sunt vizibile pe păr, instrumentul Masca Edge ne va ajuta să scăpăm de ele:

Pentru a accesa instrumentul Masca Edge / Refine Edge, deschideți panoul Properties:
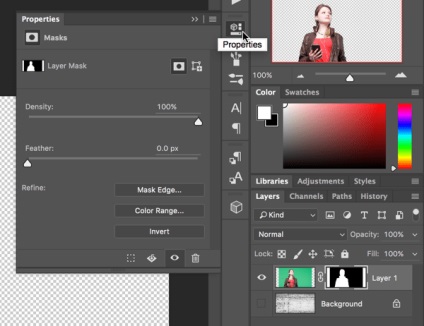
Și faceți clic pe butonul Edge de mască (în funcție de versiunea Photoshop, această funcție poate fi accesată în fila Mască> Redimensionare> Marginea măștii). Mutarea glisoarelor în caseta de dialog deschisă, puteți obține o reducere sau o dispariție totală a reflexelor verzi în părul modelului:
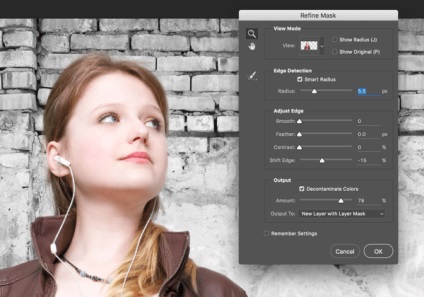
După cum puteți vedea, tăierea imaginii model folosind Lab nu este nimic complicat.
completare
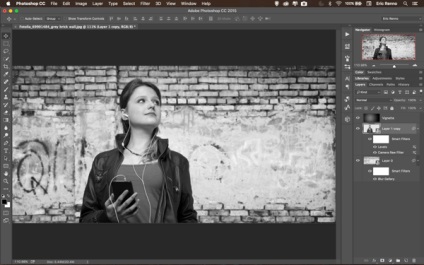
În cele din urmă, am adăugat un strat gri, cu o transparență de 50% și modul Overlay, și un gradient negru aproape negru transparent pentru a crea o vinetă.