
1. Eliminați un singur clic pentru a deschide fișiere și directoare (deoarece acest lucru este foarte neobișnuit și incomod).
Deschideți directorul principal de fișiere Nautilus -> "Editare" -> "Opțiuni" -> "Comportament" -> Bifați "Dublu clic pe obiecte". Faceți clic pe "Închidere".
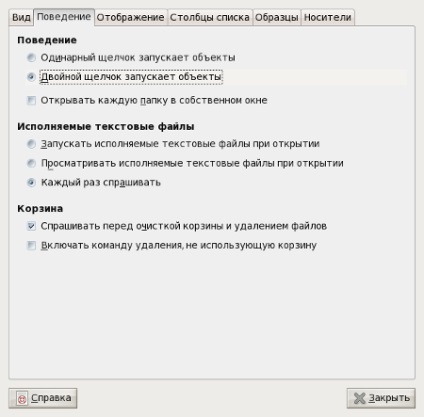
2. Aici vom face un fundal neobișnuit al ferestrei Nautilus.
Nautilus -> "Edit" -> "Background și logo-uri" -> Selectați orice model (în acest caz - "GNOME Medium") și trageți-l în fereastra Nautilus. Fundalul va fi aplicat.

3. Faceți pictogramele normale de aspect ale tastaturii sub formă de pavilioane.
- 1. Creați un director pentru pictogramele din comanda consola: mkdir -p
4. Configurați aspectul. Să facem Gnome similar cu MacOSX (puteți face ceva singur, sarcina noastră este de a arăta principiile generale de personalizare).
- 1. Faceți clic cu butonul din dreapta pe desktop și selectați "Modificarea fundalului desktopului".
- 2. Selectați fila "Subiect" și selectați tema SlicknesS (deja instalată în sistem).
- 3. Faceți clic pe "Install" (Instalare) și instalați tema decoratorului de ferestre Leopardish și colecția de pictograme MacUltimate Leopard. Toate temele decoratorului de ferestre sunt aici. iar temele icoanelor sunt aici.
- 4. Accesați fila "Fundal", faceți clic pe "Adăugați" și instalați această imagine.
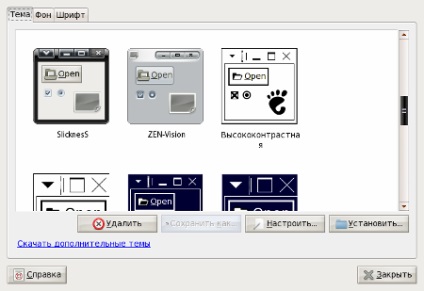
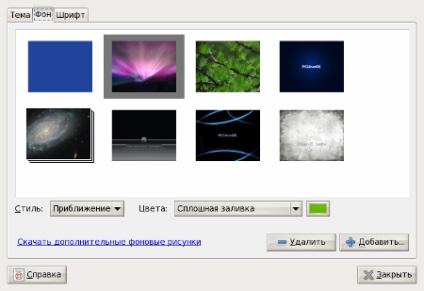
5. Alegeți un font normal pentru consolă (implicit este înfricoșător).
Faceți clic pe fila "Font" și selectați "Monospace font" - "Monospace 11".
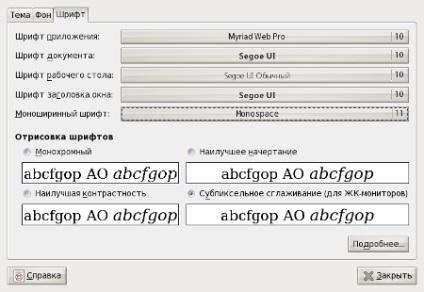
6. Deplasați butoanele de control al ferestrei din tema Leopardish spre stânga (ca în MacOSX).
- 1. Apăsați Alt + F2 și tastați gconf-editor.
- 2. În fereastra care se deschide, navigați la aplicații -> Metacity -> general și modificați valoarea proprietății la button_layout „meniu: minimizarea, maximizarea, aproape“ de „aproape, minimiza, maximiza: meniu“.
7. Instalați ecranul de conectare în stilul MacOSX.
- 1. În meniu, selectați "System" -> "Control Center" -> "System: Window Logon"
- 2. Introduceți parola de root și introduceți configurația GDM. În acesta, accesați fila "Local Input", faceți clic pe adăugați și selectați tema Mac OS X Snow Leopard. Apoi setați "Stil" - "Cu tema". "Temă" - "Numai selectată". Faceți clic pe "Închidere".
- Toate subiectele de conectare aici.
8. Instalați bara de instrumente Lansare rapidă în stilul MacOSX.
- 1. Instalați următoarele pachete prin managerul de pachete Synaptic:
libcairo2 (ar trebui să fie deja în sistem)
cairo-doc
cairo-doc-gnom
cairo-doc-plugins
cairo-doc-teme - 2. Porniți Cairo Dock din meniul "System" -> "Administration" -> "GLX-Dock".
- 3. Personalizați panoul (aspectul - în cazul nostru, Tema clară - adăugați comenzile rapide de care aveți nevoie pentru lansarea rapidă, personalizați aspectul comenzilor rapide etc.).
- 4. Faceți clic dreapta pe panoul Cairo Dock și selectați "Start la pornire".
9. Adăugați programele la autostartul Gnome.
Dacă trebuie să adăugați un program în Gnome autostart: în meniul „System“ -> „Control tsenr“ -> „Aplicații de pornire“ -> „Add“ -> trebuie să scrie numele programului și rulați comanda.
10.Replace sunetul standard de logare în sistemul Gnome:
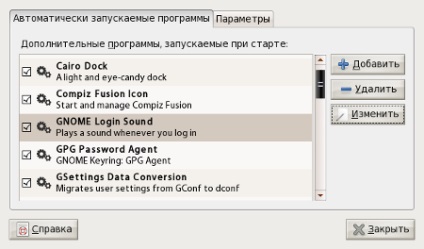
În meniu, selectați "Sistem" -> "Opțiuni" -> "Aplicații lansate". Găsiți aici "GNOME Login Sound", faceți clic pe "Edit" și introduceți, copiind mai întâi fișierul de sunet startup.ogg în directorul / usr / share / sounds /, comanda start în loc de implicit:
/ usr / bin / canberra-gtk-play -f /usr/share/sounds/startup.ogg
În plus, puteți ajusta volumul de redare utilizând opțiunea --volume = STRING (unde STRING este volumul decibel) Este rezonabil să utilizați volumul de la -10 la 10.
În cazul nostru, este setat sunetul de conectare la tema Borealis. Toate temele sunetului sunt aici.
11. Completați toate celelalte setări Gnome de care aveți nevoie prin intermediul "System" -> "Control Center".
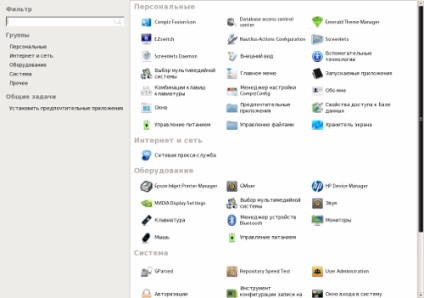
12. Gnome-ul de reglare fină se face prin intermediul editorului gconf.
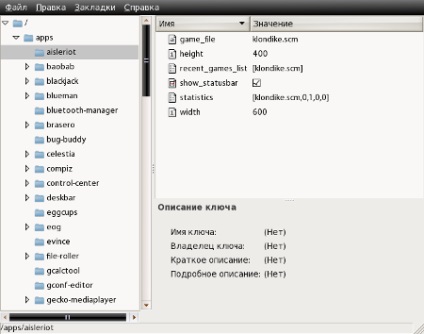

Vedere generală cu Dock Cairo
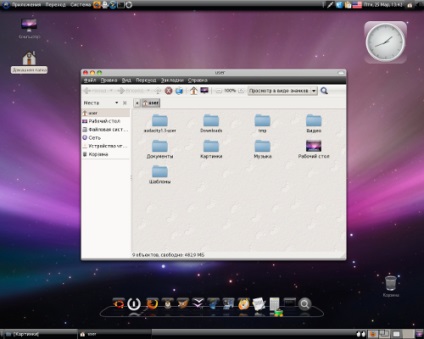
Manager de fișiere Nautilus
Mulțumim utilizatorului "abtm" din forumul nostru PCLinuxOS pentru setările 3 și 6 Gnome!