O caracteristică foarte convenabilă a clientului Apple Mail este capacitatea de a reduce dimensiunea fotografiei înainte de a o trimite. Imaginile de șase și opt megapixeli, care nu puteau trece prin limita prestabilită a furnizorului, s-au redus rapid la un volum acceptabil în doar câteva clicuri de mouse.
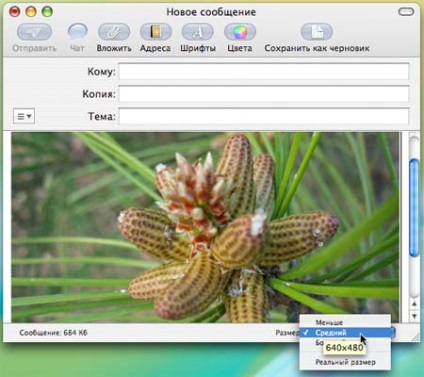
Reduceți fotografiile înainte de a le trimite
Câmpul atașa imagini la un mesaj (care se poate face pur și simplu prin glisarea fișierul pe pictograma Mail în Dock), în colțul din dreapta jos al ferestrei pojavljatsja drop-down meniul „Size“, în cazul în care puteți alege una dintre cele trei opțiuni pentru compresie a imaginii. Când specificați valoarea dorită, programul se schimbă imediat numărul de pixeli și afișează o nouă dimensiune a mesajului în kilobytes.
Poate că ați observat că documentele PDF create de Mac OS X ocupă prea mult spațiu în comparație cu produsele aceluiași Adobe Acrobat. Ia-o pe ieșirea de un fișier mai compact poate fi un mod destul de ascuns. Pentru aceasta, porniți aplicația TextEdit și selectați elementul de meniu "Fișier - Imprimare". În colțul din stânga-jos al ferestrei care apare, există un buton PDF, din lista derulantă, din care trebuie să selectați elementul "Comprimare PDF". Rezultatul este un fișier PDF mai compact.
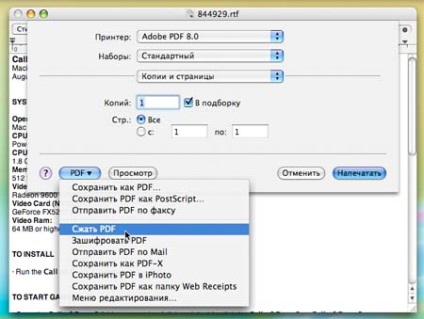
Documentele PDF pot fi mai compacte
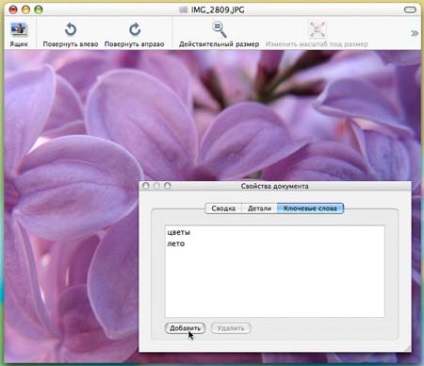
Alocarea cuvintelor cheie la instantanee
Când cumperi bilete la o stație de cale ferată, de multe ori trebuie să coborâți dintr-o dată la mai multe birouri de bilete, sporind astfel șansele de a ajunge la fereastra dorită cât mai repede posibil. Aproximativ același lucru se poate face și la imprimarea documentelor. Dacă mai multe imprimante sunt conectate la rețeaua de birou în același timp, este rezonabil să le dați o sarcină, care va fi efectuată de prima imprimantă eliberată.

Cine este ultimul care imprimă?
Puteți face acest lucru utilizând utilitarul Printer Configuration (Configurare imprimantă), care este localizat în folderul Utilities (Utilitare). Rularea aplicației, rețineți dispozitivele necesare (Command - clic) și apoi selectați elementul de meniu „Imprimanta - Grupul ... Imprimante“ fereastra apare cu o listă a întregului grup, care poate fi salvat ca o imprimantă nouă. Acum, când „Print ...“ comandă, sistemul se va aplica primul dispozitiv liber al grupului asamblat. Rămâne să sperăm că nu vor fi cele mai îndepărtate imprimante din camera de la ultimul etaj.
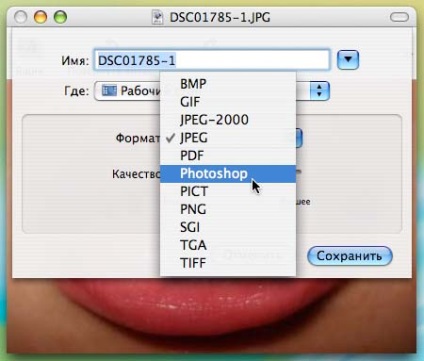
Previzualizare - convertor de imagine de bază
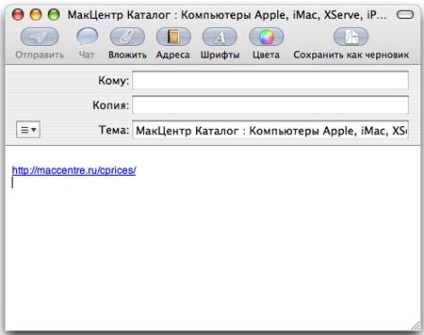
Transfer rapid link-ul prin e-mail
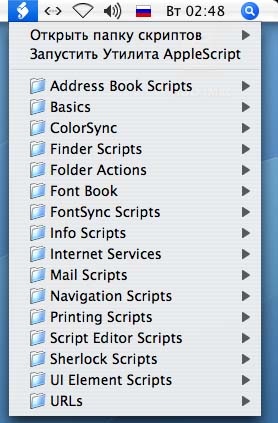
AppleScript va deveni mai accesibil
Panoul lateral al ferestrei Finder poate fi personalizat la fel ca docul însuși. Aici, toate dosarele la care doriți să aveți întotdeauna acces rapid, cum ar fi directoarele pentru documentele Photoshop sau Word, sunt trase. Când lucrați cu aceste fișiere, folderele necesare vor fi mereu la îndemână, chiar și în casetele de dialog "Deschis" sau "Salvare". De asemenea, în bara laterală puteți transfera pictograme ale aplicațiilor frecvent utilizate sau doar documente.
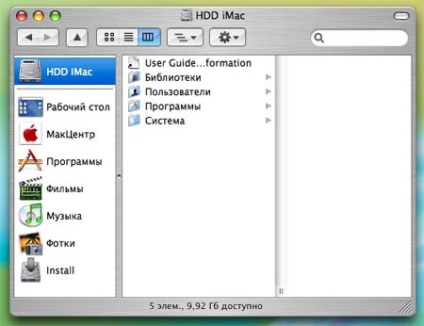
Personalizați instrumentul Finder pentru bara laterală