Pentru a porni Expertul Adăugare raport, faceți clic pe butonul.
Pasul 1. Selectați tipul fluxului de lucru și descărcați raportul.
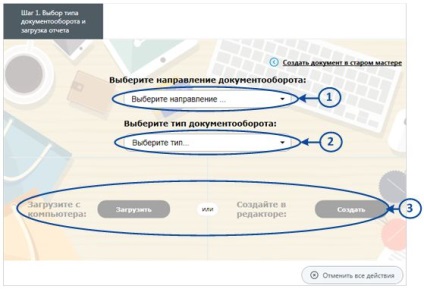
Alegeți direcția fluxului de lucru din lista derulantă - Serviciul fiscal.
Alegeți tipul de flux de lucru - raportare fiscală formalizată.
Notă: Înainte de a trimite cele mai mari rapoarte contribuabililor pentru unitățile separate, trebuie să fie în setările de program pentru a adăuga un punct de control al tuturor unităților pentru care raportează contribuabilului. Când descărcați un fișier, programul determină automat PPC-ul unității expeditorului. Dacă fișierul care trebuie adăugat conține un PPC care nu este specificat în setările programului, se va afișa o notificare:
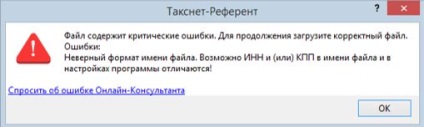
Închideți fereastra de notificare, accesați setările programului și adăugați unitatea PPC. Apoi, deschideți asistentul și încercați să adăugați din nou fișierul.
Fișierul descărcat este verificat de FLK. Dacă nu se găsesc erori, mergeți la Pasul 2.
Dacă fișierul de raport nu trece testul FLK, fereastra modulului de control format-logic cu lista de erori se va deschide. Se compune din 3 părți. În partea de sus există un câmp cu conținutul fișierului de raport, linie întreruptă cu linia cu numerele de linie. În mijloc - un câmp cu o listă de erori găsite. Mai jos este un câmp cu o descriere detaliată a erorii.
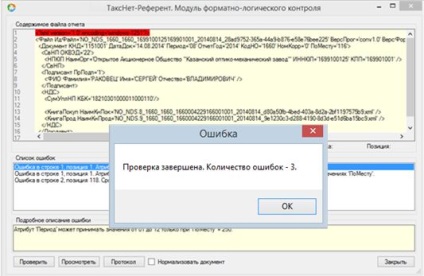
Închideți fereastra de control al formatării logice, închideți Expertul de creație a rapoartelor, remediați erorile și încercați să adăugați din nou raportul.
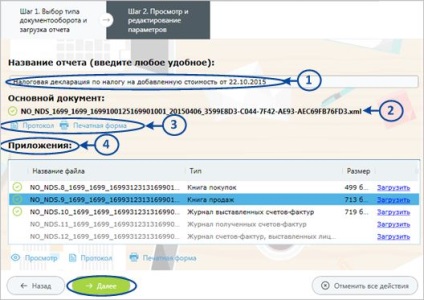
La acest pas, sunt afișate informații despre raportul adăugat:
Nume raport - afișează numele raportului, care poate fi editat.
Numele fișierului documentului principal.
Dacă adăugați un raport cu anexele la fișierul principal (de exemplu, declarațiile fiscale sau situațiile financiare), apoi în Etapa 2 se va afișa aplicații în câmp.
Notă: Dacă fișierele aplicației sunt stocate pe computer în același director ca și fișierul principal al raportului, încărcarea și validarea FLC lor să se întâmple în mod automat cu fișierul principal.
Dacă, din orice motiv, fișierul de aplicație nu a fost descărcat, specificați calea către el făcând clic pe linkul Descărcare din linia sa.
Apăsați butonul pentru a trece la pasul următor.
Pasul 3. Selectarea destinatarului
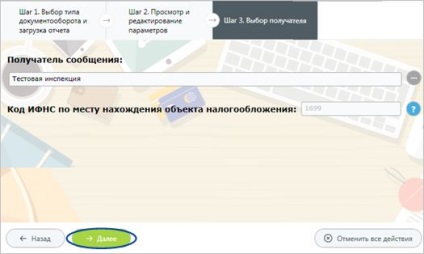
În domeniu, Primitorul mesajului este indicat în care autoritatea fiscală va transmite acest raport și în domeniul codului IFNS la locul obiectului impozabil - autoritatea fiscală căreia îi este prezentat raportul (va fi completat din datele paginii de titlu a raportului).
Dacă destinatarul este corect, faceți clic pentru a trece la pasul următor.
Pasul 4. Semnează raportul.
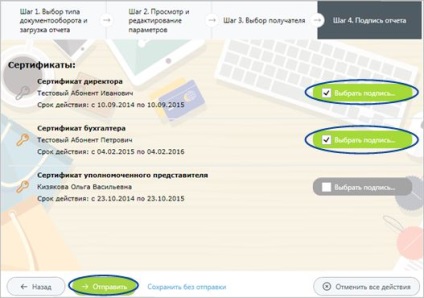
Marcați cu ajutorul cărora se va semna raportul (în mod implicit, raportul este semnat printr-un set de semnături specificat în setările programului).
În cazul în care raportarea nu este semnată de către PE conducătorului organizației, atunci este necesar să alegeți un mesaj de informare cu privire la procură.
În acest caz, pentru semnare, selectați certificatul reprezentantului autorizat și specificați împuternicirea. În mod implicit, este selectat un mesaj de informare cu privire la procura cu date care să satisfacă perioada de valabilitate și codul NO de raportare. Dacă câmpul contrapartidei este gol, faceți clic pe lângă butonul câmp pentru a selecta sau a adăuga o contrapartidă. Dacă este necesar, selectați un alt mesaj proxy cu ajutorul butonului. În fereastra "Lista de competențe" care apare, selectați mesajul informativ necesar despre procura și faceți clic pe butonul "Selectare".
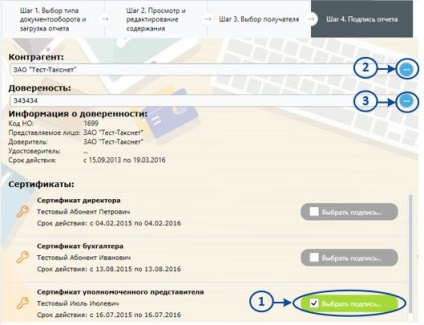
Pentru a trimite, mesajul creat, imediat pe serverul de poștă electronică, faceți clic pe buton.
În timpul trimiterii poștei, certificatele vor fi sincronizate cu serverul. La solicitarea programului, conectați media cheie la cititor pentru a cripta și a semna mesajul.
Dacă mesajul a fost trimis cu succes, raportul va fi afișat în fila "Serviciu fiscal - Formalizat" cu pictograma de stare.
Aproximativ Dacă primiți erori în timp ce trimiteți un mesaj, le puteți vedea și citi în fereastra "Trimiteți e-mail" (consultați mai multe detalii).