
În această lecție, voi împărtăși câteva sfaturi pe care le folosesc pentru a-mi crea operele destul de des.
Voi folosi tableta grafică în lecția de astăzi (dacă sunteți curios, am o mică tabletă Wacom Bamboo pe care am folosit-o de mai mulți ani). Desigur, puteți folosi mouse-ul în timp ce creați această ilustrație, dar poate dura mai mult timp.
Odată ce exersați suficient, vă veți obișnui cu această metodă de desen, pe care o puteți aplica în proiectele viitoare! Deci, fără să mai vorbim, să începem!
Dacă ați venit aici pentru că vă plăcea ilustrația, dar nu doriți să treceți prin întregul proces al lecției, puteți cumpăra acest chanterelle de dormit din portofoliul meu la GraphicRiver.
1. Cum să creați o siluetă de vulpe
Mai întâi, creați un document nou de 850 x 850 pixeli. înălțime și lățime.
Înainte de a începe schița, vrem să stabilim un loc în care să fie desenată chanterelle-ul nostru. Să desenăm o elipsă mare (corp) și o elipsă mai mică (cap). Faceți clic pe instrumentul Ellipse (L) și desenați o ovală mare. Îndepărtați umplutura din formă și selectați orice culoare a cursei. Faceți o altă elipsă mai mică, întoarceți puțin spre stânga și aliniați-o la marginea din stânga a unei elipse mari.
Aceste două elipse sunt doar etichete pentru părțile corpului chanterelle noastre: o elipsă mare pentru corp, și o mai mică pentru cap.
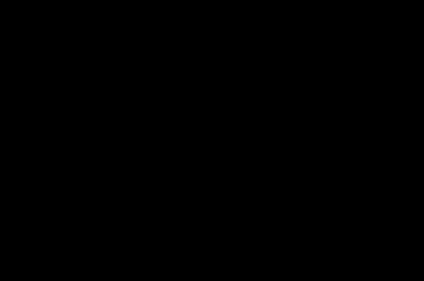
Să începem să desenăm ilustrația noastră. Luați Instrumentul creion (N) și începeți să desenați capul, corpul și coada așa cum se arată în imaginea de mai jos. Nu uitați să eliminați culoarea de umplere și să alegeți orice culoare doriți pentru cursa.
În procesul de desenare, puteți șterge oricând orice linie care nu vă place sau pe care doriți să o ștergeți. Pentru a face acest lucru, utilizați Eraser (Shift-E). Dacă trebuie să ștergeți o anumită linie, selectați-o, apoi ștergeți-o. Astfel, nu veți șterge liniile adiacente.
Vedeți, nu trebuie să începeți cu o imagine pe o bucată reală de hârtie, apoi transferați desenul pe computer și cercul în Illustrator. Aveți deja tot ce aveți nevoie în Illustrator: hârtie virtuală, creion și radieră!
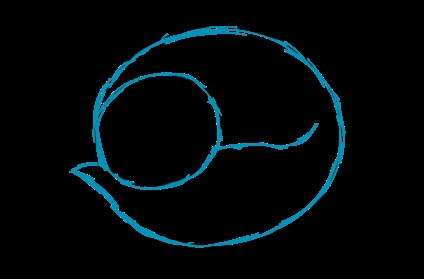
Continuăm să atragem, să adăugăm mai multe detalii și să ștergem liniile pe care nu mai aveți nevoie.
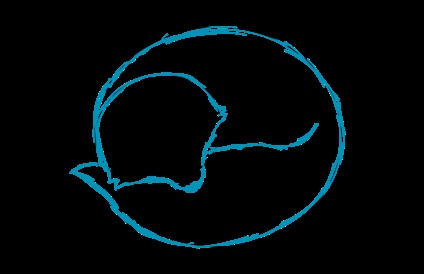
Acum puteți șterge aceste două elipse și continuați desenul. urechile, picioarele din spate, ochii inchisi si un varf mic al coastei.
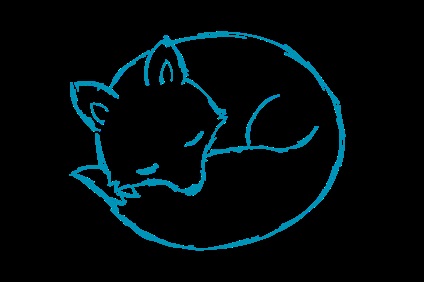
Acum vom adăuga câteva ramuri de molid în jurul chanterelles de dormit. Puteți schimba culoarea pentru o vizibilitate mai bună, dar acest lucru este opțional. Când ați terminat cu ramurile, schița noastră este gata.

2. Cum să desenați o ilustrație folosind instrumentul Perie
Acum trebuie să creăm o perie nouă.
Luați elipsa (L) și trageți o ovală foarte lungă și subțire. Îndepărtați culoarea cursei și blocați încărcarea acestui obiect. Elipsa inferioară din imaginea de mai jos este o vedere mărită a periei noastre. Elipsa de sus a dimensiunii reale a periei noastre (așa cum arată în spațiul de lucru).
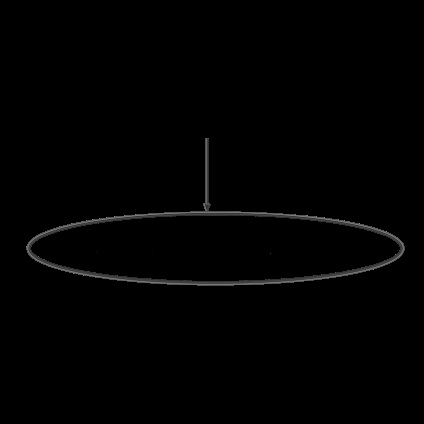
Trageți această elipsă în panoul Perii. Se va afișa o nouă fereastră. Selectați Perie de obiecte noi și faceți clic pe OK.
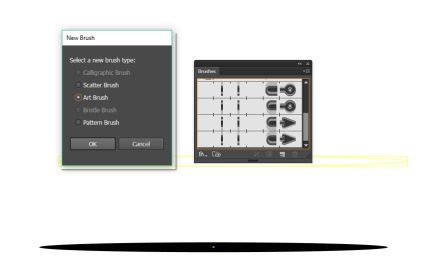
În fereastra care apare în continuare, aplicați setările așa cum se arată mai jos. Rețineți că metoda Colorare trebuie să fie Nuanțe. Apoi faceți clic pe OK.
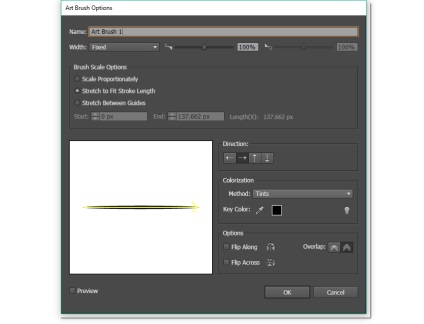
Acum, creați un nou strat; vom schița schița noastră pe acest strat. Faceți clic pe butonul Creare strat nou din partea de jos a panoului și denumiți-l (denumit "desen").
În timp ce lucrăm la stratul de schiță, reduceți opacitatea din panoul Transparență și blocați-l. Prin blocarea (când apare simbolul de blocare), excludem orice alte modificări pe acest strat.
Pentru a reduce opacitatea stratului în ansamblu, faceți clic pe cercul mic din dreapta denumirii stratului și apoi reduceți valoarea opacității din panoul de transparență.
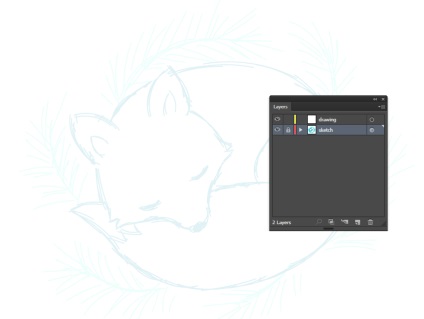
Când desenați un chanterelle, trebuie să vedeți întreaga lucrare, așa că apăsați Control-0 (zero). Acum, hai să facem peria să tragă fără probleme. Faceți dublu clic pe instrumentul Brush (B). și în caseta Precizie, introduceți setările afișate mai jos. Faceți clic pe ok.
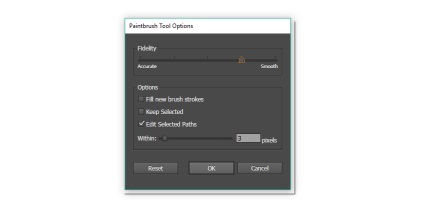
Acum, dacă peria noastră este gata, să începem să încurcăm cățelele. Scoateți culoarea de umplere și pictați cursa după cum se arată mai jos. Desenați rapid liniile, astfel încât peria stabilește mai puține puncte de control pe traseu, iar liniile vor fi mai fluide. Este foarte important. asigurați-vă că toate liniile se încrucișează reciproc (vom șterge toate liniile suplimentare mai târziu).

În panoul Stroke, faceți puțin mai puțin lățimea Stroke și adăugați câteva linii subțiri pentru a arăta efectul lânii.

În cele din urmă, vom analiza toate liniile pe care le-am desenat. Selectați o linie și apăsați Select> Prin comun> Cu aceeași culoare de umplere. Această comandă selectează toate liniile pe care le-ați încorporat. Mergeți la Object> Deconstruct Design. iar toate liniile vor fi dezasamblate.
E timpul să eliminați aceste linii extra extra. Selectați întregul chanter, iar în panoul de procesare Edge, faceți clic pe Split. Chanterelle dvs. va fi grupat, trebuie să-l ungroup (faceți clic dreapta> Ungroup).
Un mic efect secundar al acestor acțiuni este acela că avem forme goale care sunt invizibile, dar există. Așa că trebuie să eliminăm toate aceste forme goale. În panoul Opțiuni (Fereastră> Instrumente), eliminați culoarea umplerii și cursei (nimic nu trebuie evidențiat pe Etapa). Apoi treceți la Selecție> Prin comun> Cu aceeași culoare de umplere. După aceea, toate obiectele goale de pe chanterelle vor fi evidențiate, apăsați tasta Ștergere. Acum aveți doar o singură culoare de umplere. linii portocalii umflate.
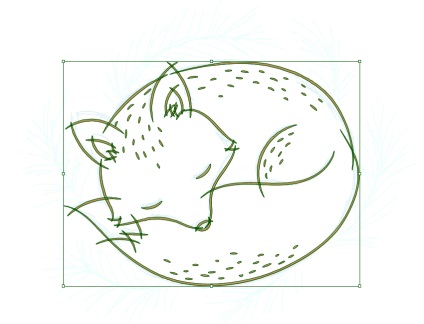
Măriți în zona de lucru și unul câte unul, eliminați micile linii suplimentare de la intersecții. Vezi, ce linii bune și bune au ieșit colțurile de îndată ce am șters liniile suplimentare? Chiar dacă selectați Skew, Fillet sau Chamfer în panoul Stroke. rezultatul dvs. nu va fi la fel de curat. De aceea recomand recomandarea urmăririi liniilor intersectate și apoi ștergerea liniilor suplimentare.
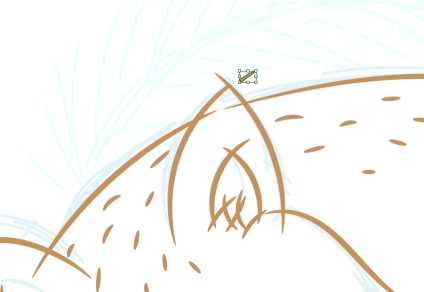
Rezultatul va arăta astfel.

3. Cum sa culori un chanterelle
Creați un dreptunghi. care acoperă vulpea cu un întreg instrument Dreptunghi (M). Rețineți că ar trebui să fie sub chanterelle (Control-X, Control-B).
După aceasta, selectați toate (Control-A) și faceți clic pe butonul Decupare din panoul Pathfinder (Procesare fereastră - Edge). Această acțiune va închide toate câmpurile din interiorul vulpei. Îndrăzniți întreaga imagine după cum a fost grupată și ștergeți cadrul dreptunghiular.
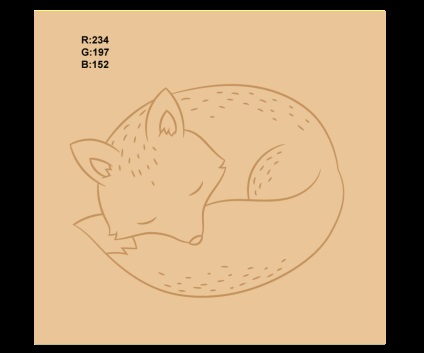
Acesta este modul în care chanterelle colorate arată:

Modificați culoarea de umplere a urechilor și a gurii. Faceți clic pe dropper (I) și luați culoarea din orice linie.

Modificați culoarea de umplere pe vârful cozii.

Selectați cuțitul de scule (țineți ștergătorul (Shift-E) timp de trei secunde și apoi selectați elementul dorit) și separați piesele de pe capul în care doriți să așezați lâna alba. Selectați capul și folosiți cuțitul. trageți o linie pe o parte a capului și aceeași pe cealaltă parte a capului.
Selectați bucățile tăiate și, utilizând pipeta (I), luați o culoare alb murdară de la vârful cozii. Selectați a doua piesă tăiată și schimbați și culoarea alb murdar.
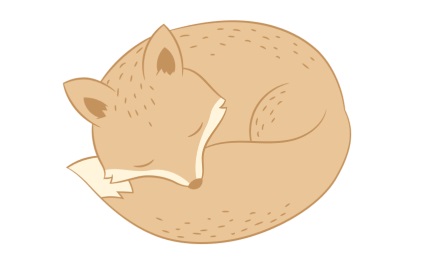
4. Cum de a desena ramuri de molid
Pentru a începe, vom repara stratul nostru bureții numit „Picture“, și de a crea un strat nou sub el (trageți doar stratul vniz.Nashi crengi de molid ar trebui să fie sub bureții, pentru că vulpea noastră așezat confortabil pe ele.
Pe stratul nou creat, vom desena ramuri de molid.
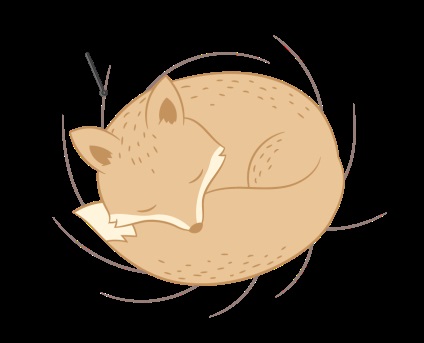
Reduceți lățimea cursei din panou. faceți culoarea mai accentuată a stroke-ului și adăugați multe ace mici la crengi. Apoi faceți culoarea chiar mai ușoară și adăugați chiar și mai multe ace.

5. Cum se creează un fundal
Utilizați instrumentul Rectangle (M) pentru a crea o cutie de 850 x 850 px. fără lovituri și umpleți cu culoarea indicată mai jos.
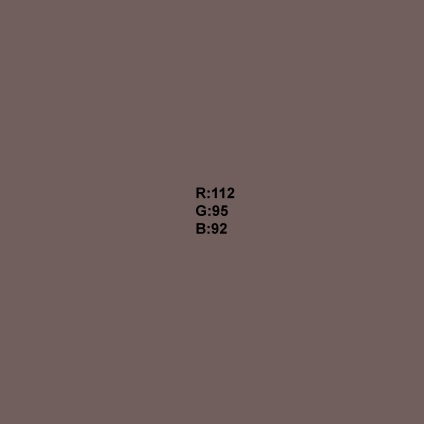
Plasați pătratul sub ramurile de molid (Control-X, Control-B).

6. Cum se creează fulgi de zăpadă (opțional)
Dacă sunteți în sfârșit la acest pas, trebuie să vă felicit - tocmai ați făcut un proiect uriaș! Dacă sunteți în acest moment, vă puteți considera că munca dvs. a fost terminată!
Cu toate acestea, dacă doriți să adăugați câteva frotiuri finale suplimentare, să zicem să creăm o atmosferă puțin mai mare de iarnă prin împrăștierea fulgilor de zăpadă pe toată ilustrația.
Schimbați culoarea cursei și trageți trei linii intersectate. În panoul Instrumente. faceți culoarea de umplere la fel ca culoarea stroke și adăugați șase cercuri la capetele fiecărei linii.
Selectați toate detaliile vamei create și grupați-le împreună (faceți clic dreapta - Grup).
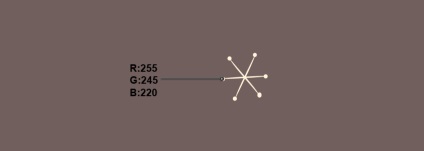
Acoperiți fulgii de zăpadă create cu întreaga imagine: ținând apăsată tasta Alt, trageți fulgii de zăpadă și veți vedea că ați mutat o copie a fulgii de zăpadă! Repetați acest lucru.
Puteți schimba mărimea fulgilor de zăpadă după cum doriți.
O treabă bună, ai făcut-o!
Ce ilustrare confortabilă, înzăpezită, avem! Știu că a fost greu, dar sper că a fost o experiență plăcută pentru a obține o ilustrație atât de minunată. Acum puteți să vă împărtășiți lucrarea cu mine și cu alte persoane în această lecție.
