Căsuțele poștale comune conțin un calendar comun. La multe întreprinderi mici, angajații își marchează întâlnirile în calendarul general. De exemplu, dacă vizitele clienților sunt responsabile de trei angajați, toți își pot marca întâlnirile în calendarul general. Astfel, toată lumea va ști cine și unde se află.
Creați o căsuță poștală comună și adăugați membri
Verificați cum funcționează!
Conectați-vă la contul de administrator global al Office 365.
În Administrația centrală, selectați Grupuri> Căsuțe poștale comune.
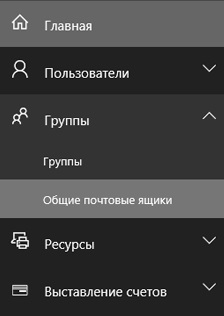
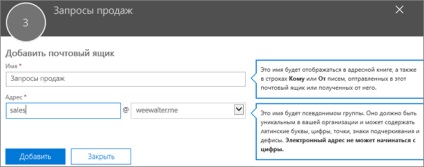
Faceți clic pe butonul Adăugați. În câteva minute puteți adăuga participanți.
În secțiunea Următorii pași, faceți clic pe linkul Adăugați membri în această căsuță poștală. Participanții sunt persoane care pot vedea mesajele primite și răspunsurile la ieșire din această căsuță poștală.
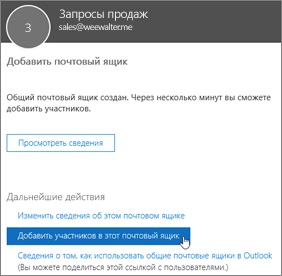
Faceți clic pe butonul + Adăugați membri. Bifați casetele de selectare de lângă utilizatorii pe care doriți să le permiteți utilizarea acestei cutii poștale comune, apoi faceți clic pe Salvare.
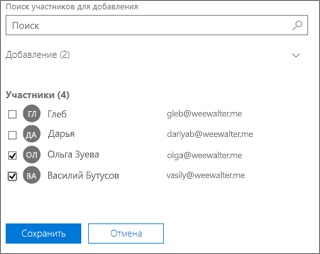
Faceți clic pe Închideți.
Gata! Acum puteți trece la următorul pas și permite tuturor utilizatorilor să vizualizeze mesajele trimise.
În mod prestabilit, mesajele trimise dintr-o cutie poștală partajată nu sunt salvate în dosarul Articole expediate din această căsuță poștală. În schimb, acestea sunt stocate în dosarul "Trimise" al expeditorului.
Pentru a permite tuturor utilizatorilor să vizualizeze mesajele expediate, deschideți setările pentru cutia poștală partajată în Centrul de administrare Office 365 și faceți clic pe linkul Editați de lângă opțiunea Trimise articole.
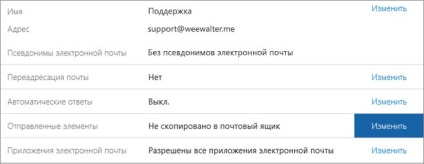
Adăugarea unei cutii poștale partajate în Outlook
Dacă AutoMapping este activată în organizația dvs. (cel mai adesea este activată implicit), căsuța poștală comună va apărea automat în utilizatorii Outlook după închiderea și repornirea acesteia.
Deschideți Outlook pe Internet și conectați-vă la cutia poștală comună.
Faceți clic pe butonul Răspundeți.
În partea de jos a mesajului, faceți clic pe săgeata avansată și selectați Afișați din.
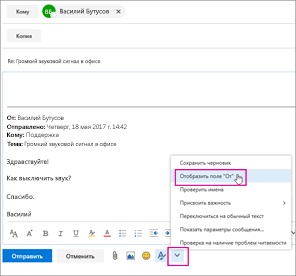
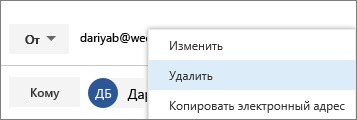
Pentru a accesa cutia poștală partajată de pe dispozitivul dvs. mobil, deschideți browserul, conectați-vă la Office 365 și deschideți Outlook pe Internet. Puteți găsi instrucțiuni în articol Deschiderea și utilizarea căsuței poștale trimise Outlook pe Internet utilizând link-ul de mai sus. Prin intermediul aplicației Outlook de pe Internet, puteți deschide o cutie poștală partajată.
Nu puteți deschide o cutie poștală comună din Outlook instalată pe dispozitivul mobil.
Utilizarea unui calendar comun
Pentru a urmări întâlnirile și locația utilizatorilor, este de preferat să utilizați calendarul cu cutie poștală partajată, mai degrabă decât calendarul SharePoint. Calendarul partajat este integrat cu Outlook, creează mementouri și funcționează cu acesta mai ușor decât cu calendarul SharePoint.
În Outlook, accesați vizualizarea calendar și selectați căsuța poștală partajată.
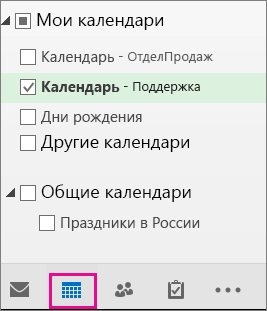
Dacă adăugați întâlniri, acestea vor fi vizibile pentru toți participanții din cutia poștală comună.
Redirecționarea mesajelor trimise către o căsuță poștală comună
În Centrul de administrare Office 365, selectați căsuța poștală comună ale cărei setări doriți să le modificați.
Faceți clic pe butonul Salvați.
Trimiterea răspunsurilor automate dintr-o căsuță poștală comună
În Centrul de administrare Office 365, selectați căsuța poștală comună ale cărei setări doriți să le modificați.
În opțiunea Răspunsuri automate, dați clic pe linkul Editați.
Setați comutatorul pe Activat. și să indice dacă răspunsul trebuie trimis utilizatorilor din cadrul sau din afara organizației. Introduceți textul mesajului.
Introduceți textul de răspuns care ar trebui trimis utilizatorilor din organizație. Puteți adăuga numai text fără imagini.
Dacă doriți ca răspunsul să fie trimis și utilizatorilor din afara organizației, selectați caseta de validare corespunzătoare, specificați cine va primi răspunsul și introduceți textul mesajului. Asigurați-vă că răspunsul este trimis numai utilizatorilor din afara organizației și nu este trimis utilizatorilor în interiorul acestuia, este imposibil.
Faceți clic pe butonul Salvați.
Limitați dimensiunea unei căsuțe poștale comune: 50 GB
Datele de până la 50 GB pot fi stocate într-o căsuță poștală obișnuită fără atribuirea unei licențe. Pentru a stoca un volum mai mare, trebuie să atribuiți o licență căsuței poștale.
Când dimensiunea căsuței poștale partajate atinge limita, este posibil să primiți e-mailul de ceva timp, dar nu veți putea trimite mesaje noi. Apoi, nu mai primiți e-mail. Utilizatorii care au trimis mesaje la această căsuță poștală vor primi o notificare de ne-livrare.
Împiedică ștergerea de mesaje de la o cutie poștală partajată
Din păcate, utilizatorii nu pot fi împiedicați să ștergă mesaje din cutia poștală partajată. De exemplu, presupuneți că o cutie poștală comună este utilizată de 5 persoane. Unul dintre ele șterge mesajul după ce a citit. Acest mesaj va fi șters pentru toți utilizatorii, chiar dacă nu l-au citit. Singura cale de ieșire din această situație ar putea fi crearea unui grup Office 365, mai degrabă decât o cutie poștală comună.
Ce altceva trebuie să știu despre cutiile poștale comune?
Nu este necesar să atribuiți licențe pentru cutiile poștale partajate care necesită mai puțin de 50 GB.
Pentru ca utilizatorii să folosească o cutie poștală partajată, ei trebuie să furnizeze permisiuni (membri). Numai utilizatorii din cadrul organizației pot utiliza căsuța poștală comună.
Accesul la cutia poștală partajată nu poate fi acordat utilizatorilor din afara organizației (de exemplu, utilizatorii care au un cont Gmail). Pentru a face acest lucru, puteți crea un grup pentru Outlook. Pentru informații suplimentare, consultați Crearea unui grup Office 365 în Administrația centrală.
Nu puteți accesa cutia poștală comună din Outlook pentru iPhone, Android sau Mac. În aplicația mobilă Outlook nu există nicio funcție de a accesa cutiile poștale partajate și nu intenționăm să o adăugăm. Pentru a accesa cutia poștală partajată de pe unul dintre aceste dispozitive, deschideți Outlook pe Internet în browser. De asemenea, puteți crea un grup Office 365 în loc de o cutie poștală obișnuită. Pentru mai multe informații, consultați Comparați grupurile.
Nu este posibilă criptarea mesajelor e-mail trimise dintr-o căsuță poștală comună.
Cutiile poștale comune pot fi create de utilizatori cu roluri administrative administrator sau Exchange.
Depanarea la crearea cutiilor poștale partajate
Această problemă apare atunci când încercați să atribuiți un nume unei cutii poștale comune care este deja în uz. De exemplu, să presupunem că trebuie să creați cutiile poștale partajate numite info @ domain1 și info @ domain2. Acest lucru se poate face în două moduri:
Alocați oa doua cutie poștală comună un nume ușor care nu se potrivește opțiunii originale pentru a evita această eroare. Apoi, redenumiți căsuța poștală comună din Administrația Exchange Central. specificând numele dorit.
Folosind AutoMapping pentru căsuțele poștale comune
Funcția AutoMapping este aplicată în cutia poștală a utilizatorului și nu în căsuța poștală comună.
Aceasta înseamnă că atunci când încercați să utilizați un grup de securitate pentru a controla accesul la cutia poștală comună, funcția AutoMapping nu va funcționa. Astfel, pentru ca funcția AutoMapping să funcționeze, trebuie să atribuiți în mod explicit permisiunile.
Crearea unei cutii poștale comune în Administrația Exchange Central
Unii clienți efectuează toate acțiunile de gestionare a cutiilor poștale în Administrația Exchange Central. Următoarele sunt instrucțiuni pentru crearea cutiilor poștale partajate utilizând această interfață.
Pentru informații despre permisiunile necesare pentru a efectua aceste acțiuni, consultați intrarea "Căsuțe poștale utilizator" în subiectul Permisiuni destinatar.
Selectați destinatari> General> Adăugare.
Completați câmpurile obligatorii:
Pentru a acorda permisiunea Complet control sau Trimitere ca, faceți clic pe Adăugare și selectați utilizatorii pentru a face acest lucru. Pentru a selecta mai mulți utilizatori, puteți ține apăsată tasta CTRL. Nu știu ce permisiune de a utiliza? Consultați Selectarea rezoluției de utilizat.
Notă: permisiunea "Control complet" permite utilizatorului să deschidă cutia poștală și, de asemenea, să creeze și să modifice elementele conținute în aceasta. Opțiunea Trimitere ca permite oricărui alt utilizator decât proprietarul să trimită mesaje din această căsuță poștală comună. Ambele dintre aceste permisiuni sunt necesare pentru a utiliza cu succes căsuța poștală comună.
Faceți clic pe butonul Salvați. Pentru a salva modificările și pentru a crea o căsuță poștală comună.
Pentru a schimba delegarea accesului la o cutie poștală obișnuită utilizând Administrarea Exchange Central
Selectați destinatari> General> Editare.
Selectați Delegația cutiei poștale.
Pentru a acorda sau a revoca permisiunile de control complet și trimitere ca, faceți clic pe Adăugare sau eliminare și selectați utilizatori.
Notă: permisiunea "Control complet" permite utilizatorului să deschidă cutia poștală și, de asemenea, să creeze și să modifice elementele conținute în aceasta. Opțiunea Trimitere ca permite oricărui alt utilizator decât proprietarul să trimită mesaje din această căsuță poștală comună. Ambele dintre aceste permisiuni sunt necesare pentru a utiliza cu succes căsuța poștală comună.
Pentru a salva modificările, faceți clic pe butonul Salvare.
Selectarea rezoluției pe care o utilizați
Trimiteți ca. Permisiunea Trimitere ca permite utilizatorului să se imită la o cutie poștală partajată atunci când trimiteți e-mail. De exemplu, dacă Oleg intră în cutia poștală generală "Departamentul de marketing" și trimite un mesaj, se va părea că mesajul a fost trimis de departamentul de marketing.
Pentru a utiliza shell-ul Exchange Management pentru a crea o cutie poștală partajată
Pentru a crea cutiile poștale partajate, utilizați cmdletul New-Mailbox. Pentru a utiliza acest cmdlet, trebuie să vă conectați la Exchange Online PowerShell.
Următorul exemplu arată cum să creați o cutie poștală a departamentului de vânzări partajat și să acordați controlul complet și trimiteți în numele grupului de securitate MarketingSG. Utilizatorii care sunt membri ai grupului de securitate vor primi permisiuni pentru această căsuță poștală.
Creați un grup de securitate cu suport pentru e-mail numit MarketingSG. Pentru instrucțiuni privind utilizarea PowerShell, consultați Gestionarea grupurilor de securitate cu suport pentru e-mail.
Eliberați următoarea comandă: